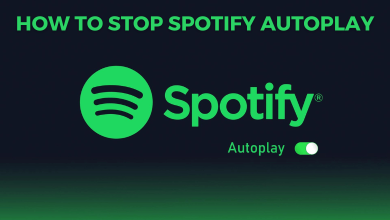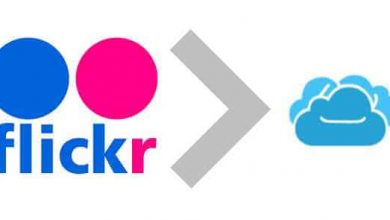Zoom is an online video and text messaging service founded in 2011 by a former Sisco engineer named Eric Yuan. The app becomes more famous in 2020 since many companies have asked their employers to work from home. Zoom Cloud Meetings app helped such companies to conduct group meetings and video conferencing calls with just a single tap. Since it is a real-time video chatting app, mirroring it on a smart TV will give a microsecond lag which may disrupt the meetings. In this guide, we will teach you to use Zoom on Firestick or Fire TV and use the app without any lagging issues.
Zoom also supports a live virtual background feature that changes your background while chatting in real-time. An exclusive feature Touch-up experience gives you better visual during meetings, even in the nighttime with low light conditions.
Contents
How to Sign up or Register for a Zoom account
1. Go to Zoom website and click SIGN UP, IT’S FREE button in the header menu.
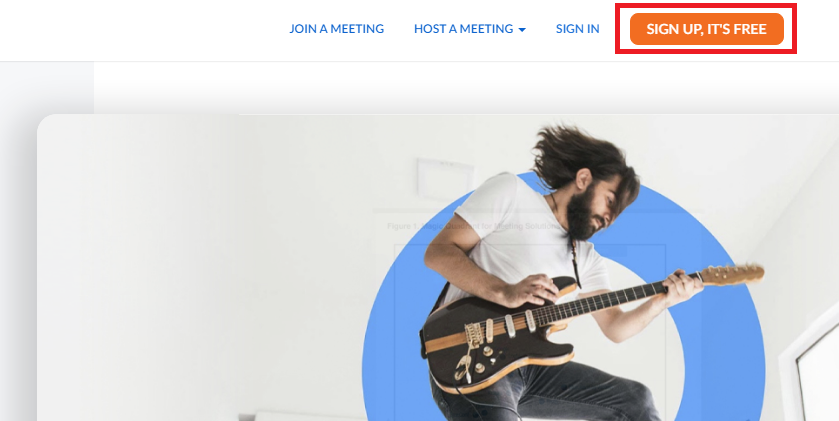
2. Use your email address or sign up with your social login accounts like Google or Facebook.
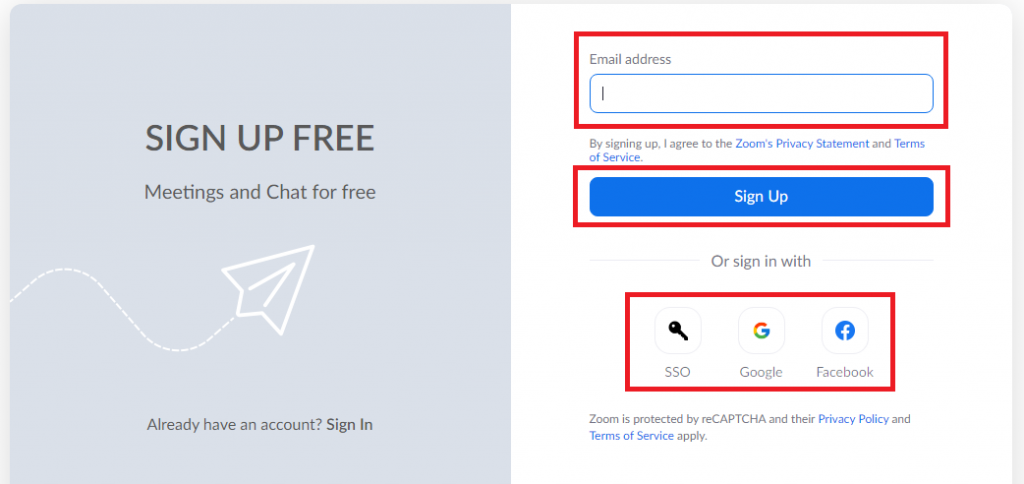
3. Confirm your email address by clicking on the link you received in your email.
4. Use the login credentials to sign-in to your Zoom account on any of your devices.
Subscription Packs
- FREE – $0/year (100 participants, 40 minutes per meeting).
- PRO – $149.90/year (300 participants, 30 hours per meeting, 1GB cloud recordings).
- BUSINESS – $199.90/year (300 participants, no time limit, custom branding, and recording transcripts).
- ENTERPRISE – $300/year (500 participants, no time limit, custom branding, recording transcripts, and unlimited cloud storage).
Zoom on Firestick
Zoom app is officially not available on the Amazon App store. Sideloading the Zoom is also not possible because Zoom requires microphone and camera access for meetings. The only possible way to watch Zoom meetings on Firestick is by screen mirroring it from the smartphone or PC.
- Mirroring through Android.
- Mirroring through PC.
Prerequisite:
Before proceeding to the below methods, make sure you have the Zoom app installed on your Android smartphone. If not, install it and then follow the below steps. Your Firestick and Mobile or PC must be on the same WiFi network.
Mirror Zoom Meetings on Firestick Using Android
1. Turn on your Firestick device.
2. In the welcome screen, tap the Mirroring menu as highlighted in the image below.
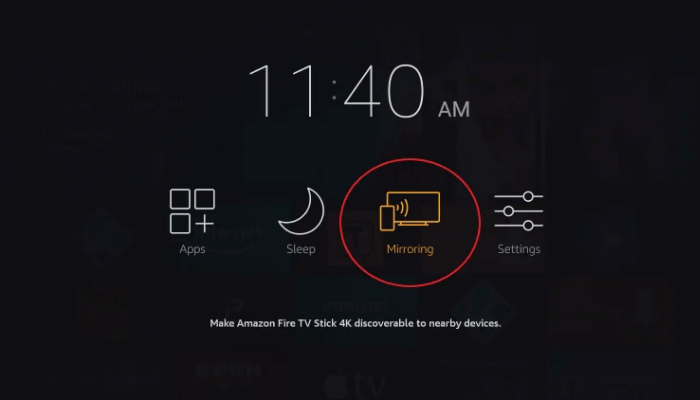
3. You can also turn on mirroring by navigating to Settings -> Display & Sounds -> Display Mirroring.
4. Now, your Firestick device will search for nearby devices and the screen will look like the image provided below.
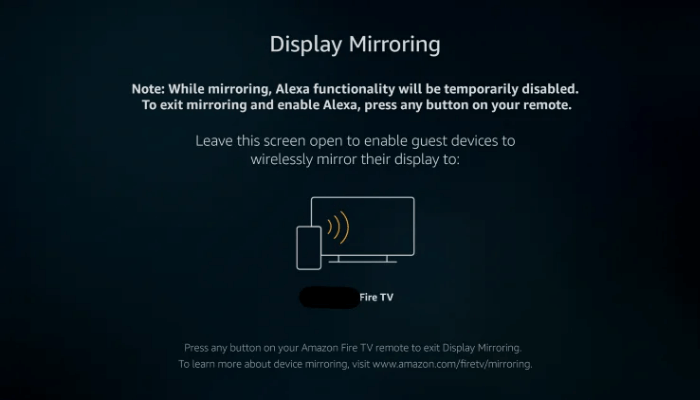
5. Take your Android smartphone and click the Screencast icon in the notifications bar.
Note – The name of the Screencast menu may differ depending on the Android version or device manufacturer.
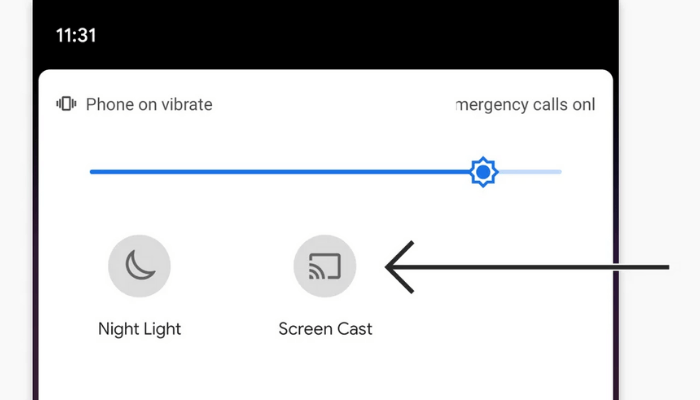
6. A popup will appear on your screen thus displaying the nearby available device.
7. Select your Firestick device and wait for few seconds to get connected.
8. Now, launch the Zoom app and then start your online meeting.
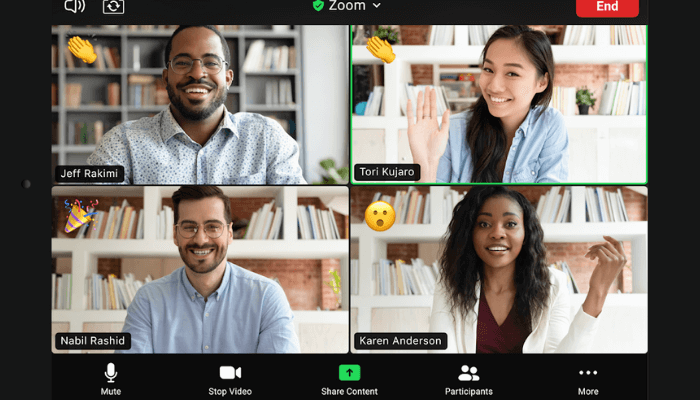
Mirror Zoom Meetings on Firestick Using PC
1. Download and install Zoom app on your PC.
2. Turn on your Firestick device and select Mirroring in the main menu.
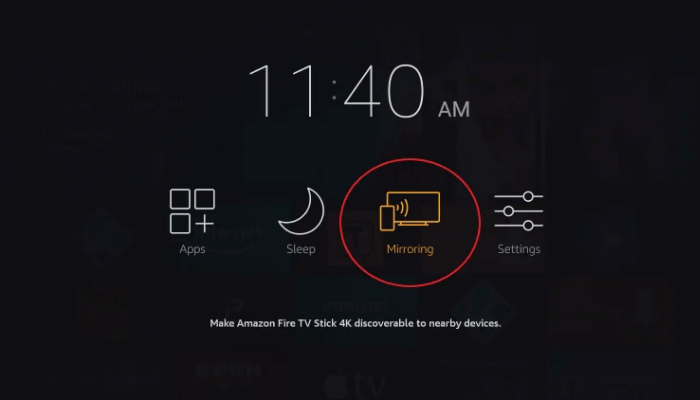
3. In your Windows 10 PC notification panel, click the Connect icon as shown in the image below.
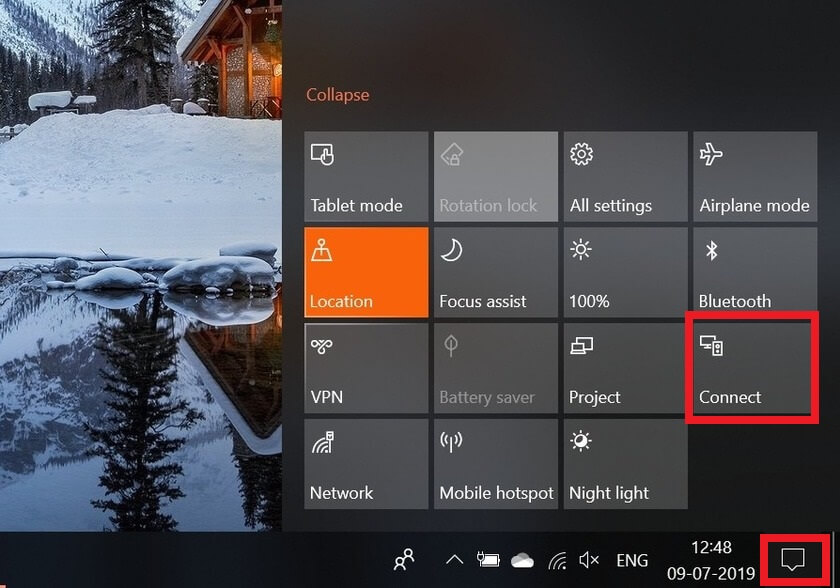
4. Select the Firestick device you want to mirror the meeting.
5. The PC screen will mirror on the Firestick connected TV immediately.
6. Start Zoom meeting on your PC and it will appear on your TV screen.
Opinion
If you want to video call your friends, family members, or co-workers in high quality, Zoom is the #1 app to fulfill all your needs. The free version of Zoom is enough for most people as it allows up to 100 users and up to 40 minutes of group video chat. Make sure to try it on your TV with Firestick by following the above steps carefully and share your experience in the comment section below.
Follow our Facebook and Twitter pages to keep updated with our latest tech guides.