Key Highlights
- To use Zoom on Apple TV: Open iPhone/iPad → Setup Continuity Camera option → Download Zoom app on Apple TV → Log in to Zoom account → Connect with your iOS device → Done.
- You can access Zoom on your Apple TV through AirPlay from your iPhone, iPad, or Mac.
Zoom is currently the go-to video-calling application for a lot of people, especially working professionals and organizations. When there are more meeting participants, it is comfortable to attend Zoom meetings on a big screen. The good news for Apple TV users is Zoom is included as the latest addition on tvOS17. So, you can access Zoom on Apple TV directly.
You might be wondering how it is possible as Apple TV doesn’t have a camera and microphone. The answer is that the Zoom app on Apple TV uses the Continuity Camera feature and connects with the iPhone/iPad. Thus, it uses the mic and camera of an iPhone and helps you access Zoom seamlessly, like Facetime on Apple TV.
If you need a detailed explanation regarding this, read this article till the end. We have clarified the procedure to access Zoom on Apple TV devices directly, along with other possible ways. If you have any issues in doing it, you can also find troubleshooting methods here.
Contents
Requirements to Use Zoom on Apple TV
There are certain device compatibility conditions for using the app on Apple TV. So, you can’t involve all the Apple devices in the process straightaway. The requirements are given in the following points.
- Your Apple TV must be a 2nd generation Apple TV 4K or later.
- The Apple TV must be updated to the latest tvOS17 version.
- The iPhone or iPad should be running iOS 17 or iPadOS 17 to be eligible to use the Continuity Camera feature.
How to Make Zoom Calls on Apple TV
To access the app on your Apple TV, you should have a Zoom account. So, go to the service’s official website and sign up for it. Also, if you want to access the premium features of Zoom, subscribe to any of its plans. The base plan starts at $149.90/year. If you have an account already, proceed with the following steps.
1. First of all, open your iPhone/iPad Settings and select General.
2. Click on AirPlay & Handoff and enable the toggle switch of Continuity Camera.
3. Then, download the Zoom – for Home TV app on your Apple TV.
4. Open the app and log in with your Zoom account. Or else, go to the pairing URL displayed on the screen on your iPhone and enter the displayed activation code to finish the setup process.
5. Now, Zoom will look for devices to connect. Select your iPhone/iPad device name.
6. Now, a prompt will appear on your iPhone asking permission to connect it with the Zoom app on Apple TV. Accept it.
7. When the connection is successful, the following screen will appear on your Apple TV.
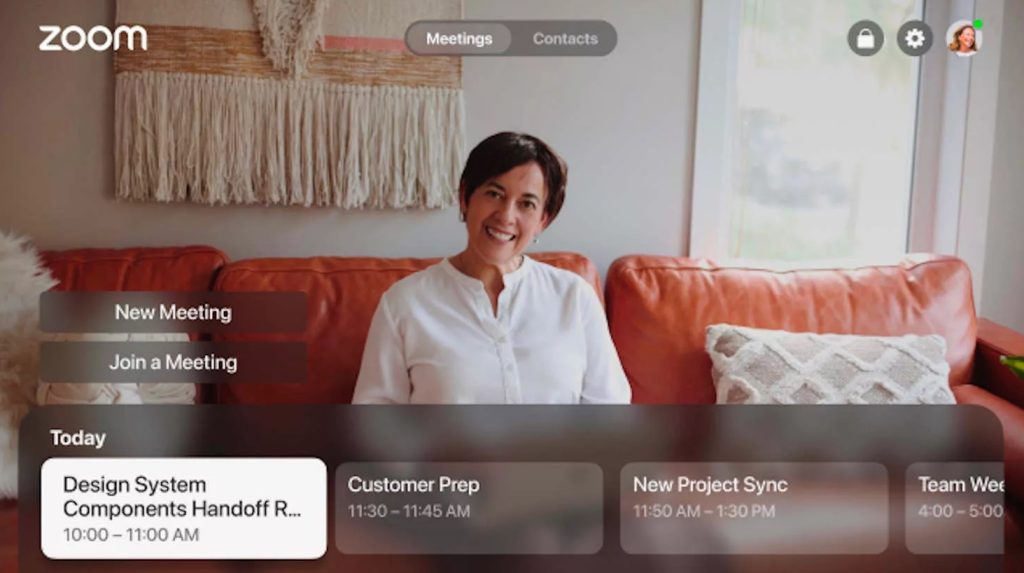
8. Now, place your iPhone parallel to your Apple TV screen or in any position you want. You can also purchase a Continuity Camera mount online and use it as an aid for positioning.
9. Use the Siri remote and select either New Meeting or Join a Meeting to begin making video calls on Apple TV.
You can also get contact listings, make reactions using emojis, share screens, and get notifications of today’s meetings on the Zom Apple TV app.
Alternate Ways to Access Zoom on Apple TV
If you are using older Apple TV and iOS/Mac devices, you can screen mirror the Zoom app or website to your Apple TV device and watch your meetings. The procedure to do it is explained in the following headings.
How to Screen Mirror Zoom Using iPhone/iPad
1. Turn on your Apple TV and connect it to a stable WiFi network, which is the same as your iPhone/iPad.
2. Fetch your iPhone/iPad and install the Zoom app.
3. Log in to the Zoom app using account credentials.
4. After that, join or host a meeting on the Zoom app.
5. Now, swipe up or down from the display screen to bring up the Control Center.
6. From there, click the Screen Mirroring icon.
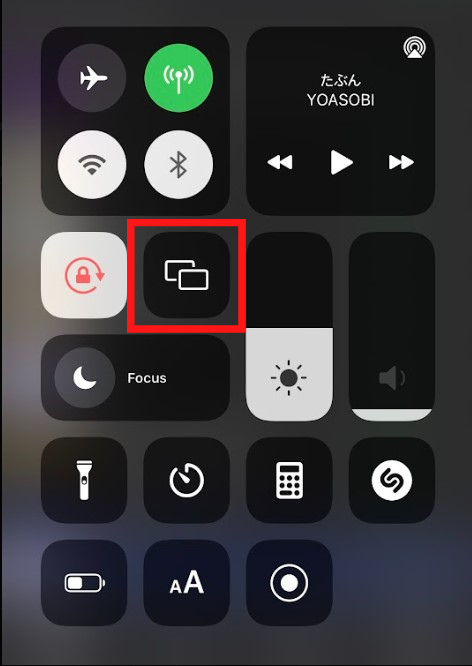
7. Further, select your Apple TV name from the list of available devices.
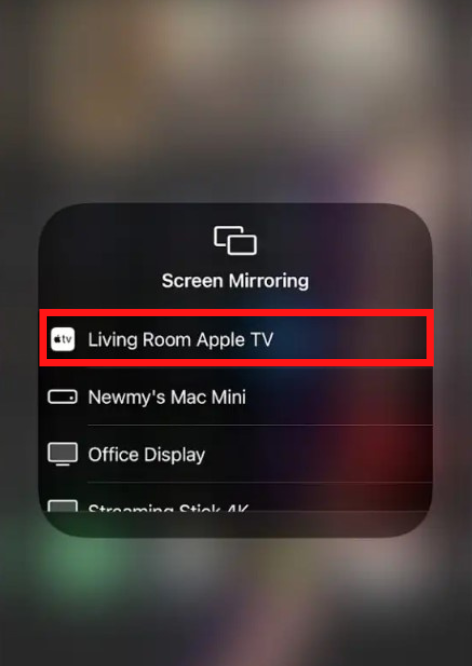
Finally, you can screen mirror your online meetings from your iPhone/iPad to Apple TV.
How to Screen Mirror Zoom Using a Mac
1. Initially, connect your Apple TV and Mac to the same WiFi network.
2. Open the web browser of your choice on Mac and log into your Zoom website.
3. Navigate to the top right corner of the Apple menu to select the AirPlay icon.
4. Choose the Apple TV name to connect your Mac with it.
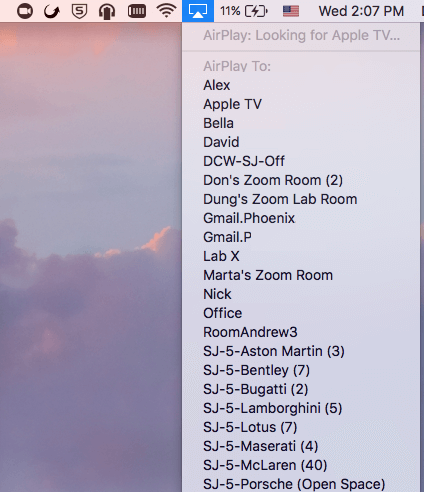
5. After that, your Mac screen will appear on the Apple TV. Start the meetings on your Mac and watch them on the bigger screen of the TV.
Note: To stop AirPlay mirroring, click again on the AirPlay icon and select Turn AirPlay Off. Otherwise, tap on the Menu button on the Apple TV remote to stop the screen mirroring.
How to Fix Zoom Not Working on Apple TV Issue
- Check device compatibility: If you can’t find the app on your Apple TV, make sure your devices are compatible.
- Update device software: Update your Apple TV firmware and check if you can find the app. So navigate to Settings → System → Software Update → Update Automatically and install the latest update.
- Restart Apple TV: When the app crashes frequently, you can restart your Apple TV and try connecting it again.
- Check the Zoom app: You can’t AirPlay if the software version of Zoom is outdated. So, open the App Store and update the Zoom app to its latest version to fix the issue.
- Check the WiFi Connection: Make sure your Apple TV is connected to the same network as the device that is running the app. If not, switch to the same WiFi connection.
FAQ
You can’t change the appearance of the Zoom app on Apple TV. Also, you can’t change the custom background.
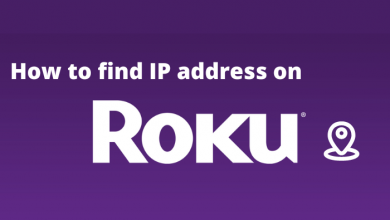

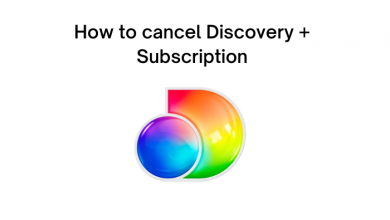

We can get the audio to work on the Apple TV when we cast zoom from the Apple laptop
I think Cam meant that the audio was NOT working on the speaker for the tv when Air Playing with Apple TV.
I am having the problem as well. No sound is streaming to my tv speaker through Air play. I have the mirror, but not sound. Sound functions on the original device, but not the tv.
Any one figure this one out