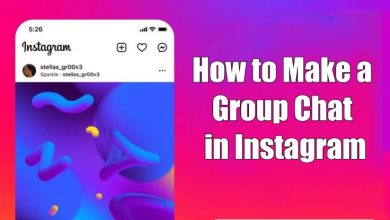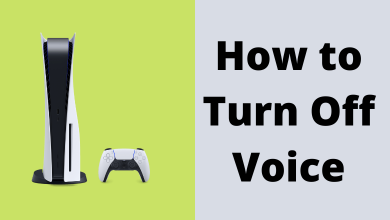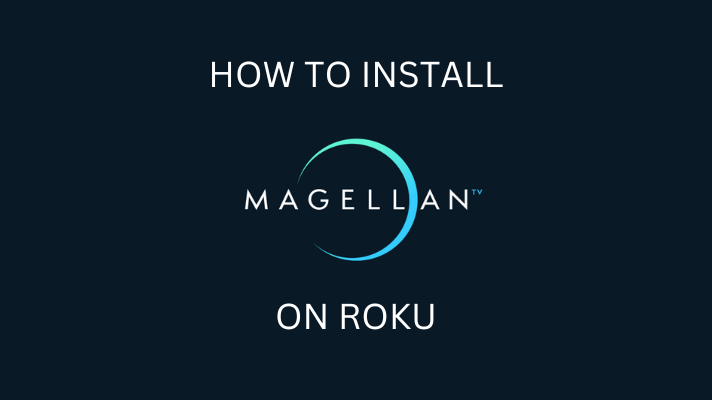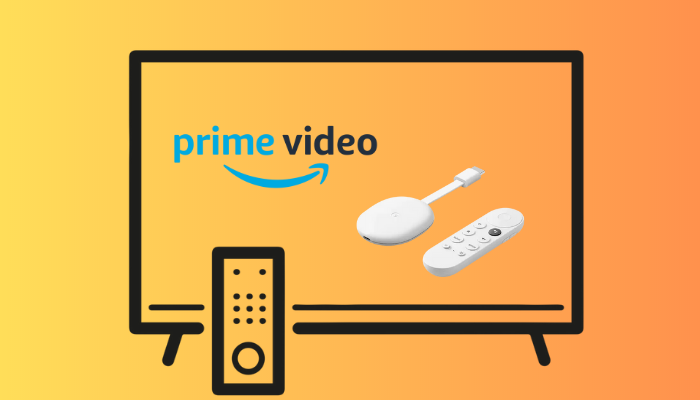YouTube TV is one of the leading streaming services that offers 85+ live channels to stream over the internet. The DVR functionality allows you to record your favorite shows for offline streaming. When it comes to compatibility, YouTube TV supports several streaming devices. It includes Roku. By installing the YouTube TV app from the Roku Channel Store, you can stream all the channels on your TV without using any cable subscription. Apart from Roku Streaming devices, you can also install YouTube TV on Smart TVs powered by RokuOS. It includes Hisense Smart TV, Philips Smart TV, TCL Smart TV, Sharp Smart TV, and Element Smart TV.
Contents
How Much Does YouTube TV Cost?
YouTube TV is a subscription-based streaming service, and it costs $64.99/month. Apart from local channels, you can also add premium channels to your YouTube TV subscriptions as add-ons. It includes Starz, Cinemax, Showtime, AMC+, HBO, Shudder, and many more. As a new user, you can get a 14-day free trial on YouTube TV to test the features. If you’re not impressed with its features, you have to cancel the YouTube TV subscription before trying another Live TV streaming service.
How to Install YouTube TV on Roku or Roku TV
Step 1: Turn on your TV and choose the input source where your Roku device is connected.
Step 2: Connect your Roku player to a WiFi network.
Step 3: Press the home button on your Roku remote.
Step 4: Select the Streaming Channels on the left side menu.
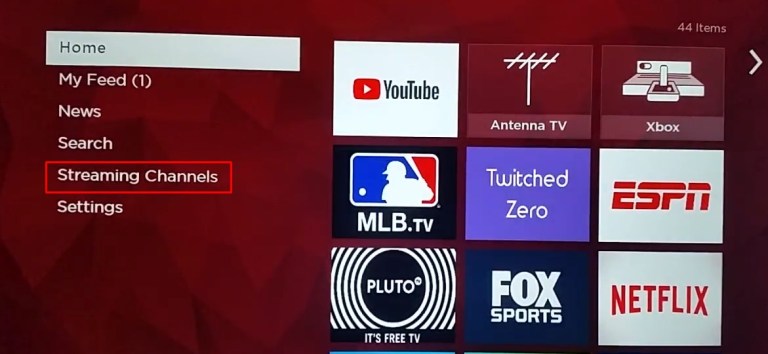
Step 5: Under the Streaming channels menu, click on the Search Channels option.
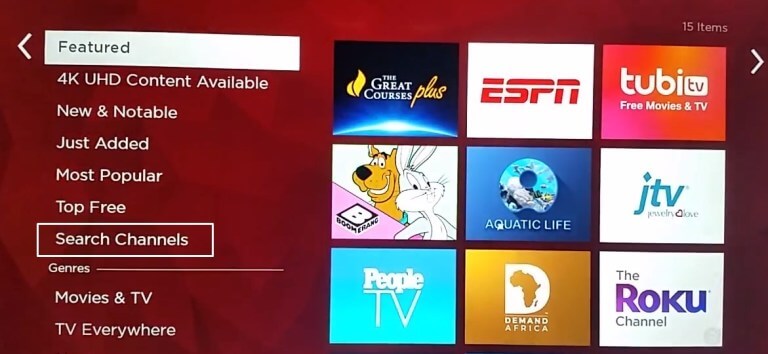
Step 6: Enter YouTube TV and select the app name from the suggestion list.
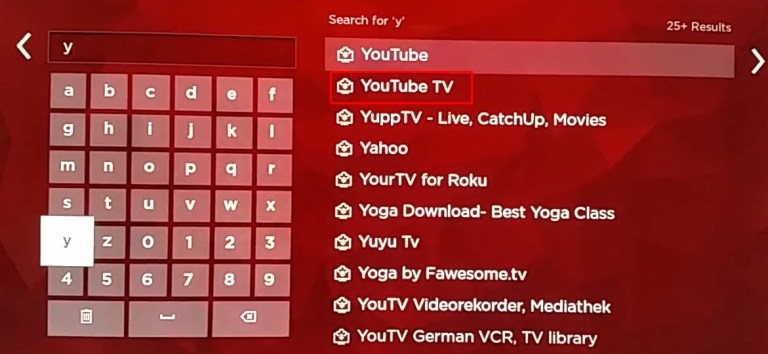
Step 7: Now, the YouTube TV channel information will display on the screen. Here, click on the Add Channel button.
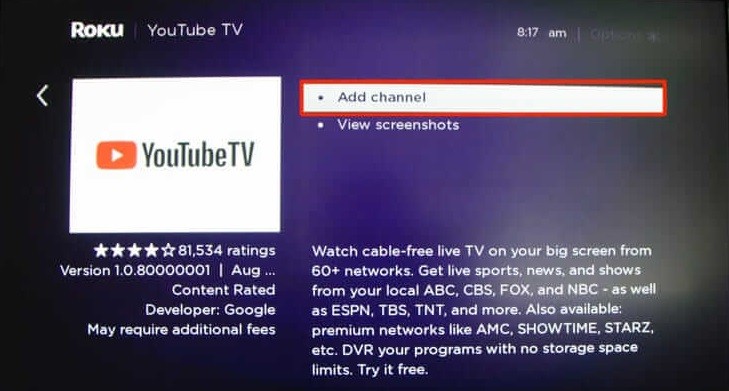
Step 8: Once YouTube TV is added, launch the app and go through the activation process.
Activate and Watch YouTube TV on Roku
#1. Launch the app and tap the Sign In option to get the activation code.
#2. Now, visit https://tv.youtube.com/start on your smartphone or PC browser.
#3. Enter the activation code displayed on the YouTube TV app.
#4. Click the Next option and sign in with the Google account that you’ve used to purchase YouTube TV.
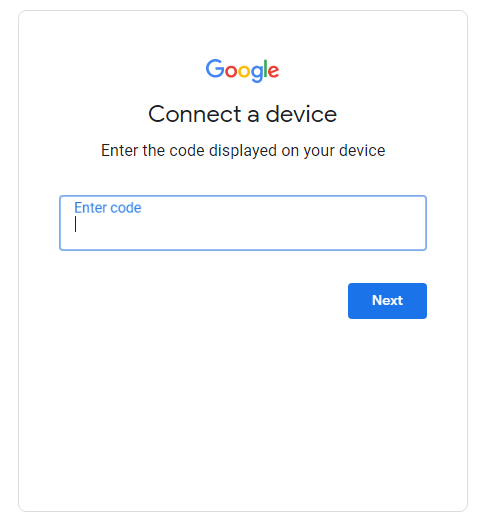
#5. After signing in, the YouTube TV app will refresh automatically to display the Live Channels.
#6. Select and play the channel you want.
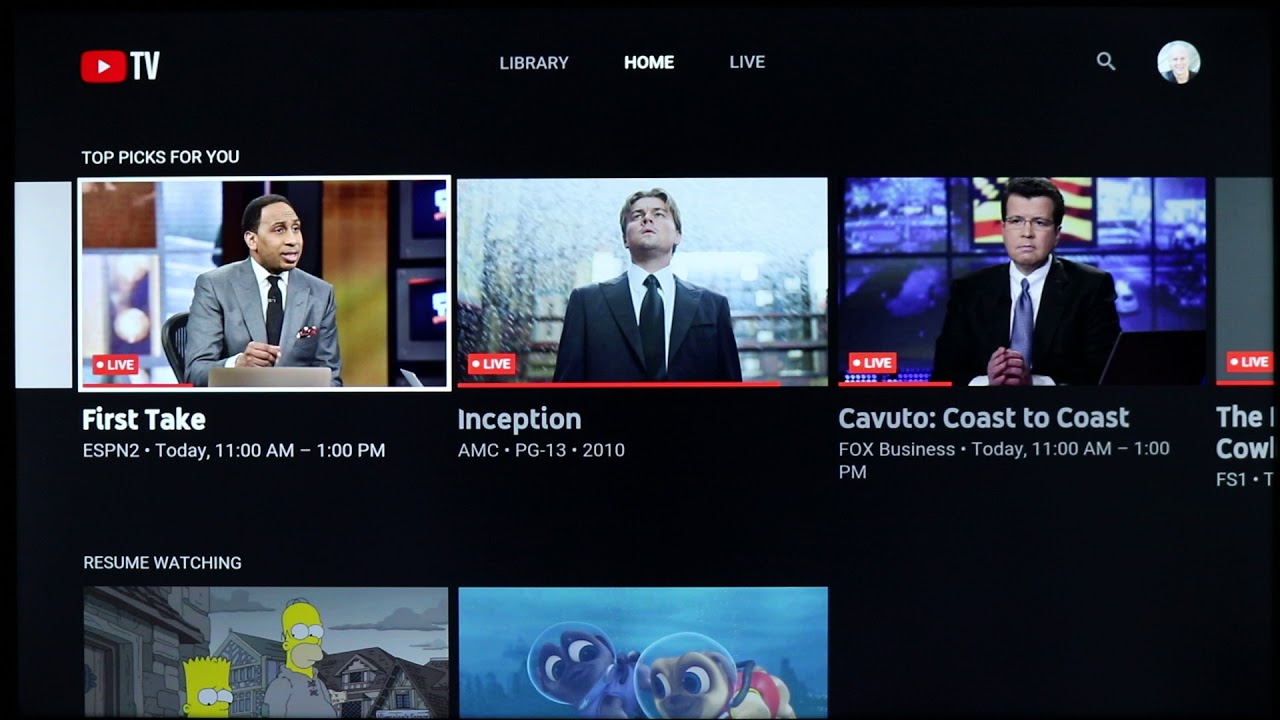
Alternate Way
If you aren’t interested in adding the YouTube TV app, you can AirPlay it from your iPhone. However, only the latest models of Roku support AirPlay.
#1. Connect your Roku device or Roku TV and iPhone to the same WiFi network.
#2. Launch the YouTube TV app on your iPhone. On the other hand, enable AirPlay on your Roku device.
#3. Select and play a channel you want.
#4. Tap the AirPlay icon that you can find on the media player.
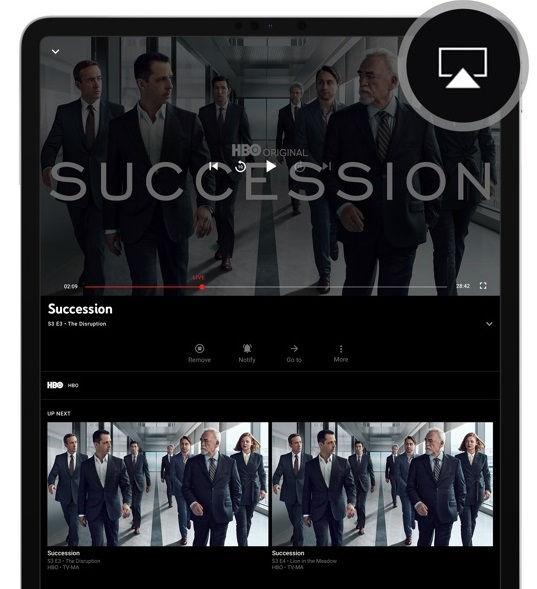
#5. Select your Roku device, and the Live channel will play on your TV immediately.
Troubleshooting Solutions for YouTube TV Not Working on Roku
When you have problems with streaming YouTube TV on Roku, the following solution will let you stream the Live Channels immediately without any issues.
#1. Force close the YouTube TV and relaunch it after restarting your Roku device.
#2. Check your internet connection when the YouTube TV app keeps buffering on Roku. If there is an issue with the internet connection, use a LAN cable or disconnect other devices connected to the same WiFi network.
#3. Update the Roku device and check whether YouTube TV is streaming without issue or not.
Frequently Asked Questions
Due to the dispute between Roku and Google, YouTube TV was removed from the Roku Channel Store in April 2021. However, the application was added back to the store in early December 2021. So update your Roku device to install the app.
>Turn on your streaming device and navigate to the YouTube TV channel icon.
>Press the * button on your remote.
>Choose Manage Subscription → Cancel Subscription.
>Confirm your cancellation.