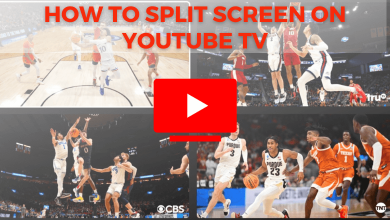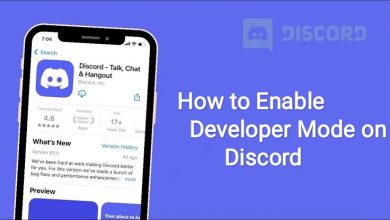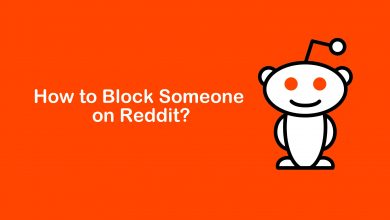YouTube TV is a Live TV streaming service from Google. With the help of YouTube TV, you can watch 85+ channels without a cable provider subscription. You can find channels under different categories like Lifestyle, Sports, Shows, Movies, and more. If you have an Nvidia Shield device in your home, you could install YouTube TV and stream all the Live Channels on your TV effortlessly. Since the Nvidia Shield device runs on Android tvOS, you can install the YouTube TV app directly from the Google Play Store.
Contents
YouTube TV – Highlights
Before installing the app, here are a few things you need to know about YouTube TV.
- YouTube TV subscription costs $64.99/month. You can get YouTube TV free trial for 14-days to test the channel lineup and its features (only for new users).
- You can share your YouTube TV subscription with 5 members.
- It lets you stream live channels on three devices at once.
- YouTube TV is one of the few services that provides unlimited cloud DVR without any additional cost. You can use it to record your favorite shows, and the recordings will be available for 9 months.
- You can stream the channels up to 1080p resolution.
- Users can cancel their YouTube TV subscription at any time without cancellation charges.
How to Install and Activate YouTube TV on Nvidia Shield
Step1: Plugin Nvidia Shield on your TV’s HDMI port and connect to the internet.
Step2: Go to the Nvidia Shield Home screen and open Google Play Store.
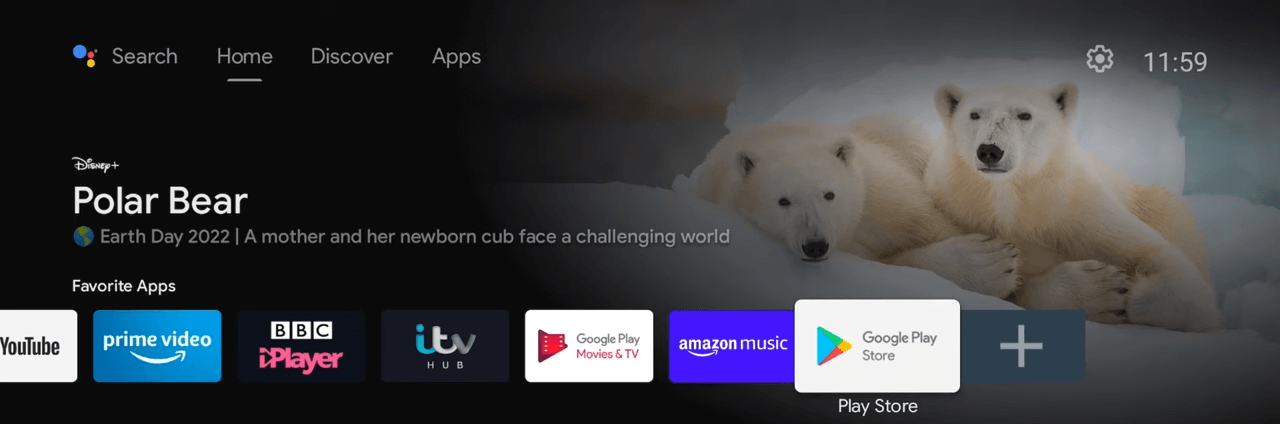
Step3: Type YouTube TV on the search bar and click the search icon.
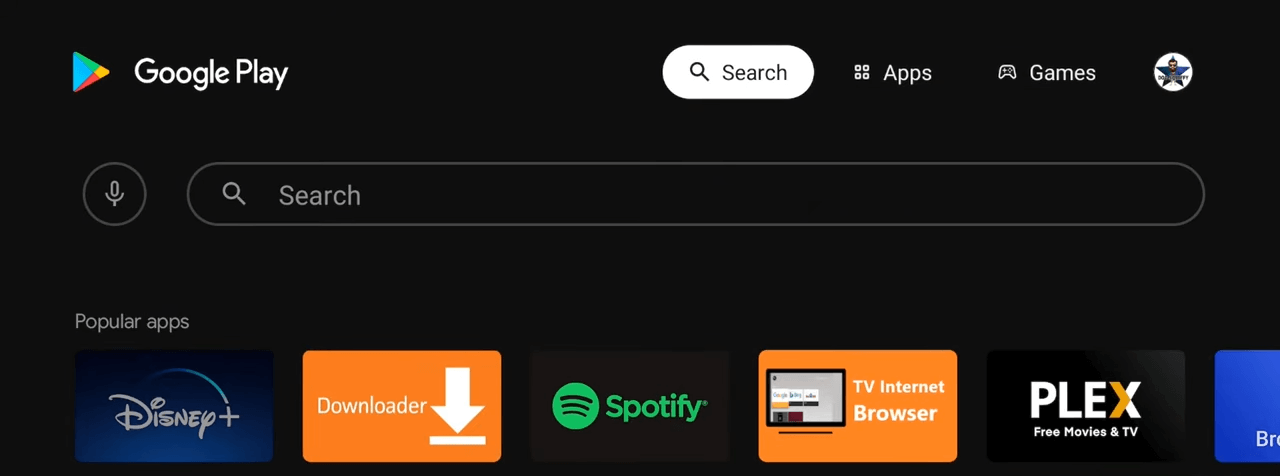
Step4: Select YouTube TV from the search result and click Install.
Step5: It will start the installation process. Once the application is installed, click Open to launch YouTube TV on Nvidia Shield.
Step6: Click the Sign In button and note the activation code.
Step7: Now, visit https://tv.youtube.com/start using a web browser on your smartphone or computer.
Step8: Enter the activation code displayed on the TV screen and click the Next button.
Step9: Select the Google account you used to sign up for YouTube TV.
Step10: Enable permission and watch live channels on your Nvidia Shield connected TV.
Cast YouTube TV from Smartphone to Nvidia Shield TV
Nvidia Shield TV also has built-in Chromecast technology. Hence, you can use it to cast YouTube TV from Android or iOS devices.
Step1: Connect your Nvidia Shield and smartphone to the same WiFi network.
Step2: On your Android or iPhone, launch YouTube TV. If you haven’t installed it, get it from the Google Play Store or App Store.
Step3: Sign in to your Google Account.
Step4: Tap the Cast icon on the top right corner of the YouTube TV app.
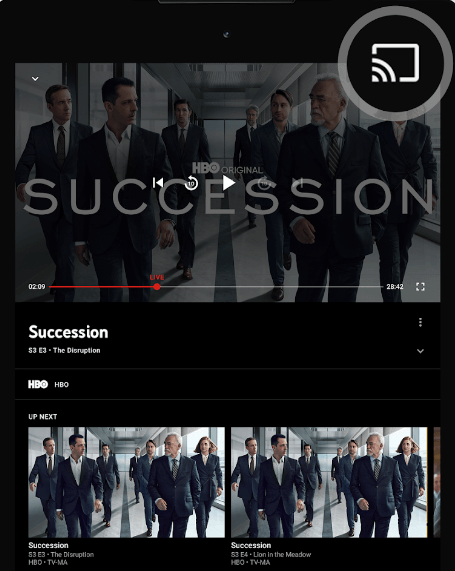
Step5: Select your Nvidia Shield TV.
Step6: Wait for the YouTube TV logo to appear on Nvidia Shield.
Step7: Now, play the channel you want and watch it on the TV.
Alternate Way
If you have a web browser on Nvidia Sheild TV, you can stream the web version of YouTube TV. However, while compared with the above methods, streaming the web version is not that reliable.
- Launch the Chrome browser on Nvidia Shield TV.
- Visit https://tv.youtube.com/.
- Sign in to the Google account linked with YouTube TV.
- Select and watch the channel you want.
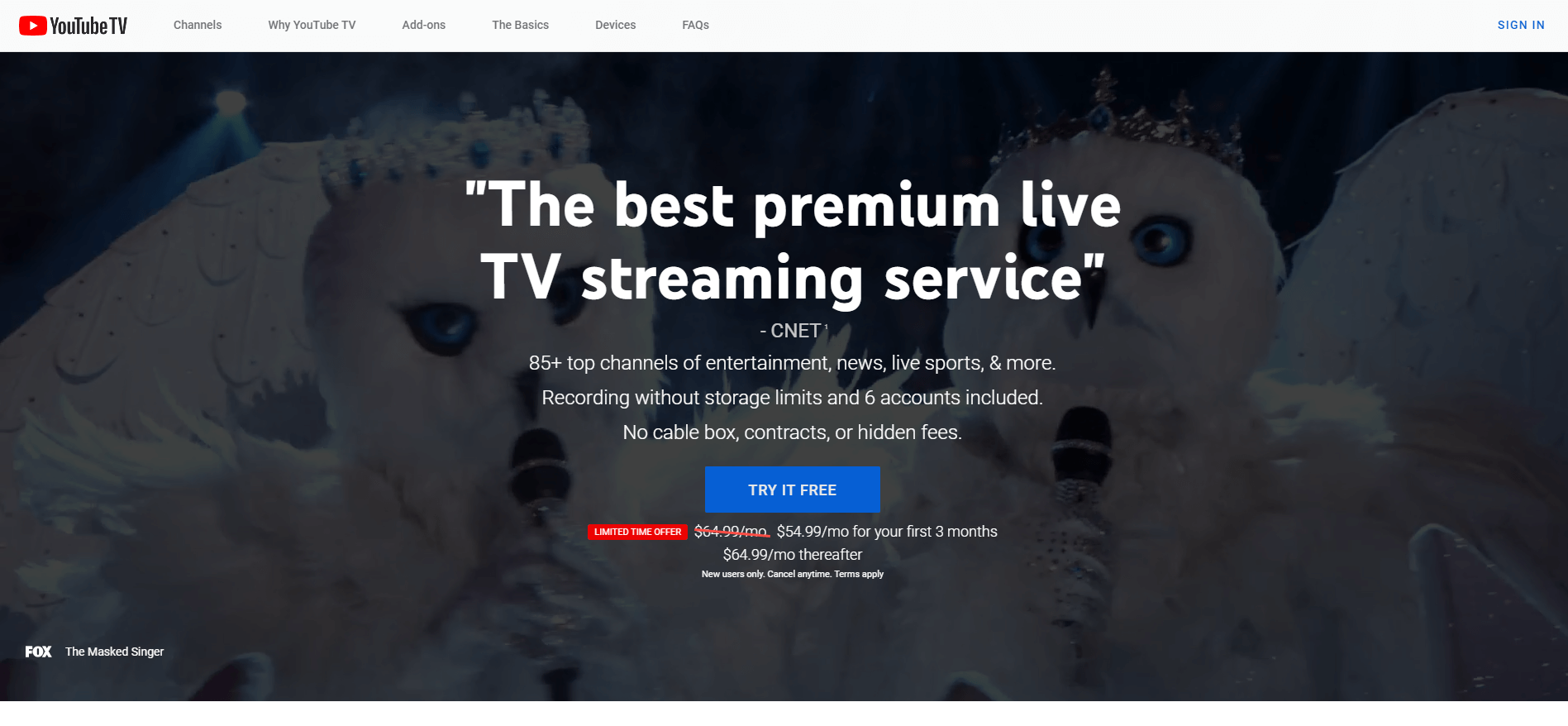
Frequently Asked Questions
Since YouTube TV is a US-based streaming service, people outside the US can’t find this app on their Nvidia Shield.