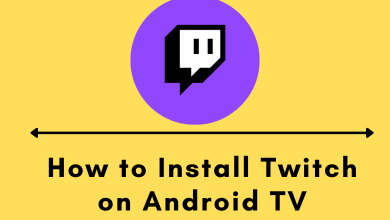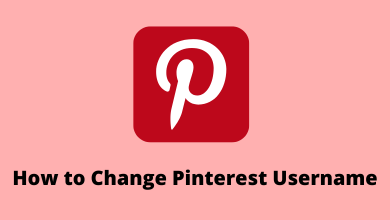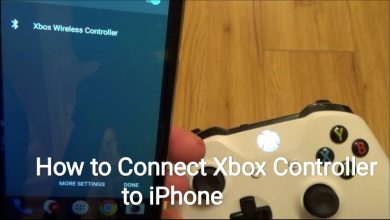YouTube TV is an ideal choice to watch live TV channels without cable. The YouTube TV app is compatible with all Hisense Smart TVs, so the installation process is straightforward. Visit the respective app store on your Hisense TV and install the YouTube TV app by searching for it. Besides installing the app, you can cast or AirPlay YouTube TV using your smartphone.
This article illustrates the detailed steps to install and activate YouTube TV on all Hisense TVs.
Contents
How to Get YouTube TV on Hisense TV
The YouTube TV app is only accessible with a subscription of $72.99 monthly. Visit tv.youtube.com to sign up for an account. If you are a new subscriber, you can claim a 7-day free trial for YouTube TV.
Hisense Smart TV runs on six operating systems: GoogleOS, RokuOS, FireOS, Android, Vidaa, and XClass. The installation steps vary depending on the OS of your Smart TV.
Hisense Google TV
[1]. Turn on your Hisense Google TV and launch the home screen.
[2]. In the Menu bar, select Apps.
[3]. Select Search and type YouTube TV using the on-screen virtual keyboard on the search bar.
[4]. From the search results, choose the YouTube TV app and select Install.
[5]. Once downloaded, select Open to launch the app.
Hisense Roku TV
[1]. Power on your Hisense Roku TV and navigate to the Home screen.
[2]. Select Streaming Channels from the menu list.
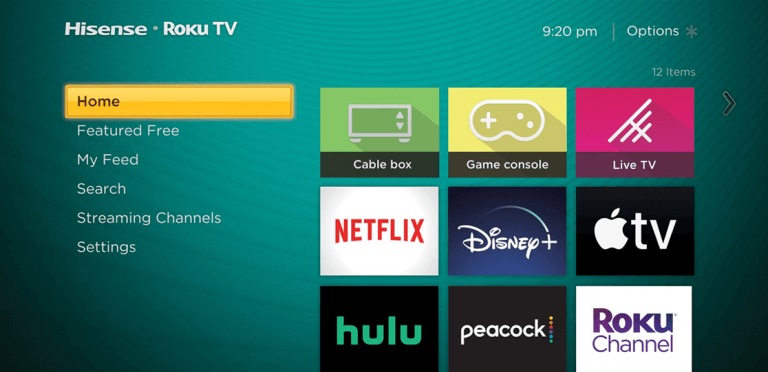
[3]. Select the Search Channels option.
[4]. On the search bar, type YouTube TV.
[5]. Choose the app from the search results and select Add Channel to download.
[6]. Once the app gets downloaded, select OK.
Hisense Fire TV
[1]. Select the Find tab at the top of the Hisense Fire TV home screen.
[2]. Next, select Search and type YouTube TV on the search bar.
[3]. Select the app and Install it on your Smart TV.
[4]. After installing, select Open to launch the YouTube TV app on your Smart TV.
Hisense Android TV
[1]. Switch on your Hisense Android TV and launch the Home screen.
[2]. Select the Apps tab on the left and choose Google Play Store.
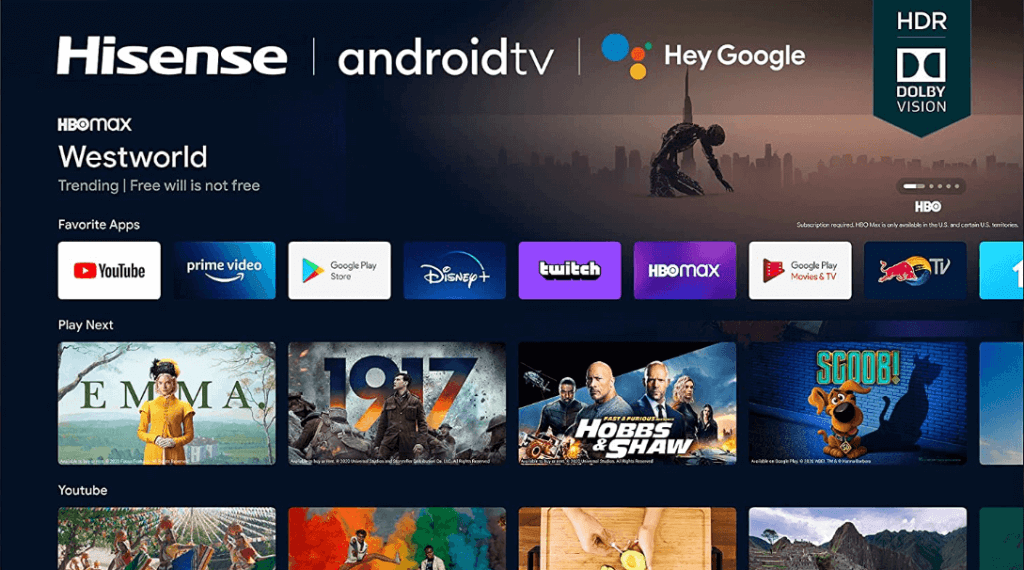
[3]. Type YouTube TV using the on-screen virtual keyboard and search for the app.
[4]. Select Install to download the app on your Android TV.
Hisense Vidaa TV/Hisense XClass TV
[1]. Turn on your Hisense Vidaa or XClass TV and navigate to the Home screen.
[2]. Select the Search icon at the top left.
[3]. Using the on-screen virtual keyboard, type YouTube TV and launch the app.
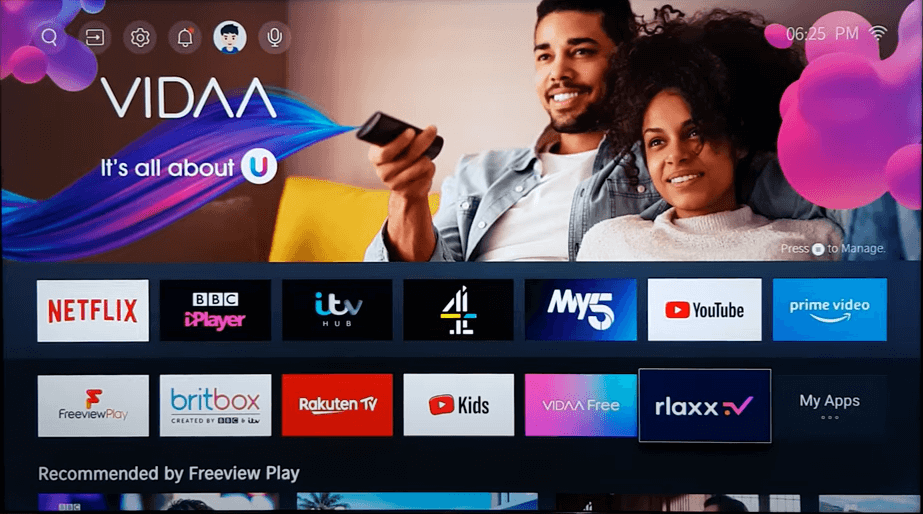
[4]. Select Try it Free and activate the app on its official website.
[5]. Choose the subscription plan and create an account.
[6]. Further, choose the payment method and provide the necessary details.
[7]. After all, select Start streaming to watch the YouTube TV titles on your Vidaa TV or XClass TV.
How to Activate YouTube TV on Hisense TV
[1]. After installing the YouTube TV app on your Hisense TV, launch the app and select Sign In.
[2]. Open the web browser on your PC or smartphone, and visit the YouTube TV activation page [https://tv.youtube.com/start].
[3]. Enter the activation code on your TV screen and select Next to activate it.
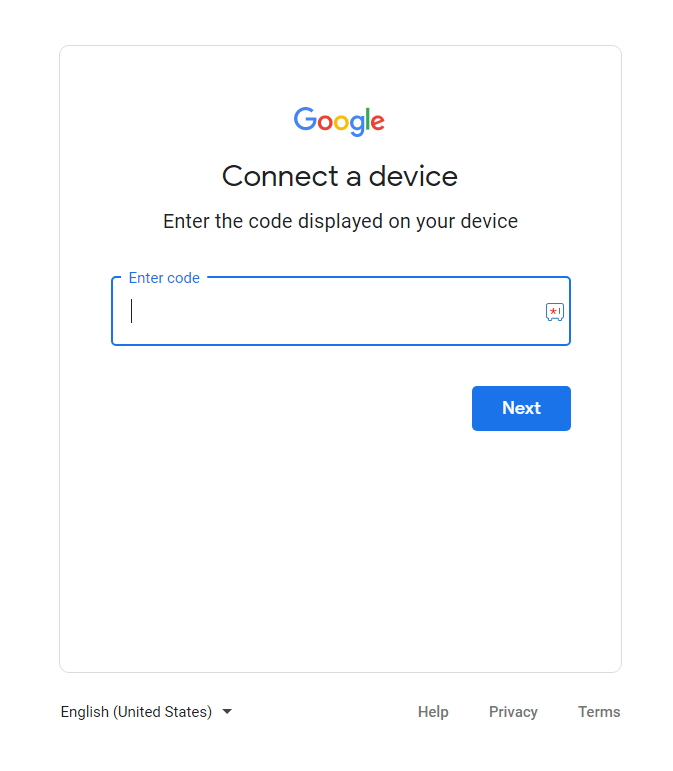
[4]. Sign In to your Google account associated with YouTube TV.
[5]. Allow all the required permissions and stream the content on the YouTube TV app.
Cast or AirPlay YouTube TV to Hisense TV Using a Smartphone
The YouTube TV app supports Cast and AirPlay. So, you can wirelessly stream live TV channels and on-demand content on your Hisense TV. For this to work, connect your Hisense TV and smartphone to the same WiFi. If your Hisense TV doesn’t have a Chromecast built-in, set up a Chromecast manually. Ensure you enable AirPlay on your Hisense TV to stream YouTube TV using an Apple device.
How to Fix YouTube TV App Not Working on Hisense TV
Certain circumstances like app incompatibility or poor internet connection prevent YouTube TV from working on your Smart TV. However, you can follow these troubleshooting methods to fix the issue.
- The YouTube TV app requires an internet speed of 3 Mbps for SD and 7 Mbps for HD streaming. If your internet connection is slow, restart the router or upgrade your plan.
- Because of technical glitches, the YouTube TV app may stop working. Force close the YouTube TV app and launch it again. Then, check whether it works.
- You can restart your Hisense TV if the YouTube TV keeps crashing. Restarting the TV will release some RAM for the YouTube TV app to run without errors.
- Sometimes, the temporary files stored by the YouTube TV app may get corrupted. You can clear the YouTube TV app cache to clear the corrupted files.
- Update your Hisense Smart TV and the app to the newer version. You can use the advanced features of the YouTube TV app without any bugs.
- Reset Hisense Smart TV to its factory settings. It will delete all the installed apps. So, you can reinstall YouTube TV and use it without any lagging issues.
FAQ
Yes. The YouTube TV app is preinstalled on Hisense VIDAA Smart TV.
Yes. It offers a 14-day free trial for new users. You can cancel your YouTube TV subscription anytime if you like to discontinue.