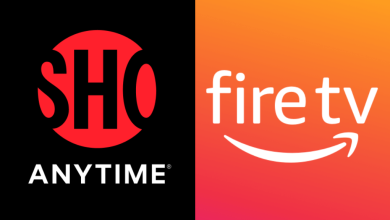Key Highlights
- To Get YouTube TV on Firestick: Turn on your TV → Home Screen → Find icon → Search bar→ Search for YouTube → Get or Download → Open → Activate → Done.
YouTube has become the face of video streaming on most streaming devices. When you want to watch random videos on your Firestick, you can directly head towards the YouTube app. YouTube lets you directly upload your videos on the app. You can get the YouTube app from the Amazon App Store on Firestick.
YouTube provides a wide range of videos with popular music, gaming, learning tutorials, and more. You can subscribe to your favorite creators to get notified of their new videos. Moreover, you can save your favorite videos in the YouTube library.
In this article, we have covered the installation of YouTube TV on Firestick. We have also added some troubleshooting fixes in case the app does not work on your Fire TV device.
Contents
How to Get YouTube on Firestick
1. Head over to the Firestick home screen and click on the Find icon.
2. Click on the Search bar and search for YouTube on the search bar.
3. Pick the app from the search suggestions and hit the Get or Download button to install the best app on Firestick.
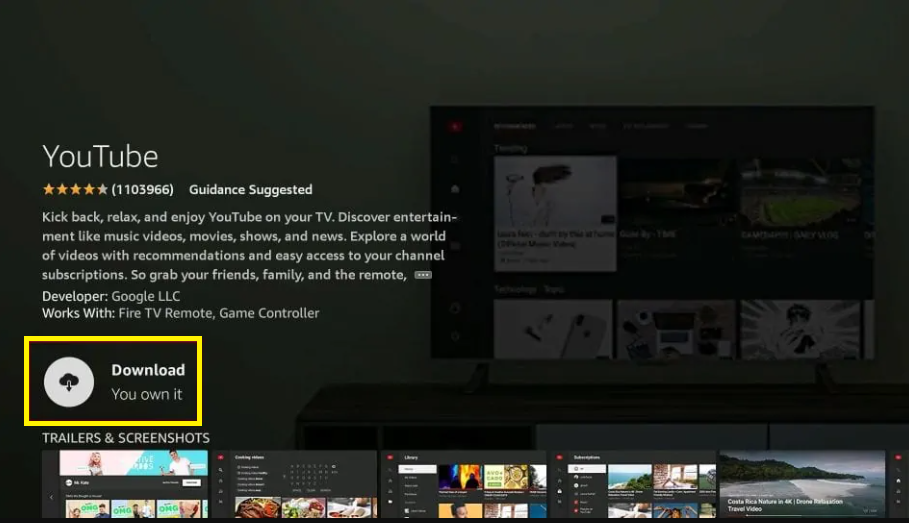
4. You must activate the app to stream the content on your Firestick device.
How to Activate YouTube on Firestick
On installing the YouTube app on your Amazon Firestick, you must activate the app to start streaming any of the contents
1. Open the YouTube app on your Firestick device.
2. Sign in with the required account credentials of the app.
3. Make a note of the activation code displayed on the TV screen.
4. Go to the official website of YouTube (https://www.youtube.com/) from the preferred device browser.
5. Enter the activation code and click on the Continue option. Follow the onscreen instructions to complete the activation process.
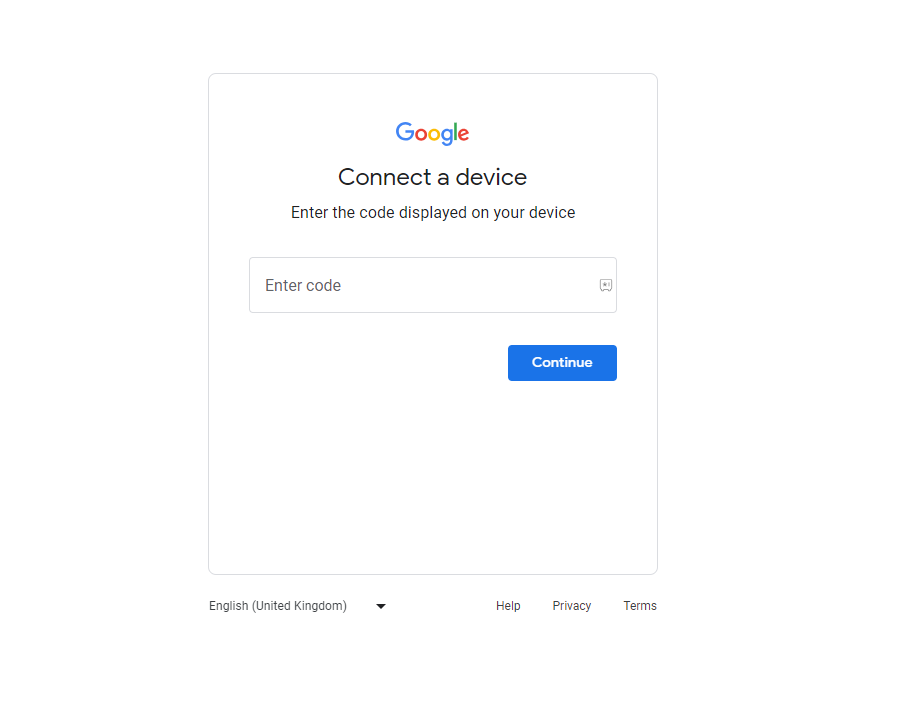
6. After completing the activation process, log out and log in to the app again.
Now, you can start streaming the popular shows on your Firestick screen.
How to Sideload YouTube on Firestick
Though you can get the YouTube app directly from the Amazon App Store, you can also even able to sideload the app. This could be done by installing the Downloader on your Firestick device.
1. Switch On your Firestick device and navigate to the home screen.
2. On the home screen, click the Find icon and hit the Search bar.
3. Search for the Downloader app using the virtual keyboard on the search bar.
4. Click on Get or Download to install the Downloader app on Firestick.
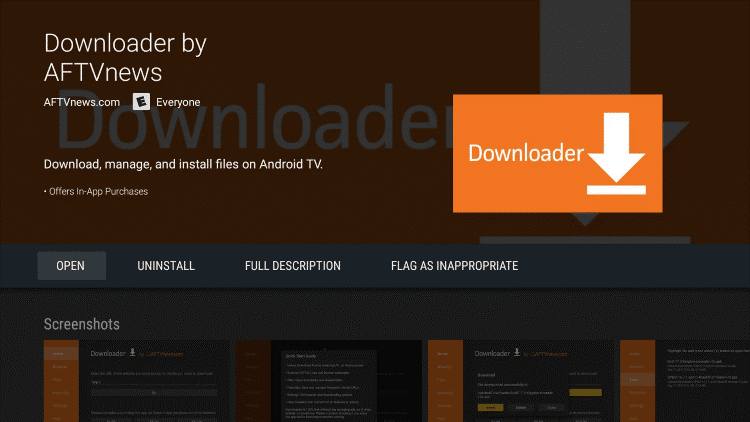
5. Head to the Firestick home screen again and hit the Settings option.
6. Click on My Fire TV and tap Developer Options.
7. Tap the Install Unknown app and turn the option for the Downloader app.
8. Launch the Downloader app and enter the YouTube APK link in the URL field.
9. Click on the Go option and tap the Install option to get the app on Firestick.
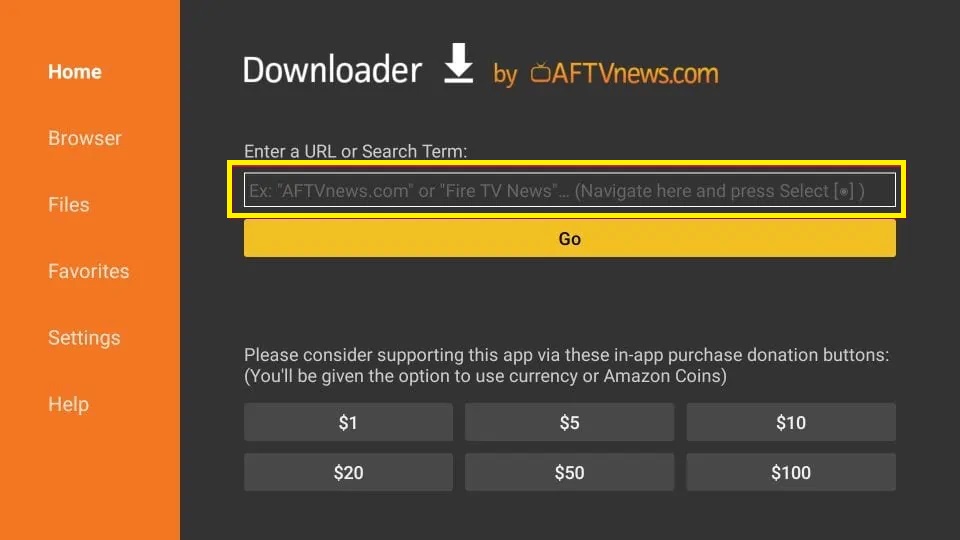
10. Hit the Done and Open options to get started streaming on the app.
Alternative Method: Using the Silk browser
Apart from the app, you can access YouTube with a browser. Amazon Firestick comes with an in-built web browser, Silk Browser. You can use the browser to watch YouTube videos on your Firestick with the help of the Silk Browser.
(1) Open the Silk browser on your Amazon Firestick.
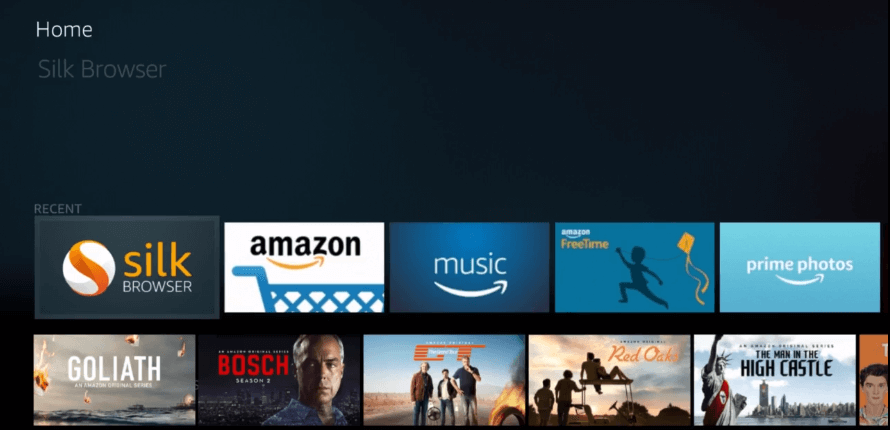
(2) In the Search bar, type YouTube’s URL youtube.com, and click the Go button.
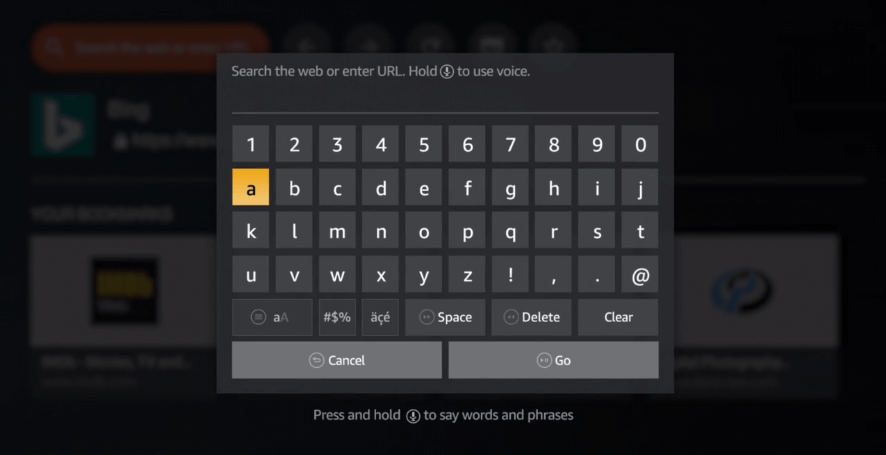
(3) You will get YouTube’s homepage. Click on any video to watch.
Silk Browser is the default browser available on the Amazon Firestick. If you want, you can install any other browser you want. Mozilla Firefox, DuckDuckGo, Google Search, Opera Mini, and Ocean Browser are some of the web browsers that are available on the Amazon App Store.
Subscription Plan for YouTube
YouTube offers three various subscription plan that is available on their official website(). All these subscription plans come with 30 days of free trial.
| Subscription Plan | Plan Costs |
|---|---|
| Individual Plan | $13.99/month |
| Family | $22.99/month |
| Student | $7.99/month |
How to Fix YouTube Not Working on Firestick
Sometimes, the content of YouTube may crash and buffer on your Firestick screen. These issues are caused due to minor technical issues like insufficient internet connection and outdated device and app versions. You can follow the below troubleshooting to solve YouTube not working on Firestick.
| Reasons | Fixes |
|---|---|
| Insufficient internet connection | Connect to the strong internet connectivity |
| Issues with the devices | Restart your Firestick for better performance |
| Outdated app version | Update the app to the most recent version |
| Accumulation of cache files on your device | Clear the cache files on Firestick |
| Outdated version of your TV device | Update the Firestick firmware to the latest version |
| Incorrect login credentials | Login to the app with the proper login credentials |
| Internal glitches within the app | Check the internal server status of the app |
FAQ
If you have an outdated version of Firestick, the YouTube app may be unavailable on your device.
Once you have installed the YouTube app on Firestick, you can launch the app and provide your Google account credentials to log in.