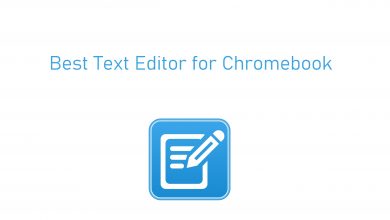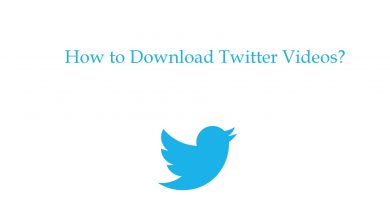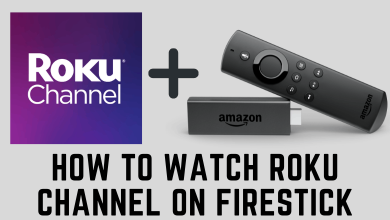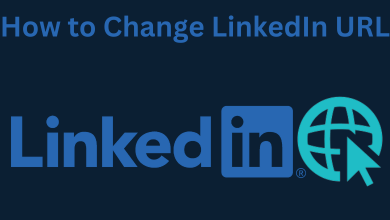Key Highlights
- YouTube has a native app for Apple TV (New Generation) that can be installed from the App Store.
- For older versions of Apple TV, you can mirror the content using AirPlay from your iPhone/Mac.
YouTube is a streaming platform where everyone can upload videos that anyone can watch. The latest version of YouTube comes with more features. The platform is free to use service supported by a number of streaming devices, including Apple TV. You can install YouTube on your Apple TV from the App Store and must activate it to stream the videos. However, the app is unavailable for older generations of Apple TV. Alternatively, there are certain possible ways you can stream YouTube videos on older devices.
Contents
How to Install YouTube on Apple TV 4K
1. First, plug in your Apple TV to the HDMI port on the TV and connect it to the internet.
2. Open the App Store app on your Apple TV.
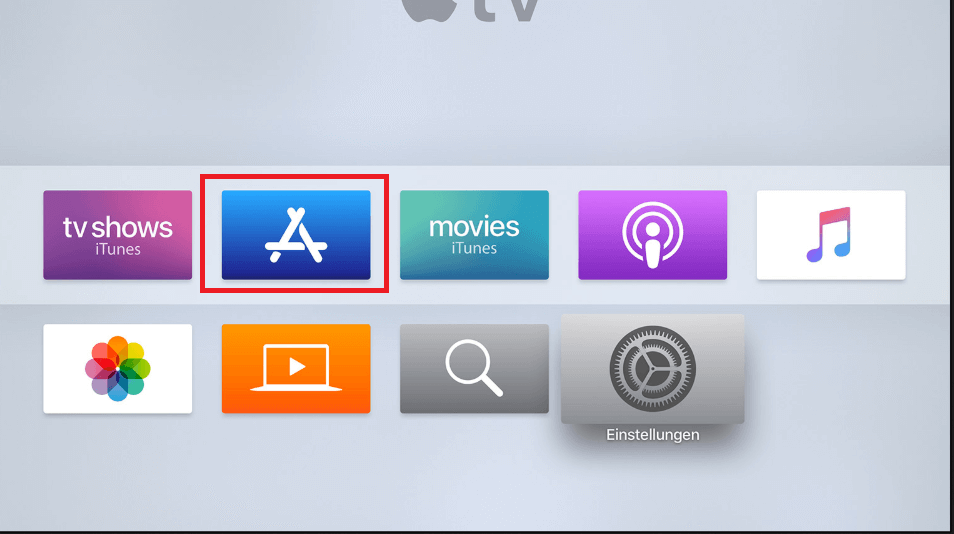
3. Select Search and type YouTube using the on-screen keyboard.
4. Then, select the YouTube app from the search result,
5. Select Get to download the app.
6. Once you are done with the installation, you can find the YouTube app on the Apple TV Home screen.
7. Open the app and follow the on-screen instructions to activate YouTube on Apple TV.
8. You can see the message ‘Visit youtube.com/activate on your computer or mobile device.’
9. Sign in to YouTube and start streaming.
Tips! If YouTube is not working on your Apple TV, you must follow the troubleshooting methods, such as updating Apple TV, YouTube, etc., to fix the issue.
How to Watch YouTube on Apple TV Older Models
Unlike Apple TV 4 or 4K, you can’t install third-party apps for the 1st, 2nd, and 3rd generations of Apple TV as they don’t have come with the App Store. Playing Youtube videos on Apple TV (older models) is pretty simple by using AirPlay mirroring from iPhone or iPad, or Mac.
Enable AirPlay on Apple TV
Before mirroring the content, you must enable AirPlay on Apple TV.
1. First, turn on your Apple TV.
2. Go to the Home screen and press Menu on the Apple TV remote.
3. Select Settings.
4. Scroll down to AirPlay and select it.
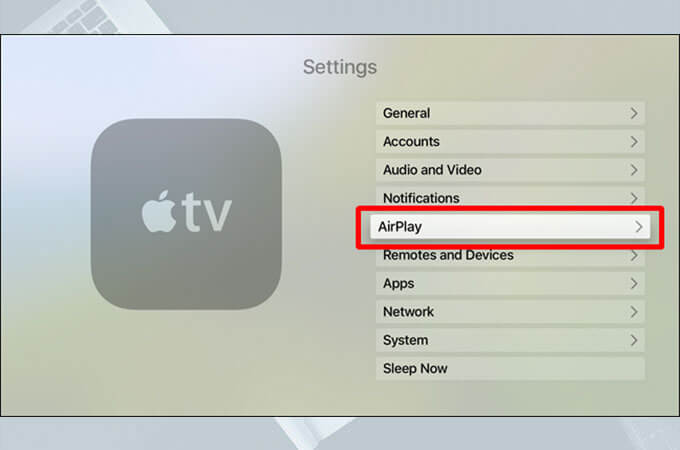
5. Again, select AirPlay to turn it on.
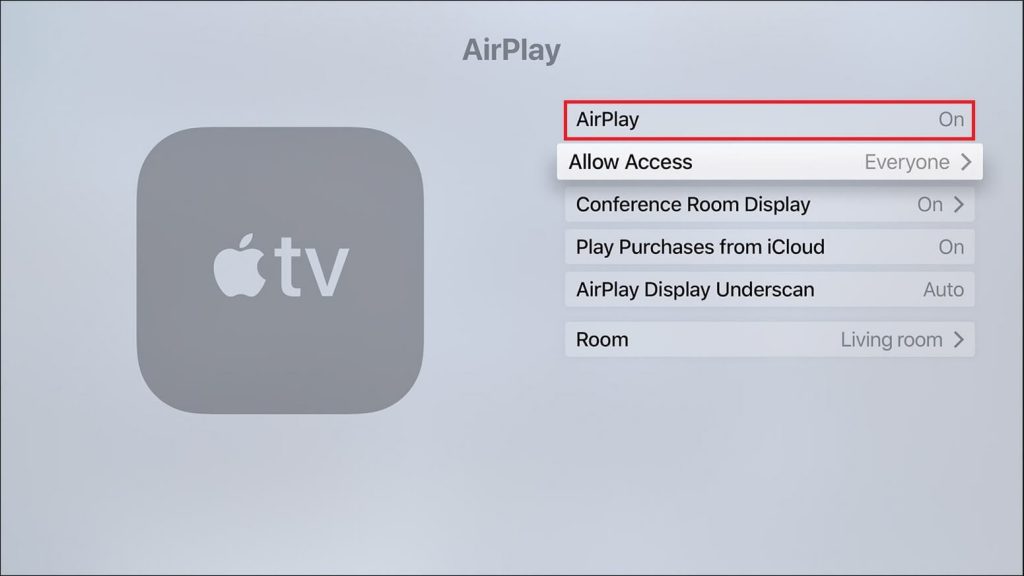
6. After that, press Menu to return to the Home screen.
AirPlay YouTube From iPhone/iPad
1. Connect your Apple TV to the WiFi to which your iPhone/iPad is connected.
2. On your iPhone, swipe down from the top of your screen to open the Control Center.
3. Tap the Screen Mirroring, and it will instantly search for nearby Apple devices.
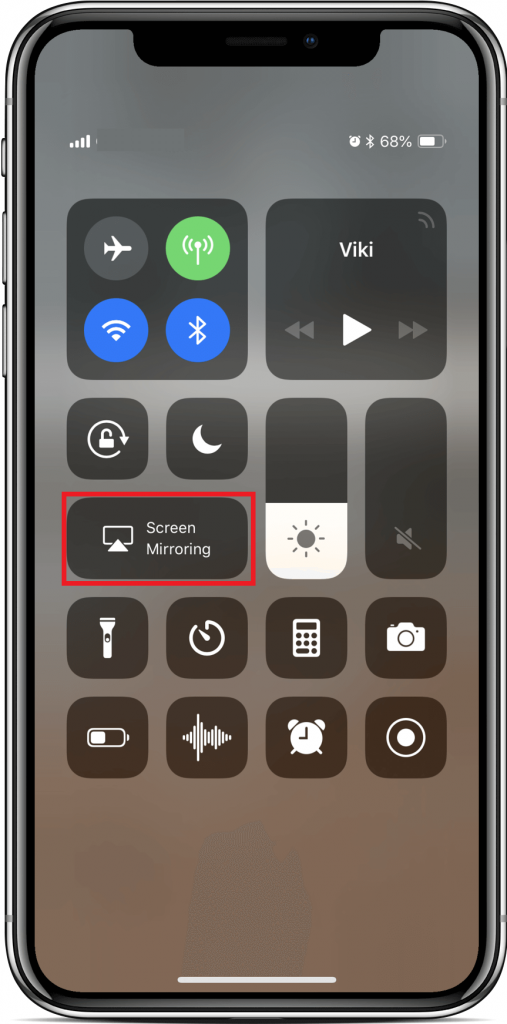
4. Now select your Apple TV from the available device list.
5. Open the YouTube app on your iPhone or iPad and play a video, which starts streaming on your Apple TV.
Cast YouTube From iPhone/iPad
Apart from the above method, you can cast YouTube videos using Airplay directly within the YouTube app.
1. Open the YouTube app on your iPhone or iPad.
2. Play the video you want to cast.
3. Now, tap the Cast icon on the top right corner.
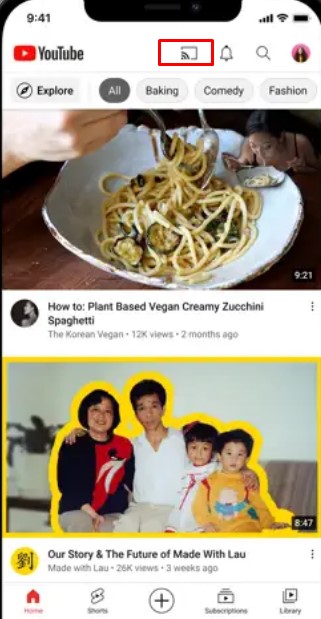
4. Select Apple TV from the search result.
5. Now, your video will be displayed on your Apple TV.
AirPlay YouTube From Mac
Like iPhone, you can AirPlay YouTube videos from Mac to the streaming device.
1. Open the default browser on your Mac and visit YouTube.com.
2. On the Menu bar, click the AirPlay icon (on the top).
3. From the list of available devices, click Apple TV.
4. Once paired, you can watch the videos on the Apple TV.
Common Errors
Unfortunately, if the AirPlay method doesn’t work for you, check whether Apple TV and your iPhone/Mac device are connected to the same network. Also, check whether AirPlay security is turned off or enter the security password you set. If the option is turned on, it asks you to enter the activation code and password to activate AirPlay on your device. If it is turned off, you can use AirPlay straight away without any delay.
Thus, based on the Apple TV model, you can choose the above suitable methods to stream YouTube content on your Apple TV.