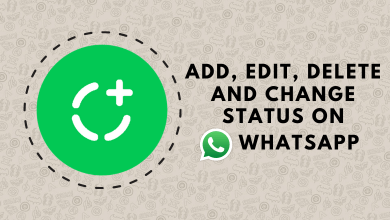YouTube and Amazon Fire Tablet was a cat and mouse game for a long time. Finally, the YouTube app is released for Fire Tablets in the Amazon App Store. With that, you can easily install the YouTube app on your Amazon Fire Tablets and watch all the trending videos with ease.
A year back, you need to sideload the YouTube app on Fire Tablet. You can also earn money on YouTube by uploading videos on your channel. Or, you need to use the Silk browser to watch YouTube videos.
Contents
How to Install YouTube on Amazon Fire Tablet
[1] On your Fire tablet, go to the Games & Apps section.
[2] Tap the App Store icon to open the Amazon App Store.
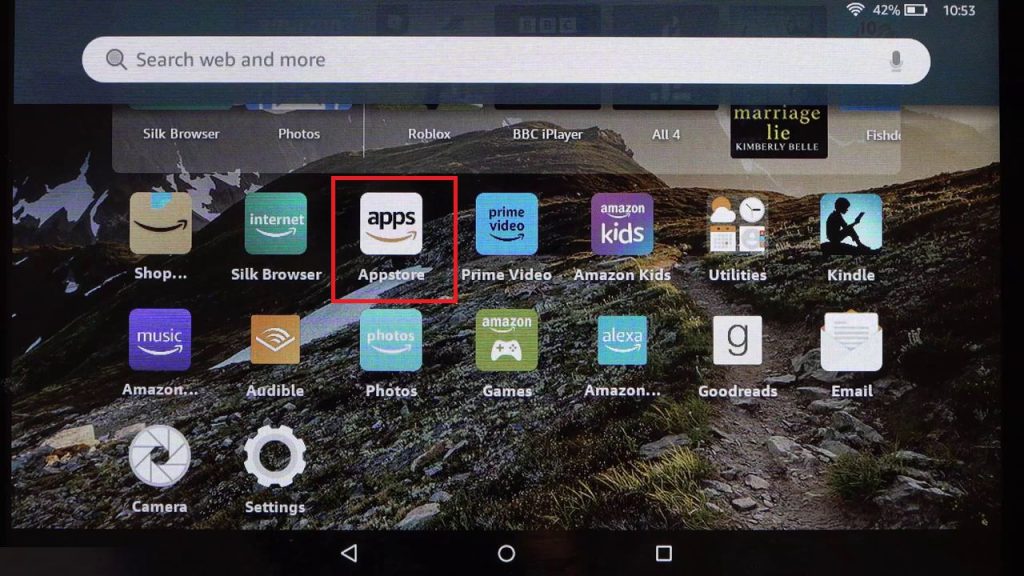
[3] Click the Search icon on the top right corner.
[4] Using the on-screen keyboard, type YouTube and search for it.
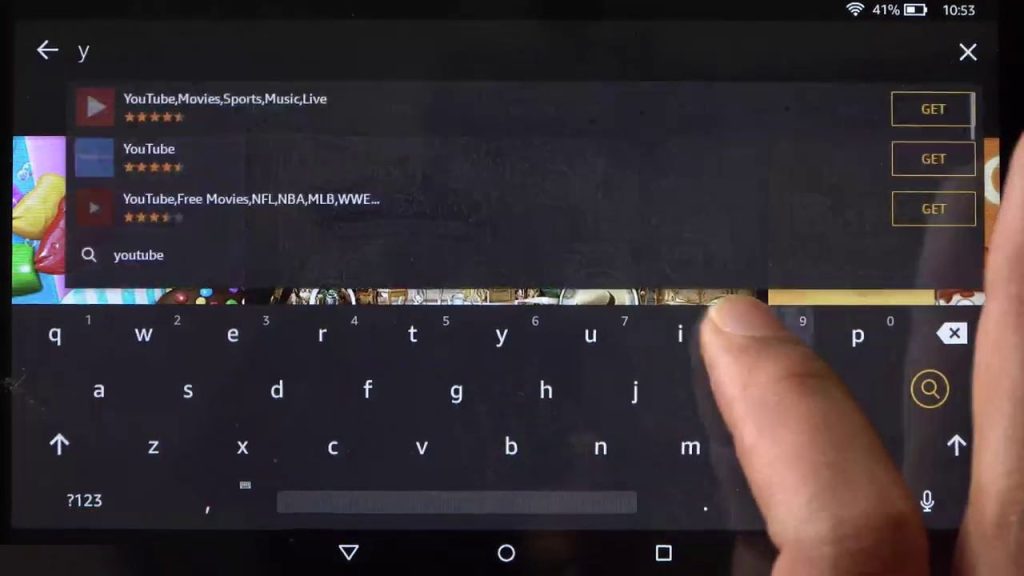
[5] Select the YouTube app (from youtube.com) and tap the Get button.
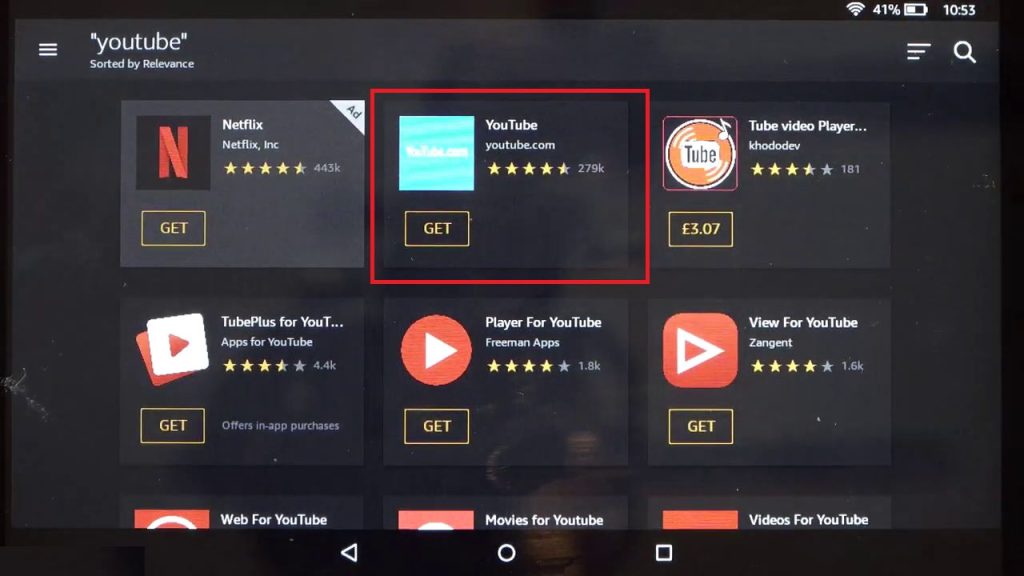
[6] After the installation, tap the Open button to launch the app.
[7] Search for the video you want and watch them on your Fire Tablet.
How to Install and Watch YouTube on Amazon Fire Tablet
First of all, you need to install ES File Explorer on your Fire Tablet. You can do this easily from the Amazon App Store.
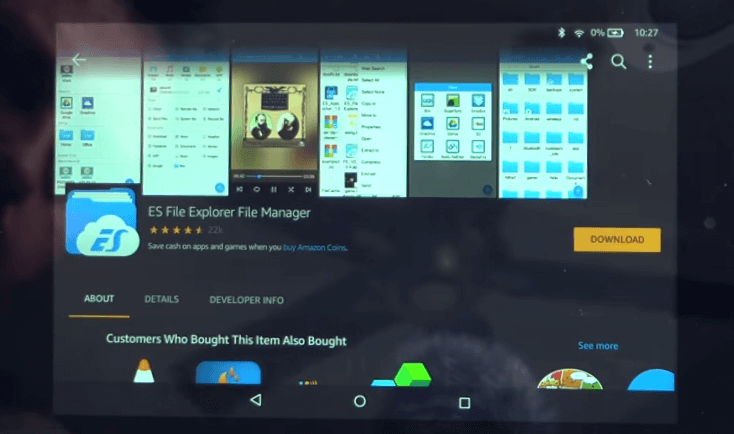
Next, you need to install Google Play Store on your Fire Tablet. By default, Fire Tablets will not let you install the app from third-party sites, So you need to enable the unknown source option in the settings.
- Go to Settings.
- Choose Security & Privacy.
- Choose Apps from Unknown Source.
- Select ES File Explorer and enable the setting.
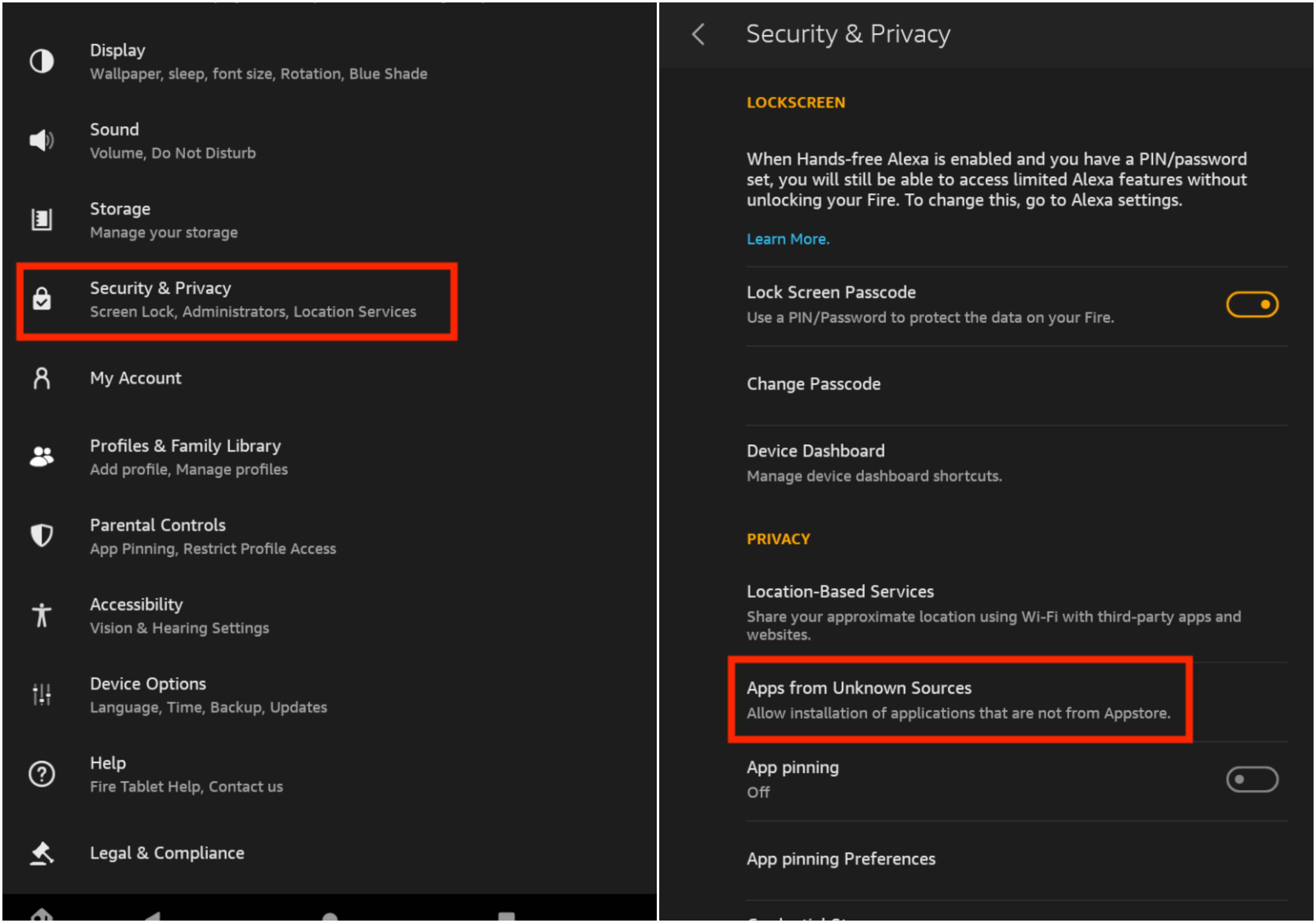
[1] Initially, download the latest version apk files for the following apps from a trusted third-party site.
- Google Account Manager
- Google Services Framework
- Google Play Services
- Google Play Store
[2] After downloading it, copy and share those apk files from your PC to your Fire Tablet using a USB cord.
[3] Launch the ES File Explorer app and move to the folder where your apk files are stored.
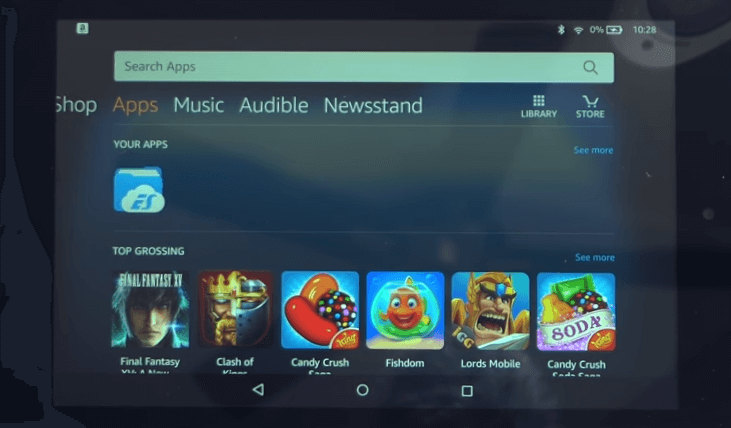
[4] Install those apk files on your Fire Tablet in the above-mentioned order.
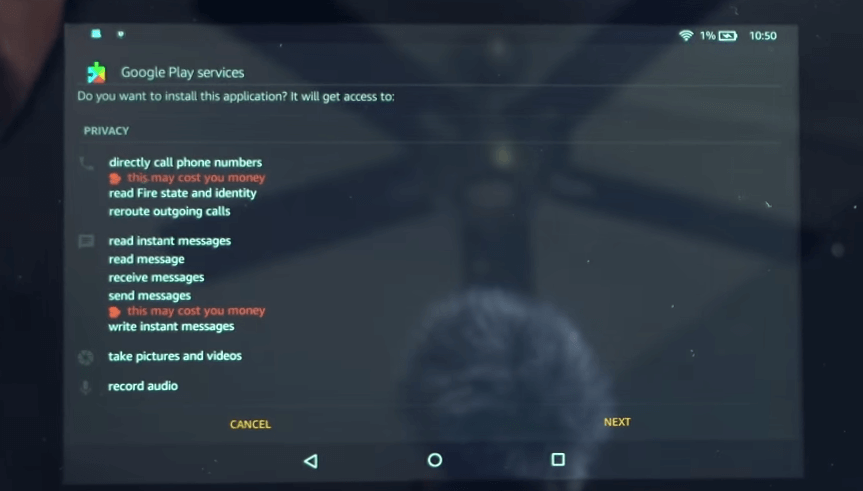
[5] After installing all those apps, restart your Tablet.
[6] After restart, you can find a Google Play Store icon on the home screen. Click on it to launch the app. Now, you can install the YouTube app on your Fire Tablet like your Android smartphone.
[7] In the search field, type YouTube and hit the Search icon.
[7] Select the official YouTube app from the search results.
[8] Click Install to install the app on your Tablet.
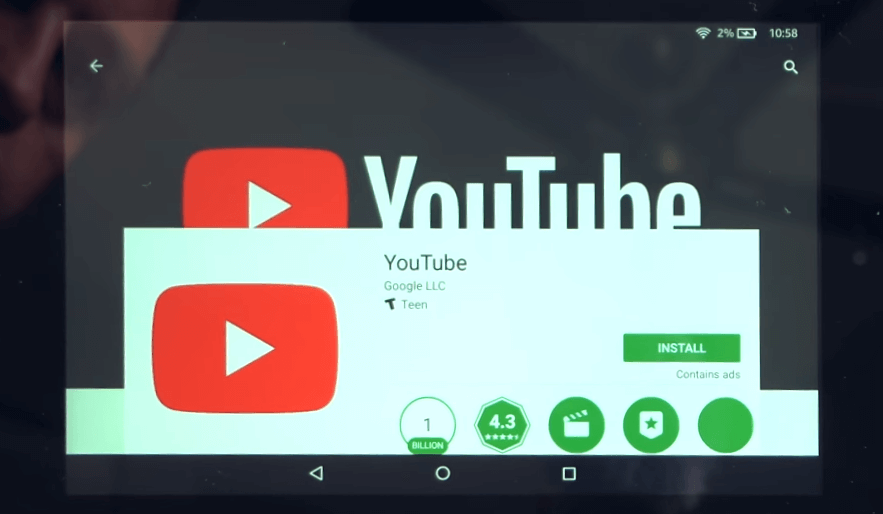
[9] After installation, launch the YouTube app.
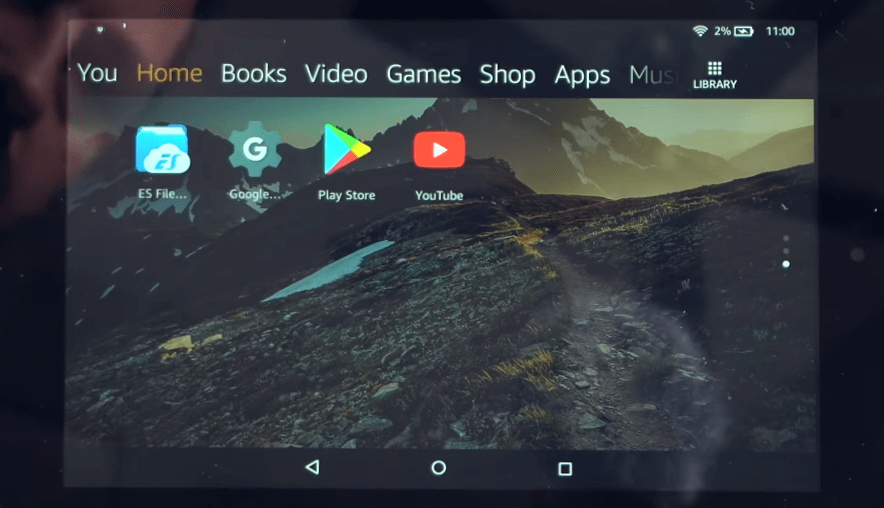
[10] Now start streaming your favorite video on Fire Tablet with or without Google sign-in.
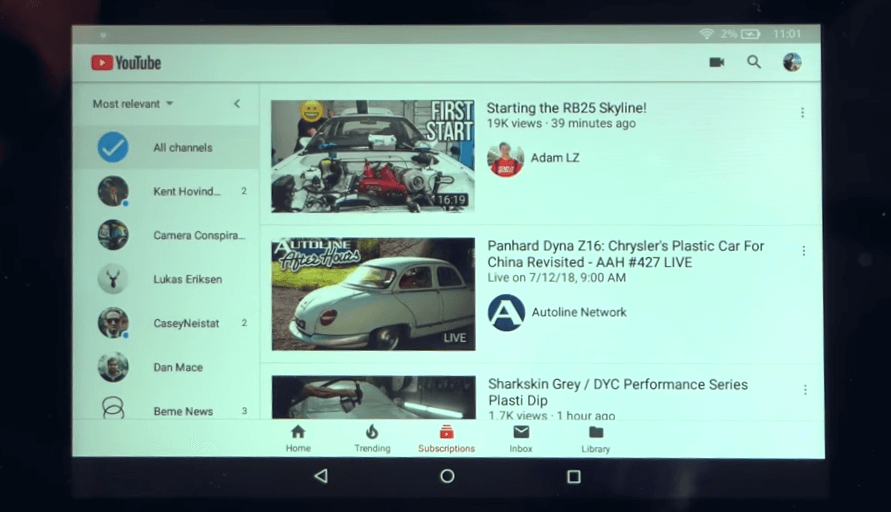
Watch YouTube on Amazon Fire HD Tablets Using Silk Browser
The best and easiest way to watch YouTube on Fire HD tablets is using the built-in browser.
[1] Connect your Tablet to a WiFi connection.
[2] Launch the Silk Browser from the home screen.
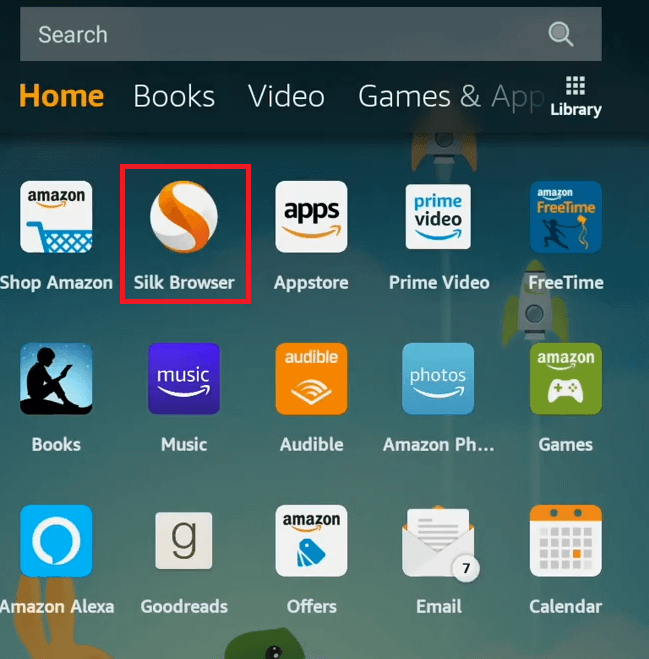
[3] Enter youtube.com in the URL bar and then connect with your Google account (optional).
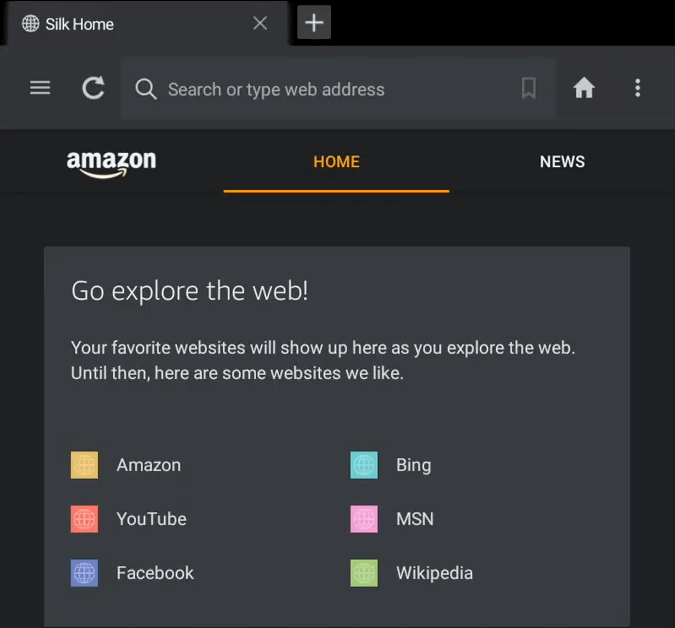
[4]. Now, stream the videos on your Tablet without any hassle.
YouTube Premium
YouTube also has a premium version that lets you unlock features like background play, ad-free videos, YouTube music premium, and download videos for offline streaming. Currently, the basic premium plan costs $11.99/month, and the family plan costs $22.99/month. You can cancel the YouTube premium subscription at any time.
Frequently Asked Questions
If you had issues with streaming YouTube videos on the silk browser, clear the browser cache and cookie files. After clearing those files, stream YouTube videos without any errors.