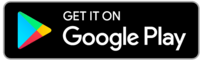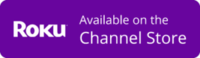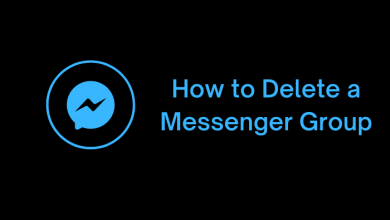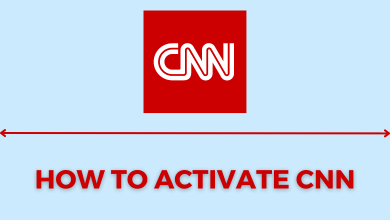YouTube Kids is a perfect platform for kids to explore the media content that is appropriate for them. As a parent, you can select the videos, channels, and video collections they want to watch. The parental control feature also lets you restrict their usage time, block inappropriate channels, and much more. When it comes to compatibility, you can access YouTube Kids on all platforms except Roku. The following section will show the possible ways to watch YouTube Kids on Roku.
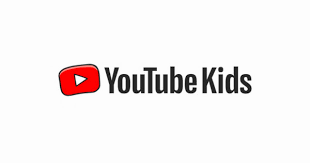
Contents
Watch YouTube Kids on Roku with YouTube App
It is not possible to watch YouTube Kids directly on your Roku as there is no standalone app. But, you can watch all the YouTube Kids content by using the YouTube app. If you have installed the YouTube app on Roku, just open the app and go to the YouTube Kids sections. If not, follow the below guide to install the YouTube app.
[1] On your Roku device, go to the Streaming Channels option.
[2] Click Search Channels and search for the YouTube app.
[3] Select the YouTube app and click the Add Channel button.
[4] Then, tap the Go to Channel button to open the YouTube app.
[5] Navigate to the YouTube Kids section and stream all the kid’s videos.
Cast YouTube Kids on Roku
Screen mirroring it from your smartphone or PC is another possible way to access it. Regardless of the device, you need to enable the screen mirroring function on your Roku.
- Turn on your Roku and go to Settings.
- Tap the System settings menu and then choose Screen Mirroring.
- Set the screen mirroring mode to Always Allow.
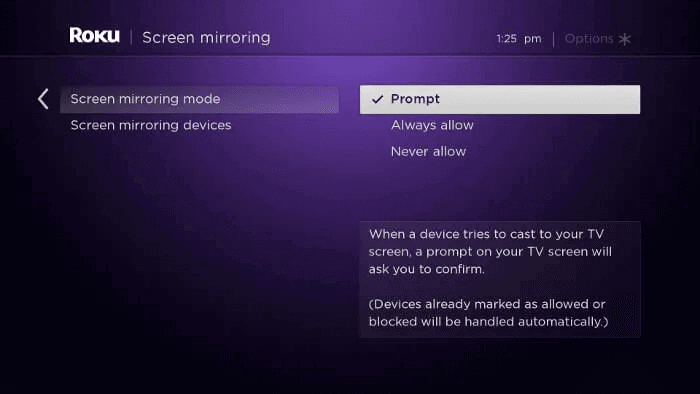
Using Android:
Step 1 – Install YouTube Kids from Google Play Store.
Step 2 – Launch the YouTube Kids app and go through the setup process.
Step 3 – Minimize the app and go to your device settings. On the other hand, ensure the Android device is connected to the same network as Roku.
Step 4 – On the Settings, find and select the Cast menu.
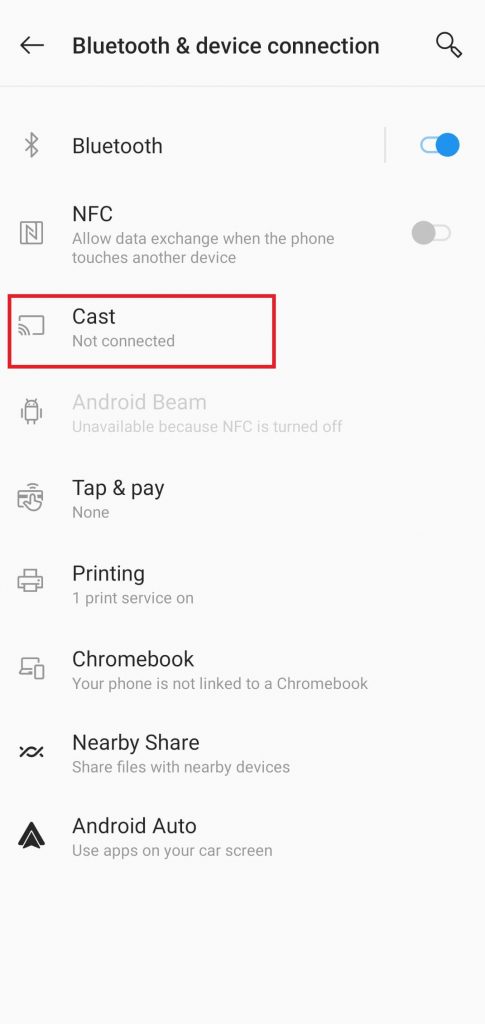
Step 5 – The device will search for nearby wireless devices.
Step 6 – Select your Roku device and allow permission to mirror the screen.
Step 7 – Now, launch the YouTube Kids app and stream the content you want. It will appear on your Roku device.
Using iPhone:
Unlike Android, iPhone needs a third-party app to mirror the screen. Before mirroring the screen, install YouTube Kids on your iPhone and complete the setup process.
Step 1 – Connect your iPhone and Roku device to the same WiFi network.
Step 2 – On your Roku device, install the Mirror for Roku app and launch it.
Step 3 – On the other hand, install Mirror for Roku on your iPhone and launch it.
Step 4 – Allow necessary permissions and wait for your iPhone to find the nearby devices.
Step 5 – Select the Roku device where you need to mirror the media content.
Step 6 – Select Start Mirroring and then choose Start Broadcast to mirror the screen.
Step 7 – Minimize the app and then launch YouTube Kids.
Step 8 – Play the content you want and watch it on the bigger screens.
The latest version of Roku is equipped with AirPlay support. With that, you can directly cast the YouTube Kids content from your iPhone’s YouTube app.
Using Windows PC:
Step 1 – Launch a web browser and visit youtubekids.com.
Step 2 – Log in to the necessary Google account.
Step 3 – On your keyboard, press the Windows + P keys.
Step 4 – Select the Connect to a wireless display menu.
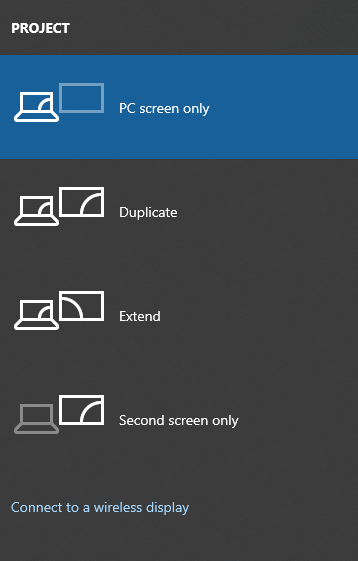
Step 5 – Select your Roku device and mirror the PC screen.
Step 6 – Now, play the title you want and watch it on your Roku-connected TV.
AirPlay YouTube Kids on Roku
Similar to screen mirroring, you can AirPlay media content from your iPhone to Roku. The latest models of Roku streaming devices are equipped with the AirPlay 2 support. To do so,
[1] Go to Roku Settings.
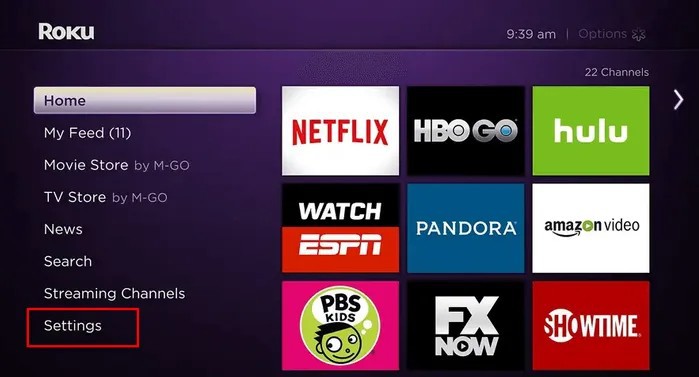
[2] Choose the Apple AirPlay and HomeKit option.
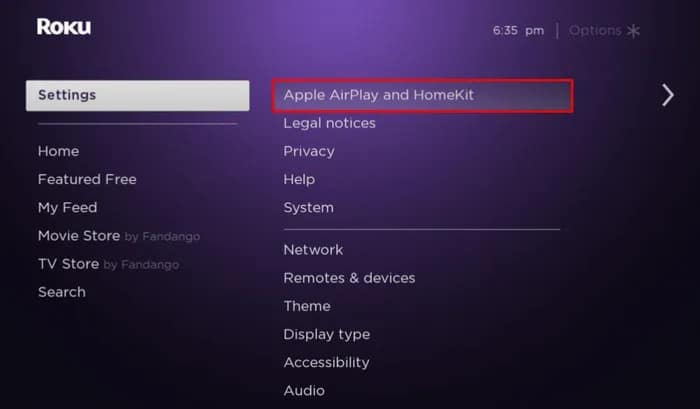
[3] Turn on the AirPlay feature.
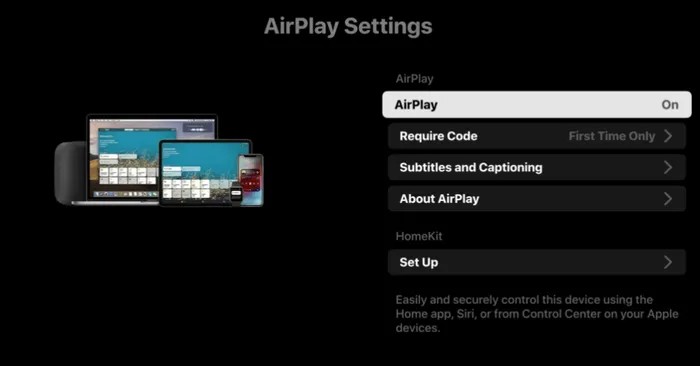
[4] In the Require Code section, choose First Time Only. You can also choose Everytime or Never.
[5] Now, install the YouTube Kids app on your iPhone from the App Store.
[6] Then, connect your iPhone to the same WiFi network as that of your Roku device.
[7] Open the YouTube Kids app and play any video.
[8] On the playback screen, tap the AirPlay icon.
[9] Choose the Roku device. Now, the video from the YouTube Kids app will appear on your Roku device.
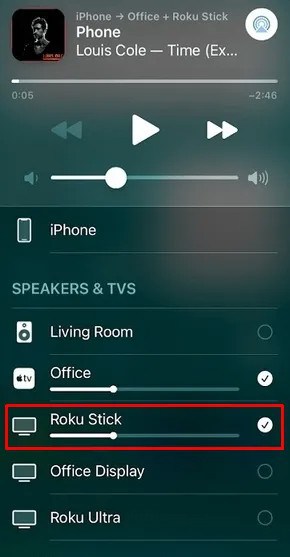
[10] To stop the casting, tap the AirPlay icon and choose the Output device as iPhone.
These are the different ways to watch YouTube Kids on Roku. Among them, using YouTube is an efficient way to access it. You have to keep an eye on your Kid as YouTube also lets them watch inappropriate content. Shout all your queries in the comments section. Use our Facebook and Twitter pages to read our tutorials instantly.
FAQs
You can enable parental control on Roku to restrict your kids from accessing inappropriate content.
For that specific purpose, you can activate the restricted mode on YouTube.