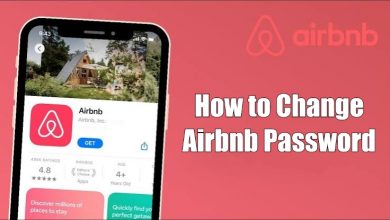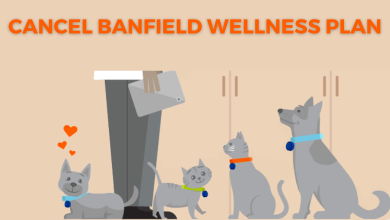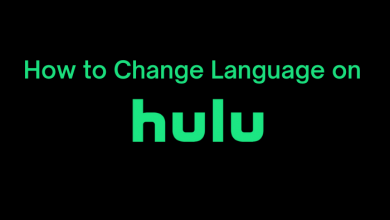Wyze Camera is very popular for its security features, and they are also less expensive. While using the Wyze app to access your camera, you may see an Error Code 90, which refuses to go away no matter what you do. If you’re stranded and need to use the camera again, you must manually solve Wyze error code 90.
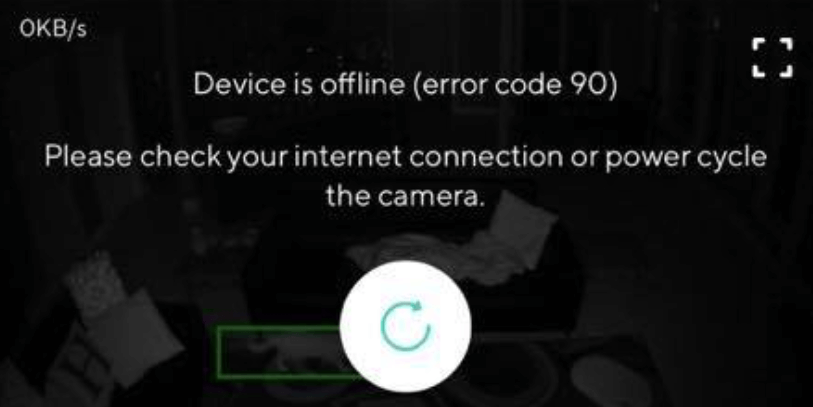
When you try to view the camera, you get the following error message like
Please try to power cycle the camera (error code: -90) / Device is Offline
or
Device is offline (error code 90). Please check your internet connection or power cycle the camera.
Contents
Methods to Remove Wyze Error Code 90
Power Cycle
The power cycle is the first thing we should try. Restart the camera and wait 30-60 seconds before turning it on. Then, close the app on your phone and reopen it. Also, reboot the phone. Power cycling the camera might occasionally resolve the problem.
[1] Remove the camera’s power supply. It doesn’t matter if it’s on the wall or the camera side. Allow 15 seconds for the camera to drain entirely.
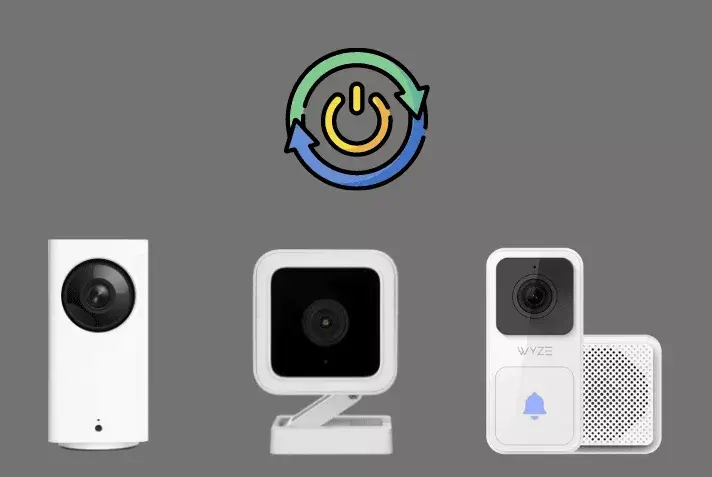
[2] Re-initialize the camera by plugging it back into the power supply.
Internet Connection Being Unstable
Internet connection problems are the most common reason for error code 90 on the Wyze camera. In a scenario where Wyze cam won’t connect, check whether your internet connection is working and stable. While using wifi, ensure the camera region has a strong signal.
Bring the camera closer to the router or access point if it’s more than 18 feet distant.

If everything is in order, contact your Internet Service Provider (ISP) to have the problem resolved before looking into the error code 90.
Note: Wyze cameras only support the 2.4GHz spectrum, not the 5GHz WiFi band.
WPA/WPA2 Protocol Activation
Most routers will have the WPA/WPA2 protocol activated. You can double-check it by performing these steps:
[1] Unpair the camera that caused the error 90 to appear in the Wyze app.
[2] Connect to your WiFi network by using your phone or laptop. Log in to your router gateway portal (192.168.1.1) using a web browser.
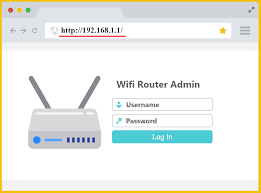
[3] Go to the Security tab. Make sure WPA/WPA2 or only WPA2 is selected.
[4] Ensure that the WiFi mode is set to 802.11 b/g/n as well.
[3] Log out of the router gateway portal after saving the adjustments.
[5] Restart your modem and re-pair the Wyze camera.
Reinstalling the Wyze Cam App
To test whether communication between the server and the camera works, uninstall the Wyze cam app from the phone and reinstall it. You can also try troubleshooting with a different phone.
[1] Press the gear icon in the Wyze app. Select Delete Device from the Device Settings.
[2] Click on the Yes option. The camera’s LED light should flicker yellow, indicating that it is not connected.
[3] Until you hear “Ready to connect,” push the reset button found on the side (within 10-25 seconds).
[4] Tap New Device > Wyze Cam in the Wyze app. Fill in the network name and password of your WiFi.
[5] Use your Wyze Cam to scan the QR code that appears on the phone. You should be able to view the live image on the screen.
Resetting the Wyze Camera to Remove Error Code 90
A factory reset of the Wyze camera will erase all data and any bugs that have caused the error code 90 message.

Follow the instructions below to factory reset your Wyze camera v1/v2 or Pan:
[1] Take the microSD card out of the Wyze camera. Connect the camera to the wall outlet.
[2] Long press and hold the setup button on the camera’s bottom for 10-20 seconds while it is turned on. Allow the camera to perform its magic for a moment. In certain circumstances, it may take up to five minutes.

[3] After the reset, the Wyze camera will blink its red lights to signify that it is ready to set up as a new device.
Flashing the Firmware
If none of the preceding solutions worked for you, you need to re-flash the firmware on the camera to get it to operate. The problem stems from Wyze’s firmware, which is frequently updated without being thoroughly tested, or other incompatibilities that cause the camera to malfunction. The plan is to flash an older firmware version onto the Wyze camera’s microSD card. If the camera is not working, you can re-format (re-flash) it with older working firmware.

[1] Using the Wyze app, format the SD card. Otherwise, this technique will not work. The SD card must be formatted as FAT or FAT32. So double-check that you’ve got it right.
[2] In your laptop, insert the SD card. Download an older Wyze cam firmware version. You can find all of the variants here.
[3] Rename the files to demo.bin after they have been downloaded.
[4] Insert the microSD card into the slot when the camera is turned off. Activate the Wyze camera.
[5] Press and hold the camera’s reset button until your head says Ready to connect.
[6] The LED light on the camera should begin to blink yellow. In the Wyze app, re-add the camera.
Contacting Wyze Support Regarding Error Code 90
If you’re having trouble reflashing your SD card or can’t get your Wyze cam to function, you should contact Wyze immediately.
To do so, send a support ticket, and a staff member will respond as soon as possible. You should be able to get the help you need to resolve error code 90 and get your cam back online once someone has been assigned to your case.