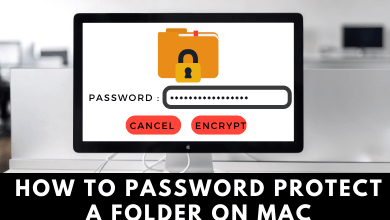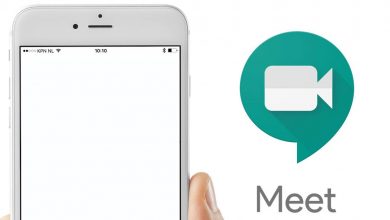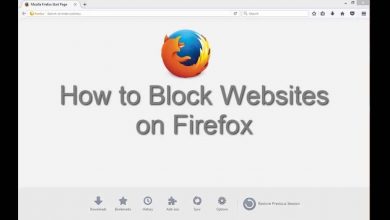Key Highlights
- VLC Media Player has a native app for Chromebook (Chrome OS).
- You can install the VLC Media Player from the Play Store or add it as an extension on the Chrome browser.
VLC is the widely used media player by most users worldwide. It is open-source software that supports nearly all video formats like 3GP, AVI, FLV, MKV, MIDI, QuickTime, MP4, MPEG, and more. Compared to other media players, VLC offers more extensive features, such as hardware decoding, advanced controls, and more. If you are looking for the best media player for your Chromebook, you can install the VLC Player app from the Play Store, similar to a smartphone.
Contents
How to Install VLC App From Google Play Store
Some Chromebooks support Google Play Store to install Android apps. Hence, you can use it to download the VLC media player.
1. Open the Google Play Store on your Chromebook.
2. Hover over the Search field and type VLC.
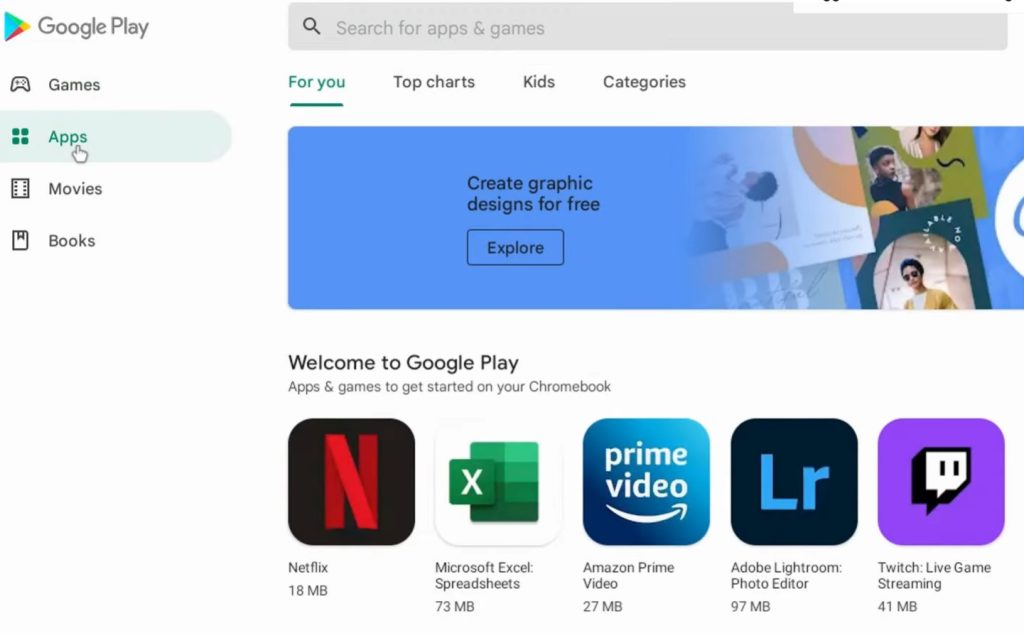
3. Choose the VLC media player app from the search results.
4. Click on the Install tab on the next screen.
5. The app will be downloaded and installed on your Chromebook.
6. Open any of the video files you want to play and choose the VLC Media player as a media player option.
How to Install VLC as an Extension on Chromebook
Instead of installing the application, you can install the VLC extension on the Chromebook, which provides the same function as your app. It will consume less storage space than the application.
1. Turn on your Chromebook and go to the Chrome Store. Here, you can find all the extensions and applications for your Chromebook and Chrome browser.
2. Search for VLC Media Player.
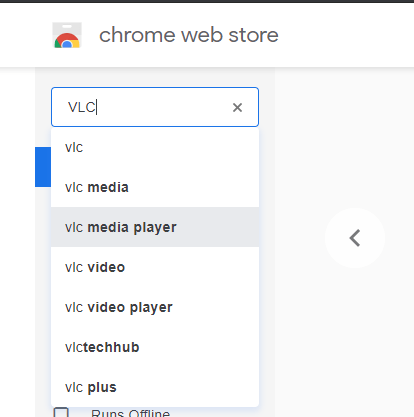
3. Now, choose the VLC extension offered by VideoLAN or visit this link to view the VLC extension.
4. Click Add to Chrome.
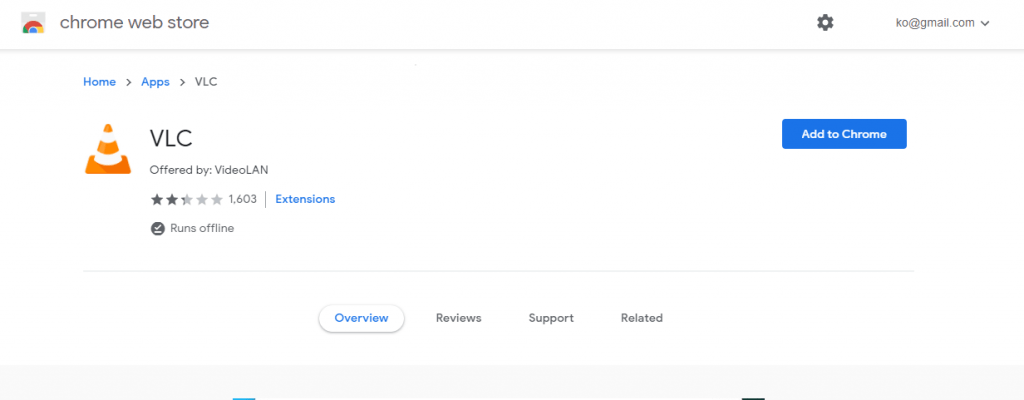
5. Click Add app to confirm the installation.
6. After installing the player, a browser file will open on the screen.
7. From there, navigate to the location of your video file and then play it without any errors.
You can also launch VLC from all apps in the menu.
How to Fix VLC is Not Working on Chromebook
Under certain circumstances, the VLC may stop working on your Chromebook device due to certain issues, such as incompatibility, crash issues, etc., To fix it, you can perform the troubleshooting steps given below.
1. If the video doesn’t load or stops in the middle while playing, restart the VLC app so that it might fix the temporary issues.
2. Clearing the VLC app cache.
3. Restart Chromebook if the app keeps crashing.
4. Update Chromebook and VLC app to the latest version if it has incompatibility issues.
5. Reset Chromebook if the app doesn’t work even after following the above troubleshooting steps.
How to Set VLC as a Default Media Player on Chromebook
1. Choose any video file to play.
2. Select More actions instead of selecting open with the video player.
3. Select VLC as your default media player.
By installing the VLC on your Chromebook device, you can play and watch videos of any format. However, installing the app will provide more extensive functions than the extension. But the app will consume more space compared to the extension.