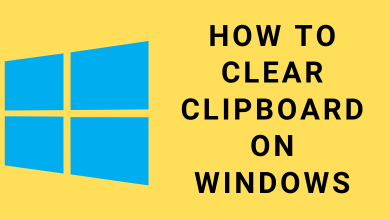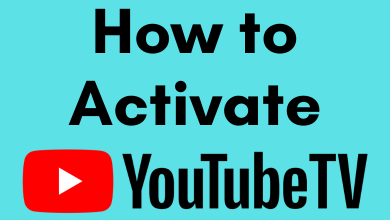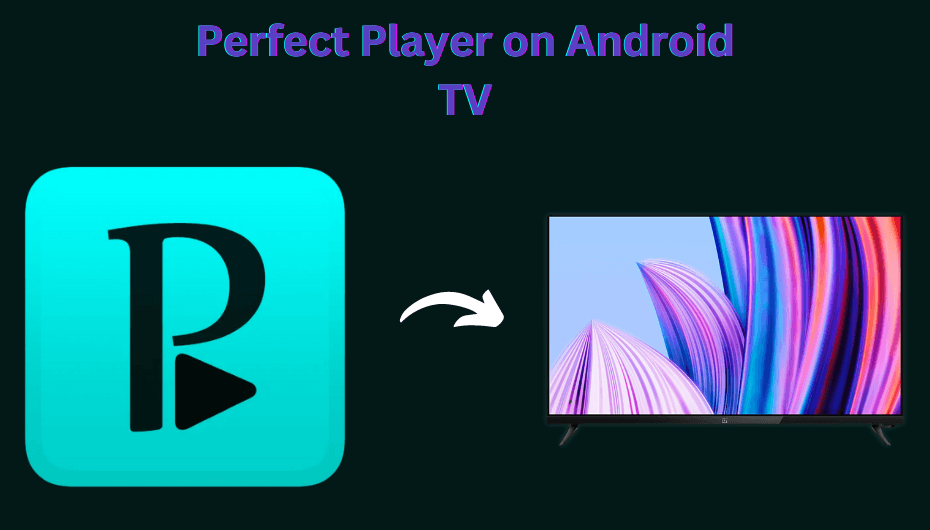Key Highlights
- Roku: Home → Streaming Channels → Search Channel → Vidgo → Add Channel → Go to Channel → Sign In → Stream.
Vidgo is one of the best streaming services in the United States compared to others like Philo, fuboTV, etc. With Vidgo, you can watch the latest content (on-demand and live) from the best channels. Moreover, when you subscribe to the plans, you will get a free DVR feature like YouTube TV, and thus, you can record and stream the content anytime. If you own a Roku device, you can install the Vidgo app from the Roku Channel Store for a new experience.
Contents
Vidgo Subscription Plans
Vidgo offers four subscription plans to users. Moreover, after choosing the desired plan, you will get a 7-day free trial on Vidgo.
| PLANS | PRICING | CONTENT | FREE DVR |
|---|---|---|---|
| English Plus | $59.95/mon | Live Sports, News, Local Shows | |
| English Premium | $79.95/mon | Live Sports, News, Entertainment | |
| English & Spanish Ultimate | $99.95/mon | Live Sports, News, Local Shows | |
| Vidgo MAS | $39.95/mon | Latino Sports, News, Entertainment |
How to Install Vidgo on Roku Device
[1] Turn on and connect Roku to the WiFi network.
[2] Press Home on the Roku remote to get the Home screen.
[3] Select Streaming Channels on the Home screen.
[4] Under Streaming Channels, select Search Channels.
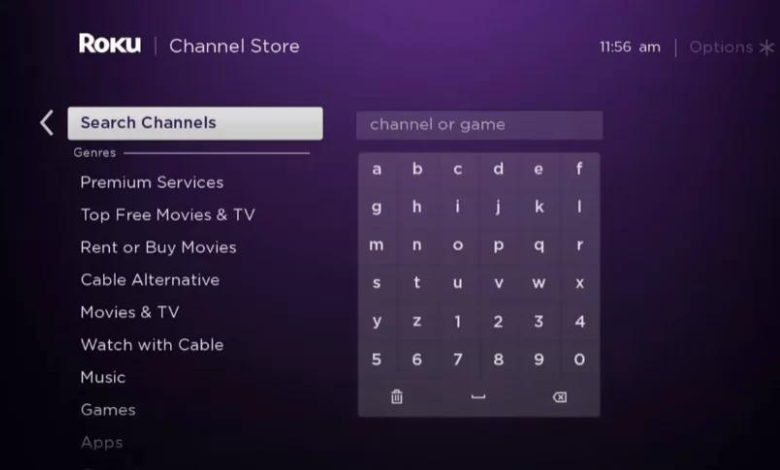
[5] In the Search text field, type Vidgo using the on-screen keyboard.
[6] Once you have found the app, select Add Channel to install.
[7] After installing, select Go to Channel to launch the Vidgo app on your Roku device.
[8] Now, sign in to your Vidgo account using the credentials and start streaming the content.
Alternative Method to Add Vidgo on Roku
Alternatively, you can visit the official Roku Channel website on your smartphone or PC to add the Vidgo channel to your Roku device.
[1] Open the default browser on your smartphone/PC and visit the official website of the Roku Channel Store.
[2] Sign in to your Roku account with credentials.
[3] Then, click Search Channels and type Vidgo.
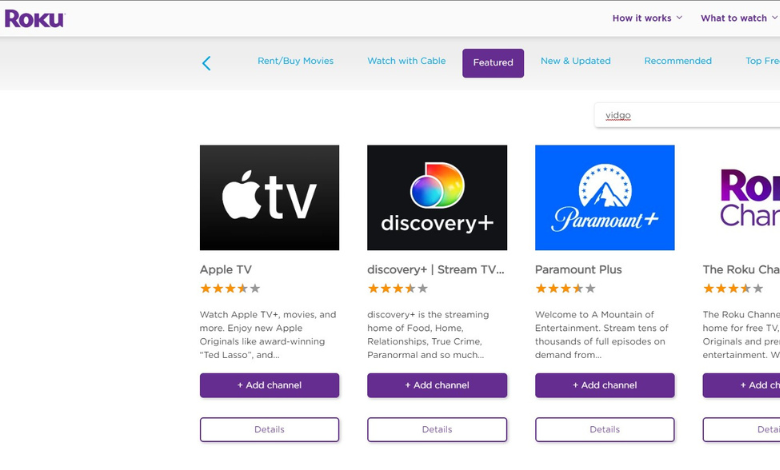
[4] Next, click Add Channel to add the app on your respective Roku device.
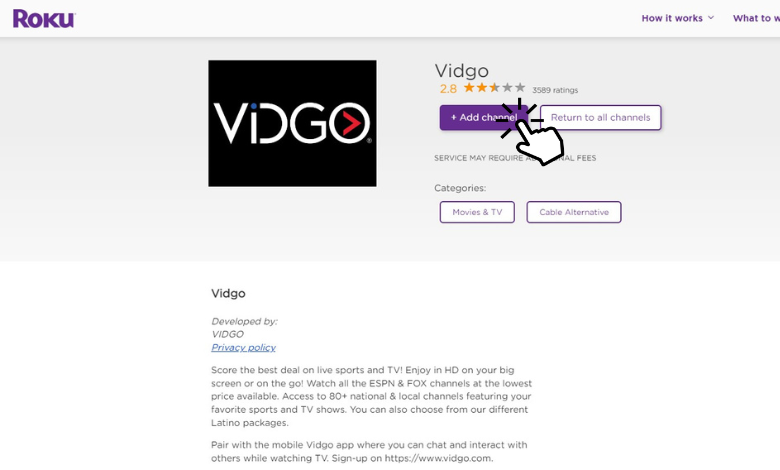
Note : The channel will be added within 24 hours to your Roku device. However, if you want to access the Vidgo app before, you can update your Roku to get the app.
[5] Once the channel is added, launch, and sign in to the account to stream your favorite content.
How to AirPlay Vidgo on Roku
You can even cast the content from the Vidgo app on Roku using AirPlay. Before that, you must enable AirPlay on Roku.
[1] Ensure your Roku device and iPhone/iPad are connected to the same WiFi.
[2] Once you enable AirPlay, fetch your iPhone/iPad and install Vidgo from the App Store.
[3] Open the app and login with the credentials.
[4] Now, swipe down the Control Center and tap Screen Mirroring.
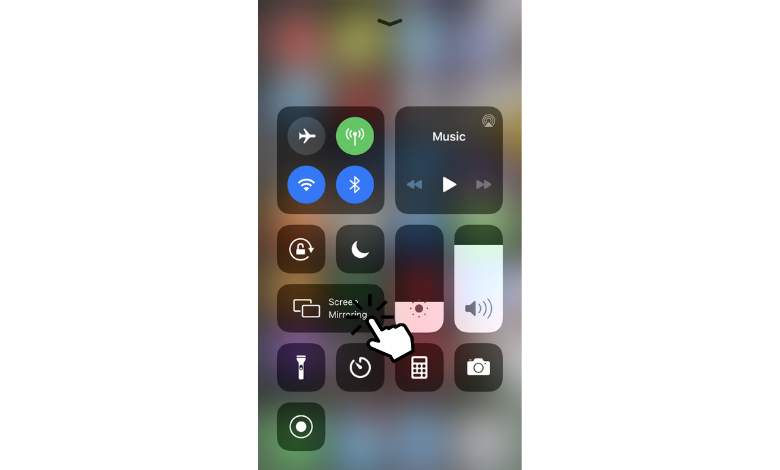
[5] Tap and select your Roku device from the list of nearby devices.
[6] Once paired, the content will start streaming on your Roku device.
Frequently Asked Questions
Vidgo is free to install on a Roku device. However, you must subscribe to the plan to access the content.