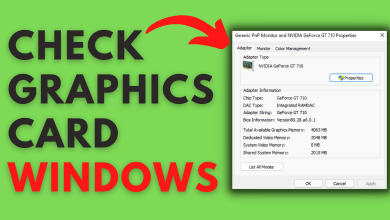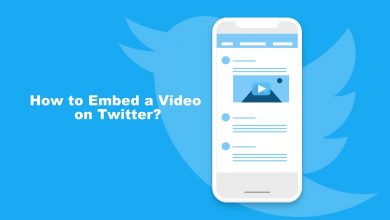X (formerly Twitter) has recently removed the search feature for those who have not logged into their accounts. That’s why the search feature is not working on Twitter. Therefore, you must log in to your existing account or create a new one to use the search option. Some users reported that Twitter does not show all results when using advanced search. We recommend users try these solutions to fix the search function issues on Twitter.
Contents
- How to Fix Twitter Advanced Search Not Working
- Check the Internet Connection
- Twitter Server is Down
- Clear the Twitter App Cache
- Sign Out and Sign In
- Update the Twitter App
- Restart Your Device
- Changes in Advanced Settings
- Blocked Content
- Twitter Ban
- Contact X Support
- Reasons for Tweets and Hashtags Not Appearing in Search
- Why is My Twitter (X) Account Not Appearing on the Search
- FAQ
How to Fix Twitter Advanced Search Not Working
If the Twitter hashtag search is not working on the app or web version, it could be due to these reasons. However, you can resolve these problems with the techniques given below.
- Because of an unstable internet connection
- The Twitter server is down due to a maintenance
- Outdated version of the Twitter app
- The Twitter app contains a corrupted cache
- Technical bugs in the device or the X app
- The content you search may be restricted
Check the Internet Connection
First, you must check the internet connection on your device when the Twitter search is not working. If the internet connection is slow, you should restart your router to get it fixed. Also, try connecting your device to another WiFi network to check if the problem is fixed.
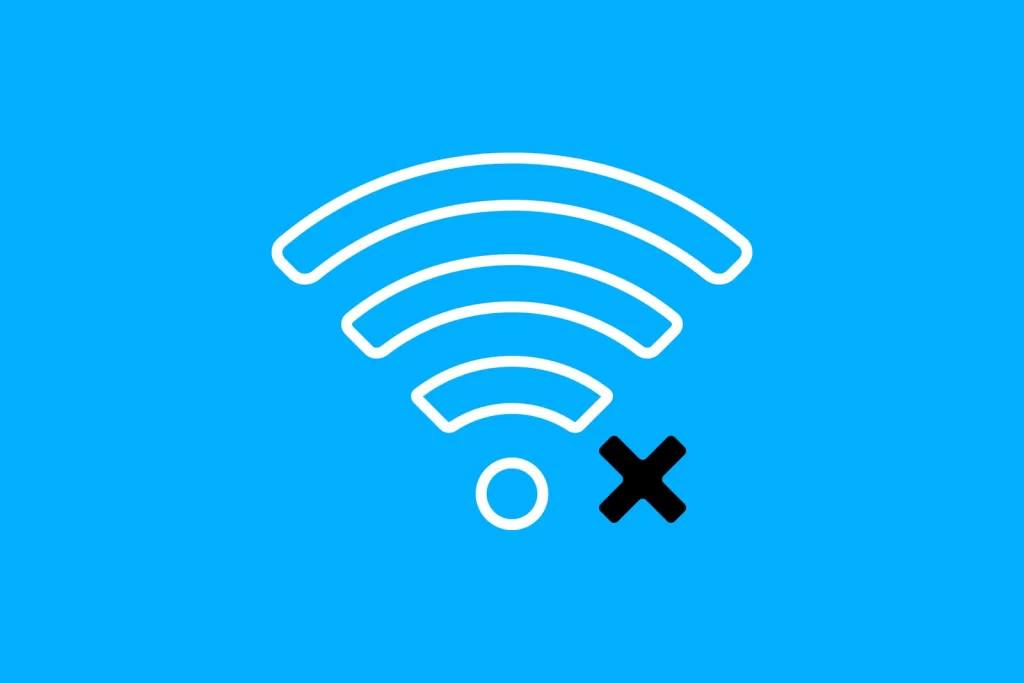
Twitter Server is Down
If the Twitter search is not working, the next fix you could try is to check the server status of the Twitter app. If you find the server is down, you need to wait until it gets back. However, you can check the outage status on the official handle of other platforms, such as Facebook and Instagram. Also, you can check the Downdetector website to find out if an outage is reported.
Clear the Twitter App Cache
Clearing the Cache could help improve the app’s performance. If you have not cleared the Twitter app cache on your device for a long time, you can follow these steps to clear the Twitter app cache. If you use X on an iPhone, delete the application and reinstall it to resolve the issue.
1. Navigate to Settings on your device.
2. Go to Apps section and choose the Twitter app.
3. Tap Storage & cache and hit Clear cache.
Sign Out and Sign In
You can sign out and sign in to your Twitter account from both the smartphone and desktop app to fix the issue. By doing so, the app gets refreshed and clears the issues, if any. Moreover, you can even close and open the app and sign in to use the Twitter app without problems.
Update the Twitter App
Using the outdated version of the X (Twitter) app will also lead to incompatibility issues. In these circumstances, you must check for updates and update the Twitter app to the latest version if you are not receiving automatic updates. After updating, use the X app and check if the search works.
Tip! With the new update, you can start making audio calls on X (Twitter).
Restart Your Device
Restart the device that you are currently using to access Twitter. Restarting your device will help you rectify the small bugs on your device. Along with Restart, you can also log out of Twitter and sign in again with your credentials. If you use Twitter on a web version, quit the browser and launch it again.
Changes in Advanced Settings
If you made changes in the advanced settings, you can’t find certain things on your Twitter search. Also, note that Advanced Settings is available only on the desktop version.
1. Open the Twitter app or browser version on your desktop
2. Perform a random search.
3. Click the three-dot icon and select Advanced Settings.
4. Check your changes and edit them based on your preference.
Blocked Content
There are higher chances when you have blocked content or profiles on Twitter, and you may not be able to find them in the search results. Unblock them to see the profile while searching on X. In some cases, Twitter might have banned a profile or content like hashtags. Therefore, you won’t find them in the latest search results.
Twitter Ban
If the X platform displays “Search not found,” it is due to some valid reasons. It occurs if the X algorithm marks the searched keyword as spam. You should never use third-party tools for advanced search in X. If you try at risk, there is a chance for your profile to get red flags and be banned forever.
Contact X Support
If none of the solutions rectify the search issue in the X app, you can finally contact Twitter Support. Visit the official website and read the help center articles relevant to your issue.
Here is why you can’t be able to find specific tweets and hashtags.
- If your Tweets are protected, only the approved follower can view your Tweets in the search results.
- You must confirm your email address while setting up your Twitter account. If not, your Tweets will not appear in the search results.
- The Twitter app filters the potentially sensitive content using the safe search mode. So make sure your Tweets don’t contain sensitive content.
- Ensure you pin a Tweet on Twitter with a meaningful conversation, as the Twitter app only shows relevant and safe content.
Tip! You can even use the Twitter Search function without an account.
Why is My Twitter (X) Account Not Appearing on the Search
There are circumstances where users can’t be able to find their account in the search. This happens in only two possible instances.
- If you have made changes to your Twitter account, such as editing your name, username, or bio, it usually takes time to reflect the changes.
- If your Twitter account is inactive and you use it occasionally, it may not appear on the search results.
FAQ
Yes. You can clear the search history on Twitter on your smartphone and desktop.
No. You can’t search anything on Twitter without an account.
Open the X app → Tap Profile → Settings and privacy → Privacy and safety → Content you see → Search settings → Toggle on/off Hide sensitive content.