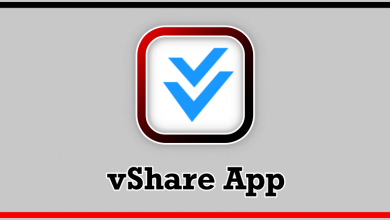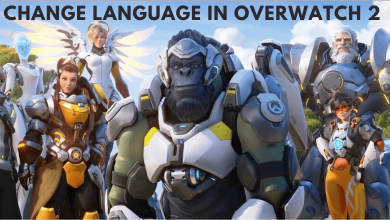Twitch is a live-streaming platform that is similar to YouTube. It is available on all devices, such as smartphones, Smart TVs, and streaming devices. Unfortunately, Twitch is unavailable on Roku TV and streaming devices. Twitch has stopped supporting Roku since 2017. However, using the channel code, you can still add Twitch to the streaming device. If it isn’t possible to add the channel, you can screen mirror the app from your smartphone and desktop app.
Contents
How to Install Twitch on Roku
If you have installed the Twitch channel before on your Roku device, you must be able to add it. However, the new channel that will be added isn’t official.
1. On your PC, open and launch the web browser first.
2. On the address bar, visit https://my.roku.com.
3. Enter login details like email and password. Click Sign in.
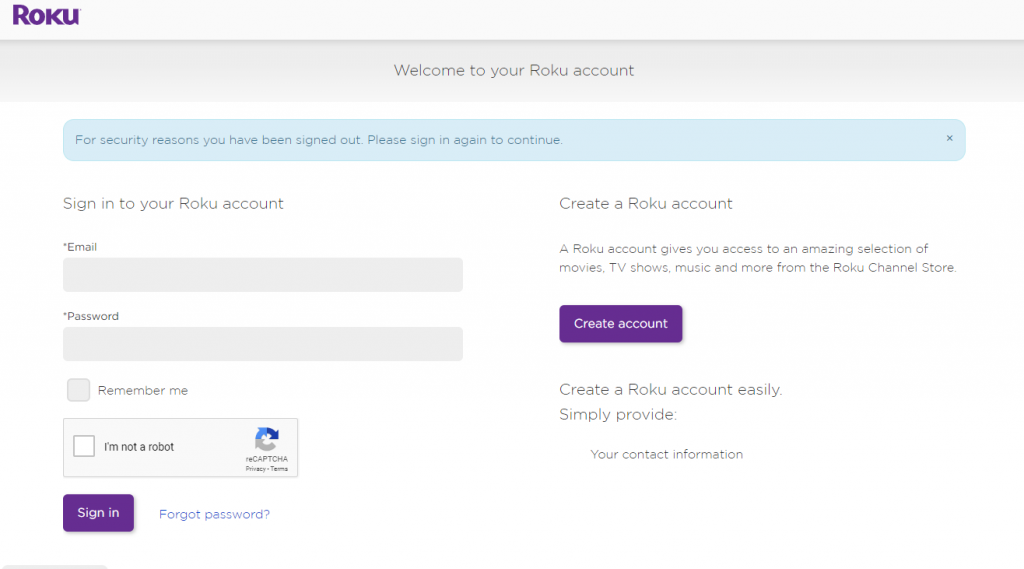
4. Select Add Channel with a code option listed under Manage Accounts.
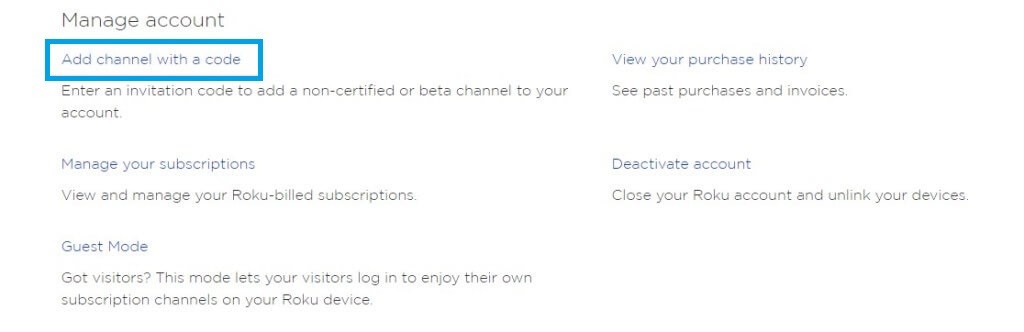
5. On the channel access code bar, enter the code as TwitchTV. Click on Add channel button.
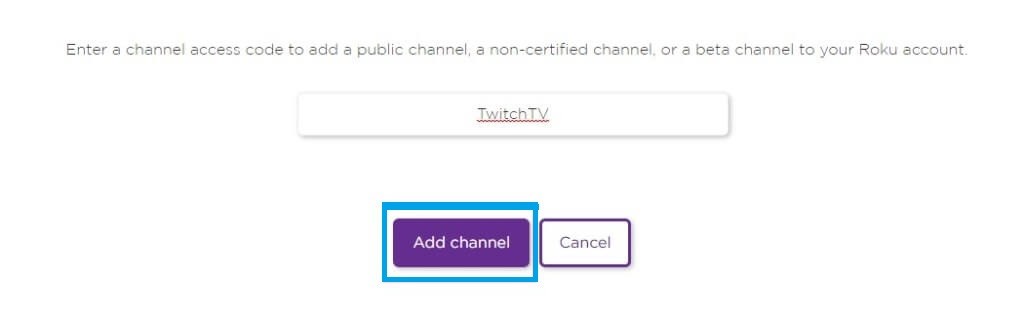
6. When a warning message appears, tap on the OK button.
7. Click Yes, add channel to install unofficial Twitch on Roku TV.
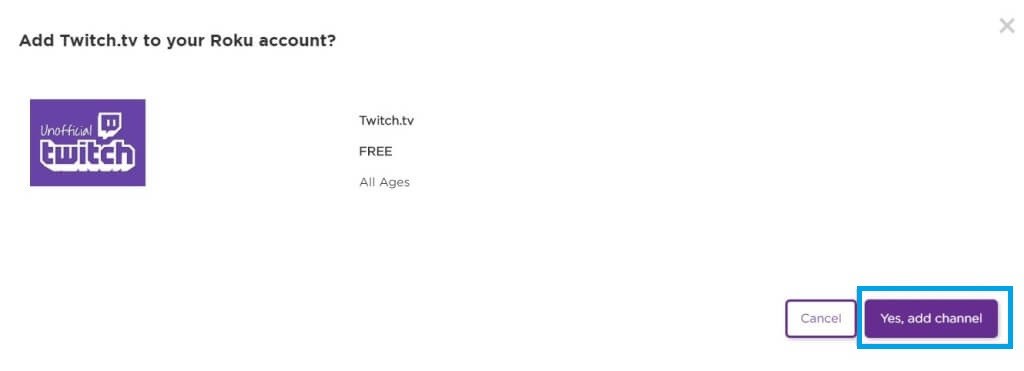
8. Turn on the Roku device when you get a confirmation message.
9. You will find a Twitch channel installed on Roku with this, you can stream content.
The above are the steps required to install Twitch on Roku Streaming devices. As Twitch is not available officially on this store, you must install it by using the above steps.
Note: We are about to install an unofficial version of Twitch, and it may be shut down whenever. Also, it may stop working at any time.
How to Add Alternative Twitch Channel on Roku
If you haven’t used Twitch before on your Roku device, you can’t be able to add it. Therefore, you can add a Twitch alternative channel, called Twoku, on your Roku device.
1. Open the browser on your desktop and login to your Roku account.
2. Under Manage account, click Add channel with a code.
3. Type Twoku in the text field and click Add Channel.
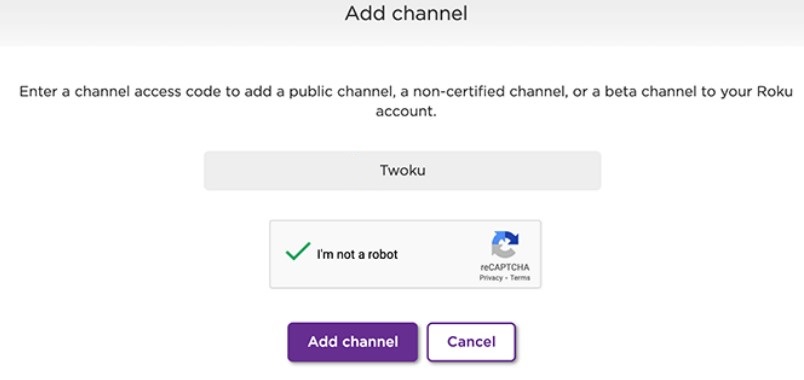
4. You will get a Roku warning message on the screen. Click OK.
5. Next, click Add Channel.
6. The channel will be added to your Roku device.
How to Cast Twitch on Roku Device
You can also use the alternative method of mirroring Twitch from your Android device to Roku. To mirror the screen, you must enable screen mirroring on your Roku device. Also, you must connect Roku and the casting device to the same WiFi network.
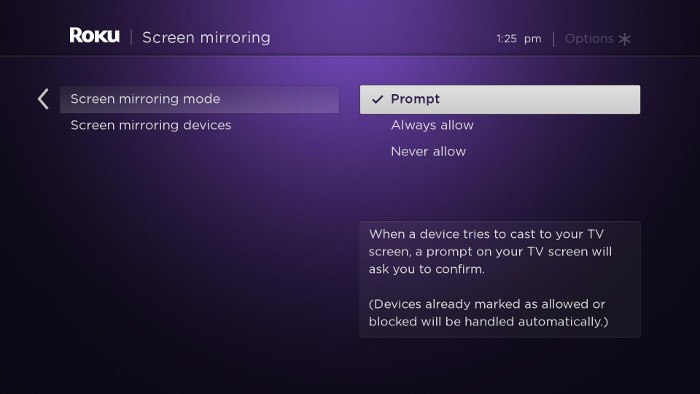
Android
1. Launch the Twitch app on your Android device.
2. Play the desired video you like to stream.
3. Scroll down the Notification Panel.
4. Tap the Cast icon and choose your Roku device.
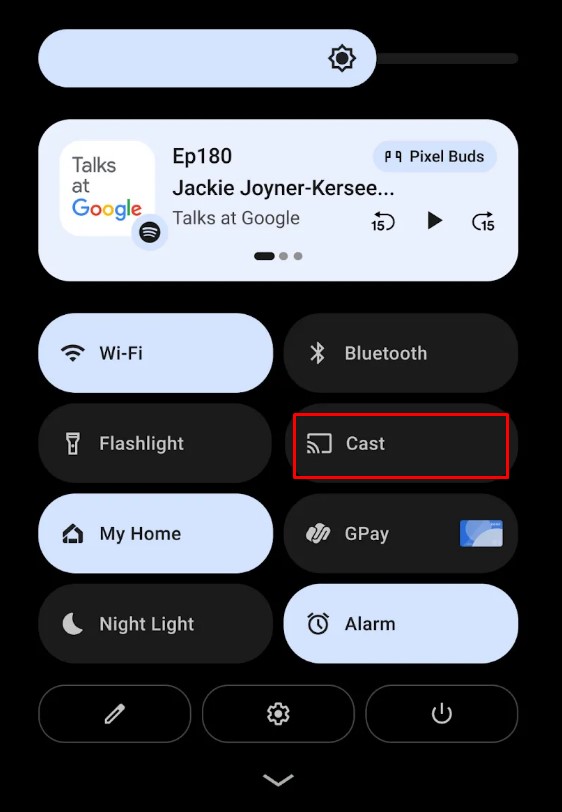
iPhone/iPad
1. Go to Twitch and stream a video.
2. Pull down the Control Panel and tap Screen Mirroring.
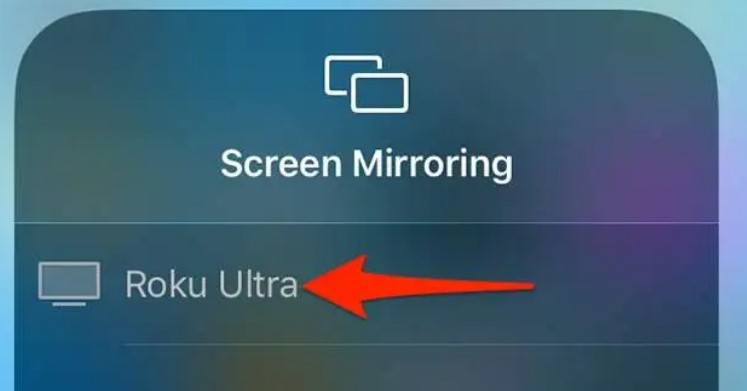
3. Choose your Roku device from the list of available devices.
4. Start streaming the Twitch content.
Windows
1. Go to the Chrome browser on your PC and open Twitch.
2. Next, click the three dots icon and click Cast.
3. Click on the Roku device and select the source.
Mac
1. Open the default browser on your Mac.
2. Visit the official site of Twitch and sign in to your account.
3. Click Control Centre → Screen Mirroring icon on the Menu bar.
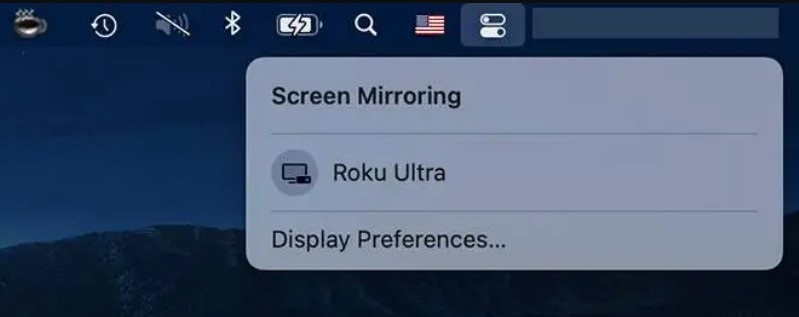
4. Click Roku and start streaming the content.