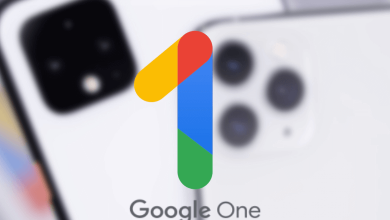Twitch is the world’s most popular live-streaming platform. It is the best streaming platform for gamers. You can enjoy playing the games like Dota 2, Call of Duty, GTA, Clash Royale, Valorant, and many more. Besides, you can stream videos from different genres like Artwork creation, cooking, talk shows, TV series, and movies. You can install and activate Twitch on your smartphones, smart TVs, streaming devices, and gaming consoles like PS5.
Contents
Twitch Subscriptions
As a viewer, you need to pay $4.99 for Subscriptions in order to support a channel on Twitch (Recurring or One-time payment). For benefits, you can pay from $9.99/mon to $24.99/mon. Apart from these, there are other subscriptions available.
- Gifter Subscriptions
- Twitch Prime Gaming
- Sub-Only Perks
How to Install Twitch on PS5
Quick Guide: Open PlayStation Store → search for Twitch → select the Twitch app → click the Download button.
[1] Connect your PS5 to a standard internet connection.
[2] Using the PS5 controller, navigate to the Media section.
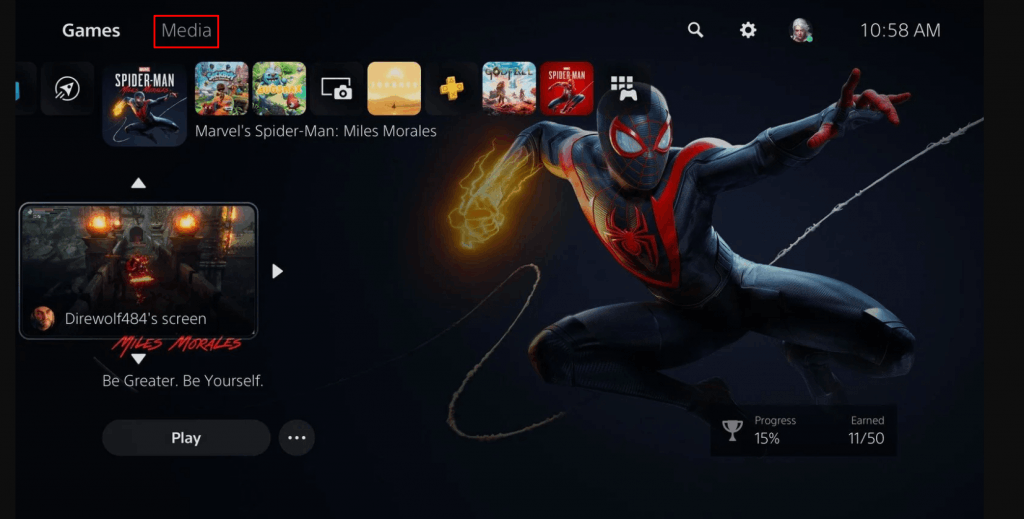
[3] Select the All apps icon and click the Search icon.
[4] Type and search for the Twitch app.
[5] Select the Twitch app from the search result and click Download to install on PS5.
[6] Next, select Open to launch the app.
[7] Sign in to your account and start streaming Twitch on your gaming console.
How to Link and Activate Twitch on PS5
[1] Go to the Settings icon that appears on the top of your PS5 home screen.
[2] Select User & Accounts option, followed to that tap on Link with Other Services.
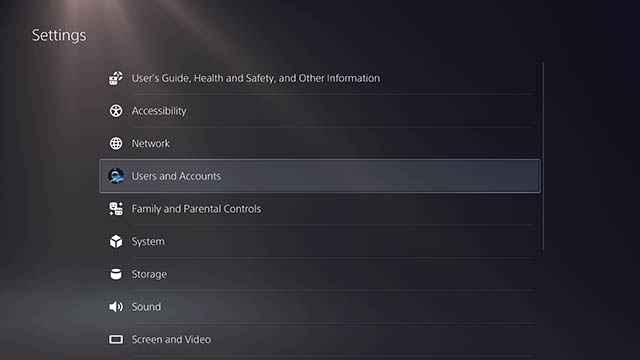
[3] Next, find and click on Twitch. Now the screen will show you the instructions about linking your Twitch account.
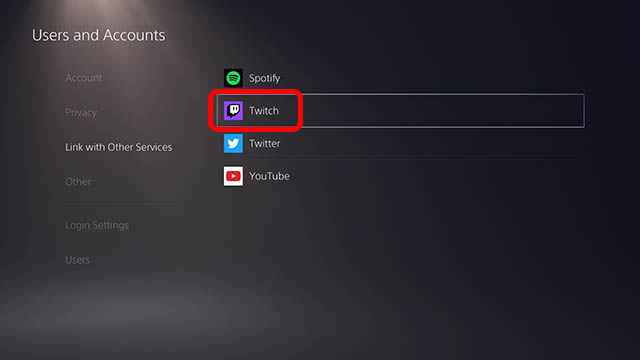
[4] Select Link Account.
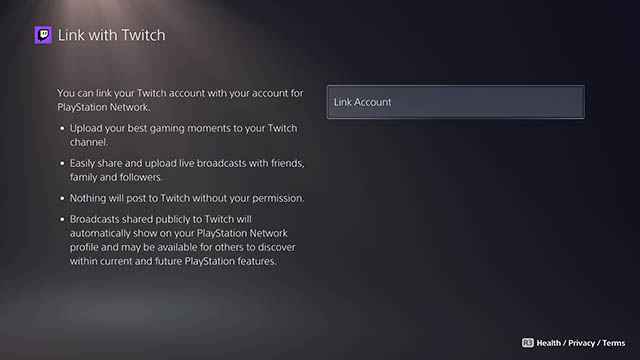
[5] The screen will display the QR Code and Passcode.
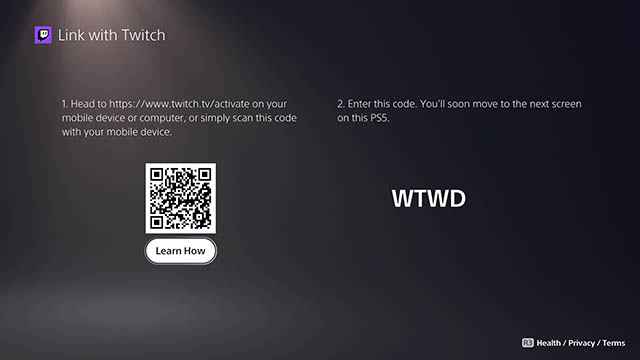
[6] Now, from your PC or smartphone browser, visit the Twitch Activation site and enter the given code in the given box.
[7] Tap Activate or Authorize option on your smartphone, and it will link your Twitch account to your PS5 gaming console.
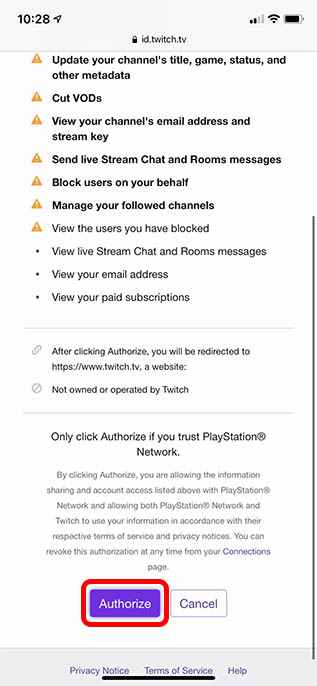
How to Stream PS5 Games on Twitch
[1] First, you need to choose and launch any games you want on your PS5.
[2] Then, on your PS5 controller, press the Create Button.
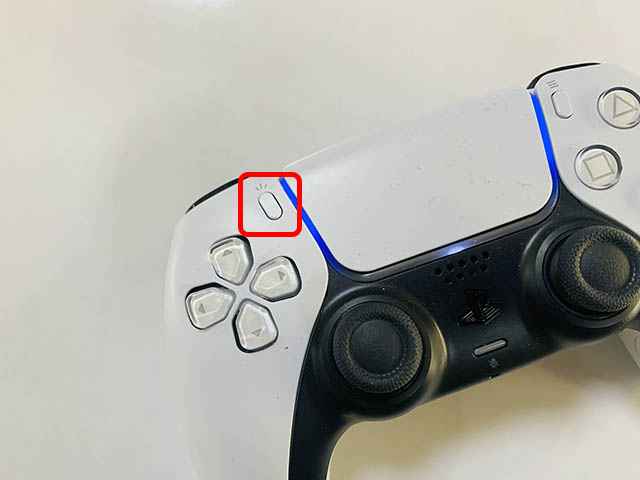
[3] You will see the Broadcast icon at the bottom of your TV screen.
[4] Click on the Broadcast icon and enter your broadcast name.
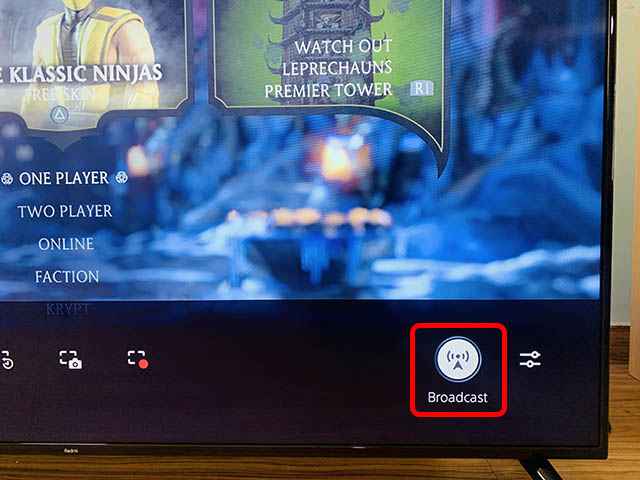
[5] You will get the three dots icon near the Go Live option. Select it. To change the streaming service, then you can go ahead and click on Change service.
[6] Choose the Broadcast option and customize your settings as you want.
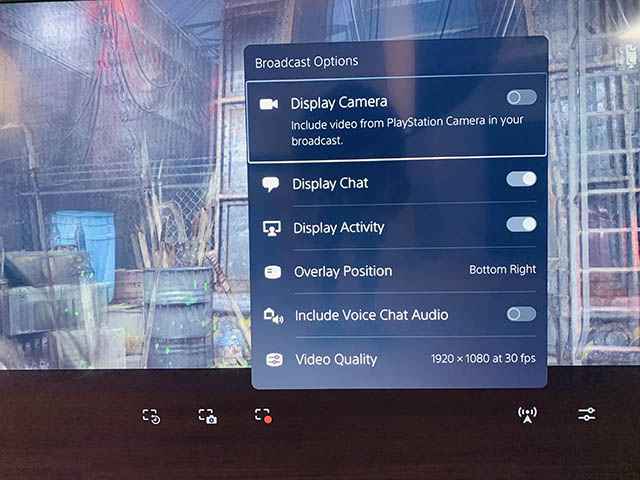
[7] Once done, click on Go live.
How to Stop or Pause PS5 Games on Twitch
[1] Press the Create Button on your PS5 controller.
[2] Select the Broadcast icon, followed by tapping on the Broadcast option.
[3] You will get two options: Pause Broadcast and Stop Broadcast.
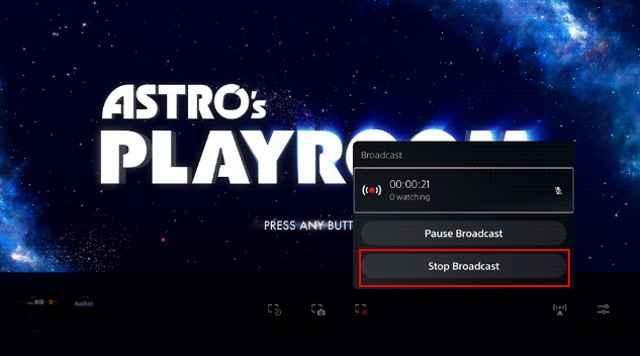
[4] Choose an option as you wish.
READ NEXT
Frequently Asked Questions
If Twitch fails to work, try clearing the cache at first. When that doesn’t resolve the issue, you shall uninstall and reinstall it on PS5.
Yes. You can download and install the Twitch application on your PS4 device from the Playstation store and start streaming your favorites.
It is pretty simple to adjust broadcast settings during a Twitch stream. All you need is to re-launch the Twitch app, choose new settings, and re-launch the Twitch game.