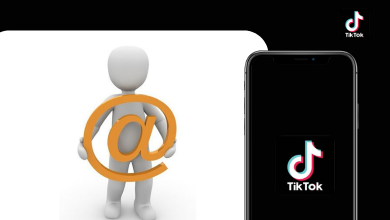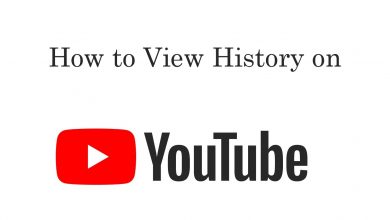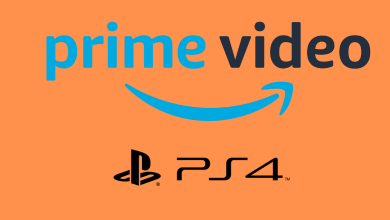Twitch is a popular streaming service for people to watch live streams related to gaming, entertainment, sports, food, news, DIY, travel, occasional TV series, talk shows, music, etc. Twitch also has a dedicated app for smartphones, tablets, streaming devices, smart TVs, and gaming consoles. Generally, users encounter some errors on Twitch while streaming. One of the most common on Twitch is Network Error 2000. Twitch Network Error 2000 occurs while streaming on the browser.
Tips! If you are a streamer, you can raid Twitch to navigate the users to other channels to increase the count view of the neighboring channels.
Contents
- Reasons for Twitch Network Error 2000
- How to Troubleshoot Twitch Network Error 2000
- Check the Internet Connection
- Try Using Different Web Browsers
- Restart Router
- Clearing Browser Cache & Cookies
- Disable Ad Blocker & Extension
- Disable Firewall [Windows]
- Turn Off VPN
- Disable Antivirus
- Disable HTML 5 Player
- Try Desktop Application
- Clear DNS Servers Cache
- Contact Twitch Support
- Frequently Asked Questions
Reasons for Twitch Network Error 2000
The most common reason for Twitch Error 2000 is
- Poor and unstable internet connection
- Twitch Server issue
- Cache files and cookies
- DNS server problem
- Extensions or other Add-Ons installed on the browser
- Anti-virus software
- Corrupted browser
How to Troubleshoot Twitch Network Error 2000
Follow these 12 troubleshooting methods to fix Twitch Network Error 2000 on your device.
Check the Internet Connection
Checking your internet connection is the primary thing you must look at once the Twitch Network error 2000 pops up. First, check the internet speed by using the speedtest. If there is no issue with the internet connection, restart the router and check the internet speed is stable. If the speed remains sluggish, you can contact your internet service provider and resolve it.
Try Using Different Web Browsers
When there is any issue with your browser, you will face a Twitch error code 2000. First, try a different browser and launch Twitch to use. For example, if you’re using Google Chrome, shift to alternative browsers like Mozilla Firefox, Microsoft Edge, Opera, or Brave. If the error still appears, you can follow the next troubleshooting method.
Restart Router
Restarting your modem or router will clear out minor bugs or errors. Next, turn off your device and remove the power cable from the modem. Wait for a few minutes and connect the plug back in. Now, turn on the device and see if the error code persists.
Clearing Browser Cache & Cookies
Usually, the browser stores temporary cache files and cookies to load the sites faster when accessing them. Sometimes, the browser may not be stable and functions slowly due to cache and cookies. So, try clearing the browser cache and cookies frequently to avoid these errors.
On Chrome
[1] Open Google Chrome and click the Vertical meatballs icon.
[2] Click Privacy and security Clear browsing data
[3] Next, click the Cookies & other site data, Cached images & files checkbox and choose the Time range.
[4] Finally, click Clear data.
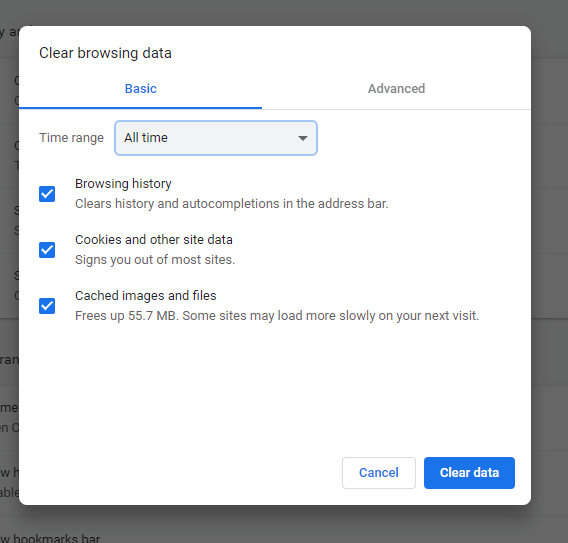
On Firefox
[1] Go to Firefox and click on Preferences → Privacy & Security panel.
[2] Under the Cookies and Site Data section, select Clear.
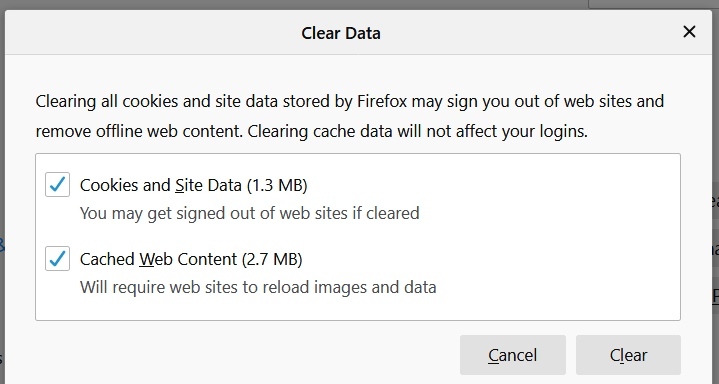
[3] Check the Cookies and Site Data check boxes and click Clear.
On Edge
[1] Launch Edge browser on your device.
[2] Press Shift + Ctrl + Delete shortcut keys.
[3] Select Cookies and Cache checkboxes and click Clear now.
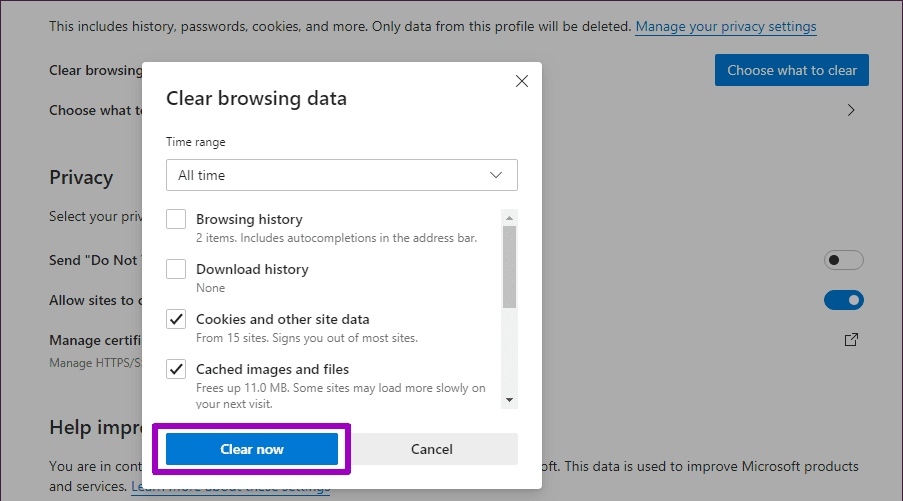
Disable Ad Blocker & Extension
If you’ve enabled the ad-blocker or other browser extensions, it might affect the performance and leads to a Twitch Network error.
On Firefox
[1] Launch Firefox and click the Hamburger icon.
[2] Click Add-ons and Themes → Extensions and turn off all the extensions.
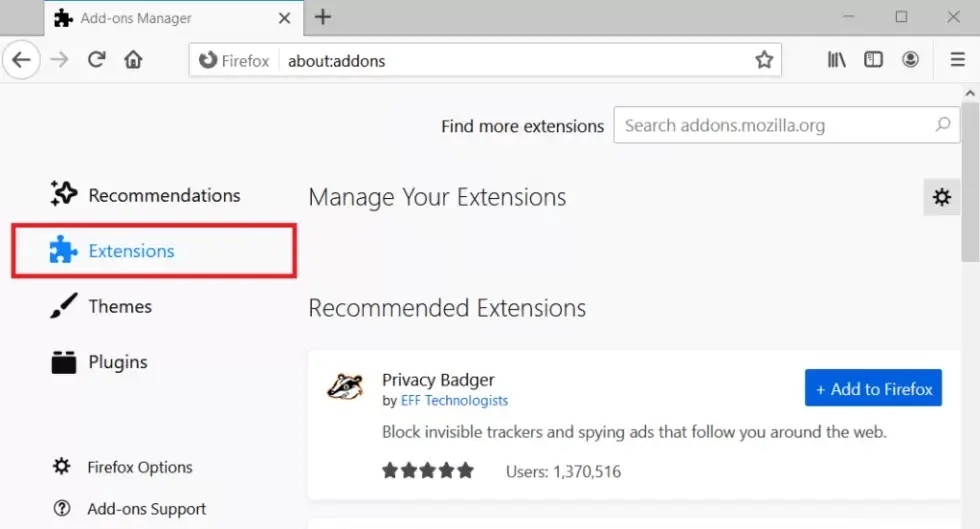
On Chrome
[1] Open Chrome and click the Extensions icon.
[2] Turn off all the extensions you have installed on the browser.
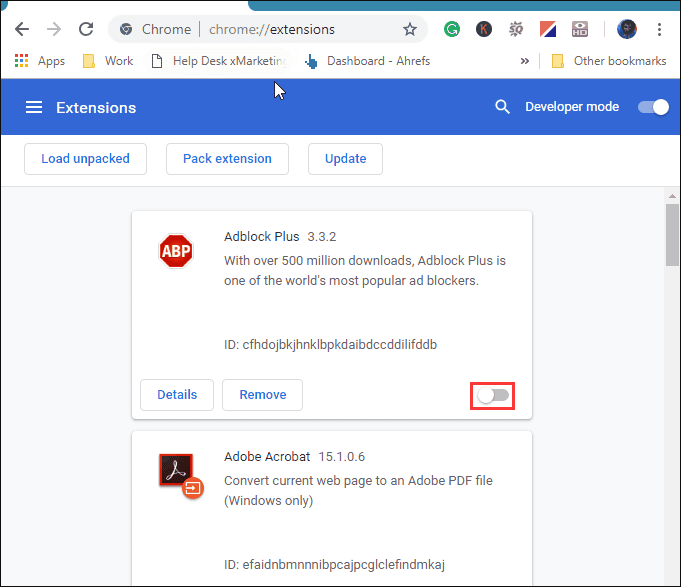
On Edge
[1] Open Edge → General → Extensions option.
[2] Select Manage Extensions and click on the toggle switch to disable the extension on the browser.
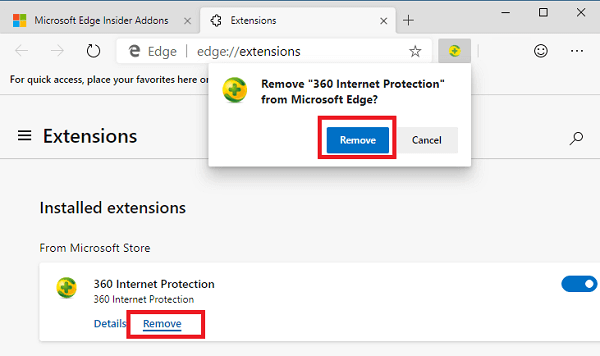
Relaunch the browser and check the error code 2000 occurs again. If it is not resolved, try the next troubleshooting method.
Disable Firewall [Windows]
A firewall on Windows can prevent you from watching an unwanted network. Try disabling it to resolve the issue on your device.
[1] Go to Settings or press Windows + I shortcut keys to launch settings.
[2] Select Update & Security → Windows Security (On the left) → Firewall & Network Protection → Advanced Settings → Inbound Rules → New Rule.
[3] Select Port and click Next.
[4] Click TCP → Specific local ports. Now, enter the port numbers as “843, 13207, 13217, 13237, 13247, 13257.”
[5] After entering, click Next → Allow the Connections.
[6] Click Domain, Private, and Public checkboxes and select Next.
[7] Click Tap and enter the Name.
[8] Finally, select Next and click Finish to complete the process.
Turn Off VPN
Turning off the VPN and closing all the background running apps helps fix the Twitch error code 2000. If you are using VPN as an extension or software, disable it and try loading Twitch whether the issue is resolved.
Disable Antivirus
Rarely, the antivirus software may block or will not allow you to stream Twitch on your device. In this case, it is better to disable the antivirus software. Like VPN, if you use antivirus as a dedicated app or extension, disable it and try loading Twitch on your device.
Disable HTML 5 Player
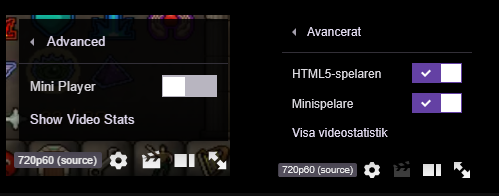
[1] Go to Twitch’s official website and play any video you want.
[2] On the bottom left, click on Settings.
[3] Select Advanced Settings and disable HTML 5 Player.
Try Desktop Application
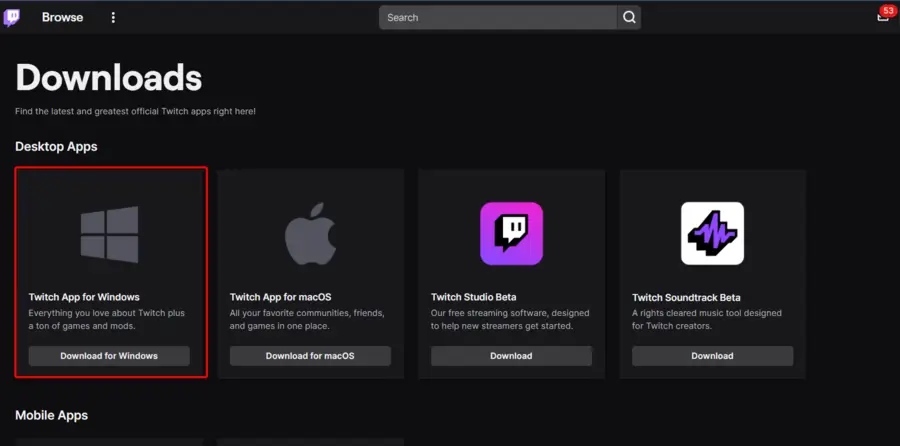
Compared to websites, desktop applications can be faster and more responsive. Go to the Twitch Desktop page and download the app to download the desktop version. You can download the desktop app if the Twitch Network Error 2000 is not resolved.
Clear DNS Servers Cache
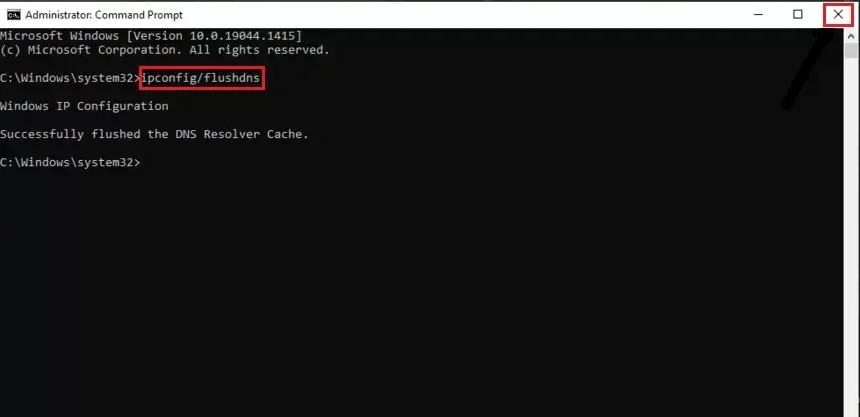
[1] Press Windows + S shortcut keys.
[2] Enter Command Prompt in the search box and click Run as administrator.
[3] In the Command Prompt window, type ipconfig/flushdns and press Enter key.
[6] To exit, click X at the top right.
[7] Finally, open the browser, play any video on Twitch and check if the error is fixed.
Contact Twitch Support
If none of the troubleshooting methods resolve the issue, contact Twitch Support, explain the issue, and they can resolve the issue by providing the solution.
Frequently Asked Questions
The Twitch 3000 error occurs on Chrome when the streaming sessions are not loading well regularly. You can resolve this issue by troubleshooting methods such as clearing cache & cookies, disabling hardware acceleration, etc.