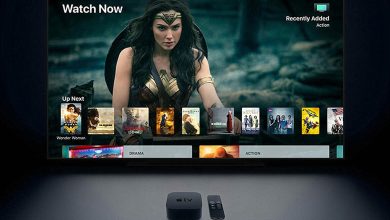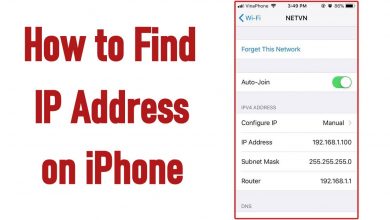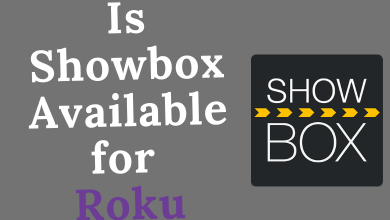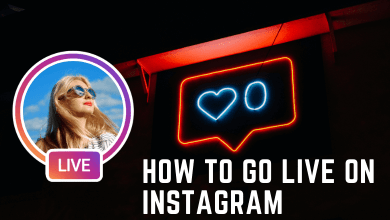On February 5, 2019, the official Flickr website announced that 1TB of free space will no longer be provided. If you do not pay before February 5, your Flickr photos will only have 1,000 latest photos left. Of course, it is only natural for users to pay. If you don’t pay, you have to move the photos out. However, the trouble is that Flickr does not have an easy-to-remove mechanism, which makes it difficult to upload and difficult to retrieve.
In the early days, Flickr moving was not a problem, because there were still many third-party programs that could assist in downloading backups. However, as Flickr has been changed hands again and again, many APIs are no longer supported. The original third-party programs have already stopped updating, so it becomes more difficult to find a good moving plan.
In the past, Flickr also included some old photo scans and old picture data, which are integrated into Flickr, so we can choose to delete all other backups. However, after more and better cloud storage services appeared, many users changed their strategy: moving photos to other cloud drives, such as Google Drive, but moving photos from Flickr to Google Drive is not convenient.
Contents
Best Way to Transfer Old Photos of Flickr – MultCloud
To this day, under the pressure of deleting photos, most people will look for solutions moving photos from Flickr to Google Drive. Among the many third-party services, the cloud service “MultCloud” may be a good choice. MultCloud, as a cloud file manager, mainly serves cloud-to-cloud file transfer, facilitating the management of multiple cloud spaces.

In most cloud-to-cloud management solutions, mainstream cloud spaces like Google Drive, Dropbox, OneDrive, etc., must be included, but Flickr does not seem to be that mainstream, and many services exclude Flickr. Fortunately, MultCloud supports Flickr.
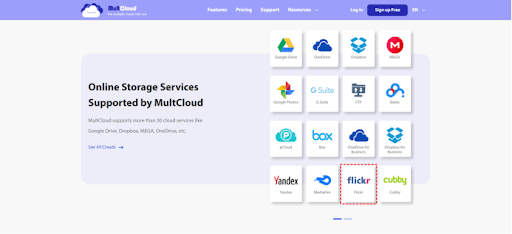
MultCloud is not a free service, it is mainly a paid service, but there is also a mechanism to provide free services. The biggest limitation of free membership is that it only provides 30GB of data transfer per month and only two synchronization modes. In addition, functions such as filter settings and sub-account management are not supported. But if we are only for Flickr backup, the basic functions are enough.
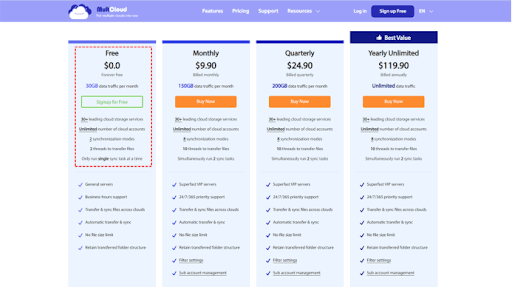
Set Up MultCloud to Perform Photo Transfer
Log in for a trial now and see if it can solve the problem? The first thing to say is that this method has a premise, the photos you put on Flickr are purely a backup of old photos and have no other effect. For example, some people use Flickr as an Image Hosting Service and link to blogs or websites. In that case, this method is not suitable. After all, after you move data, you still cannot solve the problem of resetting the connection.
First of all, because MultCloud is set from cloud to cloud, if you want to move Flickr photos out, you must prepare another cloud space for storage. Several questions arise:
- The first is that there needs to be a large enough cloud space to store data.
- The second is how to know the backup space, will you be asked to move again in the future like Flickr? Will you fall into an endless loop of life-saving?
Regarding the first question, the main things we need to rescue are photos saved, scanned old photos, pictures, etc. What should be said, fortunately (or unfortunately), is that in the early years, the resolution of photos or pictures was not high, so although the number of photos was large, the files were not necessarily large.
As for the second question, we can buy other cloud drive space, such as Google Drive, so that we can choose to temporarily back up the photos in Google Drive. No one dares to say that Google will be around 5 or 10 years later, but at least after the files in Google space are saved, it is much more convenient to back them up in other ways than Flickr in the future.
1. After logging in to MultCloud, click “Add Cloud” on the left, and some cloud space will pop up for you to choose. Of course, we need to choose Flickr.
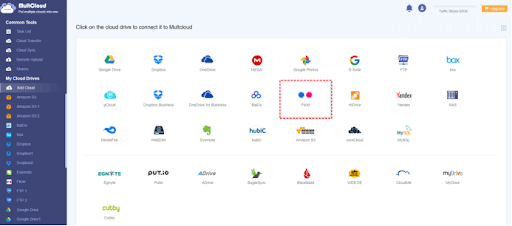
Note: There are a total of these cloud space services that can be checked. Of course, the premise is that you must have registered for the selected service and know what the account password is.
2. Add Flickr and Google Drive to the MultCloud service.
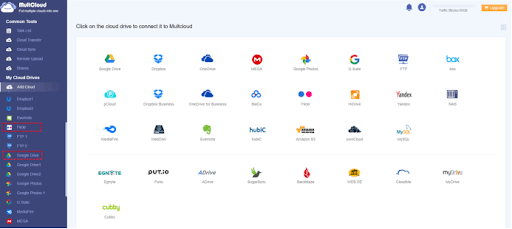
3. When you click Flickr, there will be 3 folders on the right, “Albums”, “Collections”, “My Photostream”, “My Photostream” should contain all uploaded photos, just select this for the main backup. If you are not assured, as long as the space is large enough, you can select all.
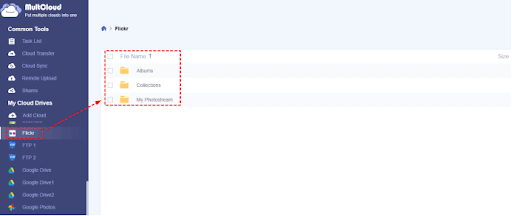
4. Use the “Copy” or “Copy to” function to move the data to Google Drive.
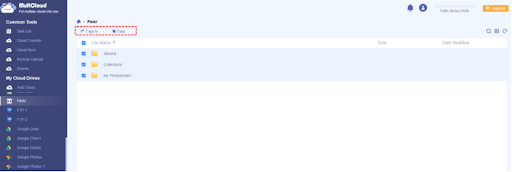
Note: We can also choose the “Cloud Transfer” method, which is more suitable for transferring the data in the entire folder or the entire cloud drive, like directly migrating Dropbox to OneDrive.
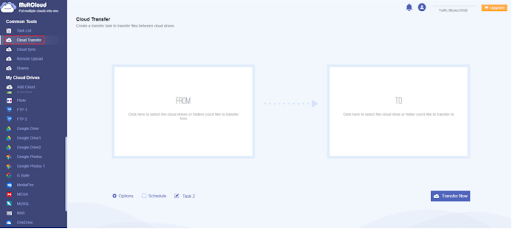
5. At this point, the main action is actually completed, and then you can view the processing progress in the “Task List”.
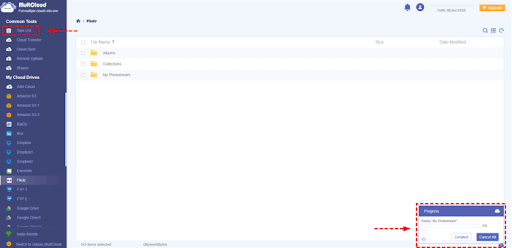
In fact, the backup speed cannot be said to be fast, but the advantage is that these actions are in the cloud, so it doesn’t matter if you turn off the computer. You don’t need to stay in front of the machine, just log in to MultCloud to check the progress.
In Conclusion
From the above, this program is still very useful. What was the size of the file that was uploaded initially, it is still the same now, and there will be no change in the file.
But the fly in the ointment is that there is no classification because Photostream is a photostream of all your uploaded photos, and all photos are in one folder. And if you want to organize these photos in Google Drive, it may be very troublesome. But this has to do with the design architecture of Flickr and has nothing to do with Google Drive or MultCloud.
However, it seems that using MC to perform file transfer should be the best way. If the reader knows a better method, it is welcome to provide it to everyone.