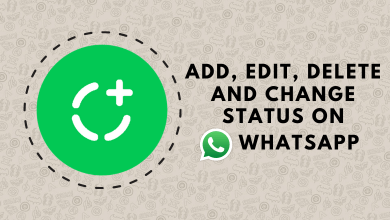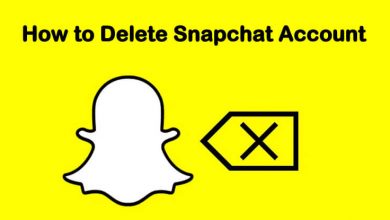As the Windows Phone withdrew from the smartphone race in October 2017, you might want to switch to Android device at some stage. While switching to an Android device, you need to import contacts and other forms of data from your Windows Phone like Lumia, etc.
If you had stored the contacts on your SIM card, you can insert that on an Android device to get those contacts. Instead, if you had stored the contacts on Windows Phone storage, the process becomes trickier. Unfortunately, Windows Phone devices don’t have features to move contacts from the device to the SIM card. However, there are few ways to transfer contacts from Windows Phone to new or old Android mobiles or tablets. Let deal with it in detail.
Contents
How to Transfer Contacts from Windows Phone to Android using Outlook
Using Outlook is the only method that you can use to transfer contacts from Windows Phone to Android device. For better understanding, we divided the process into four parts.
- Backup your Contacts to Outlook
- Export your Contacts on PC/Laptop
- Upload the Contacts to Gmail
- Transfer Contacts from Gmail to Android
Backup your Contacts to Outlook
First of all, you need to backup your Windows Phone contacts to your Outlook account.
Step 1: Launch the people app on your Windows Phone.
Step 2: Scroll down to the bottom and click the three-dots (…) menu icon.
Step 3: Select Settings.
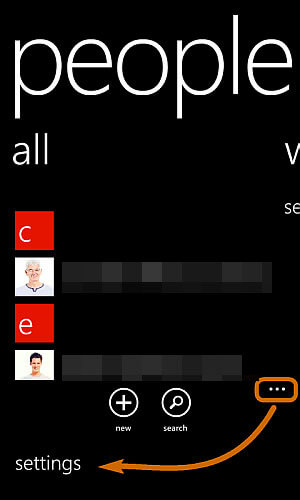
Step 4: On the next screen, navigate to the accounts menu. Tap add an account.
Step 5: Select OutlookAccount and enter your Microsoft account username and password.
Step 6: All the contacts in your Windows device will be synced with your Outlook account.
Export your Contacts to PC/Laptop
After backing up your Contacts to the Outlook account, you can export them with the help of desktop or laptop.
Step 7: Open Chrome or any other web browser on your PC/Laptop and visit outlook.com.
Step 8: Sign in with the same Microsoft account that you used to sync contacts on Windows phone.
Step 9: Click the People icon located at the bottom left corner of the screen.
Step 10: All the synced contacts will appear on the screen.
Step 11: Select all your contacts and click the Manage option located at the top left corner.
Step 12: Select Export Contacts.
Step 13: Select All Contacts and click Export.
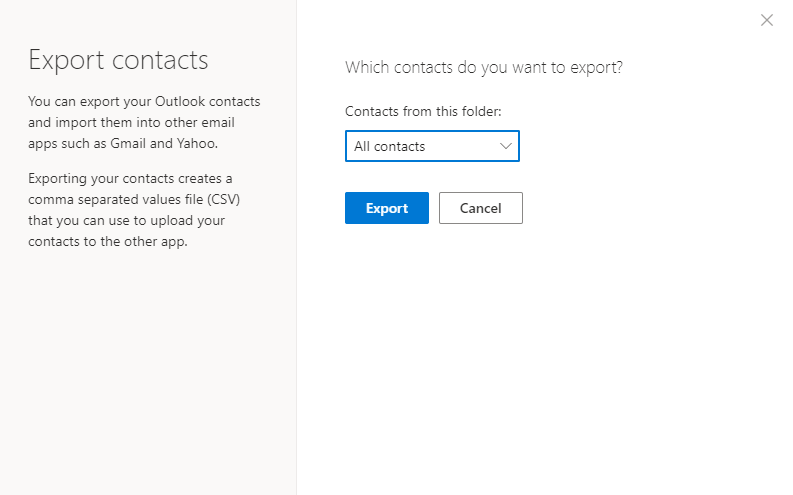
Step 14: Select the desired location and save the .csv file.
Upload the Contacts to Gmail
After downloading the .csv file, you can upload it to your Google account.
Step 15: Now, visit gmail.com on your PC or laptop.
Step 16: Sign in with your Google account username and password.
If you don’t have a Google account, sign up for a new account.
Step 17: Select your profile icon and click Manage your Google account.
Step 18: On the left-side panel, select People & Sharing.
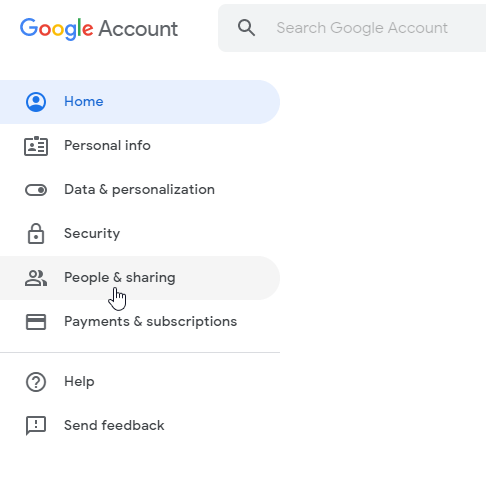
Step 19: Click Import on the left-hand menu panel.
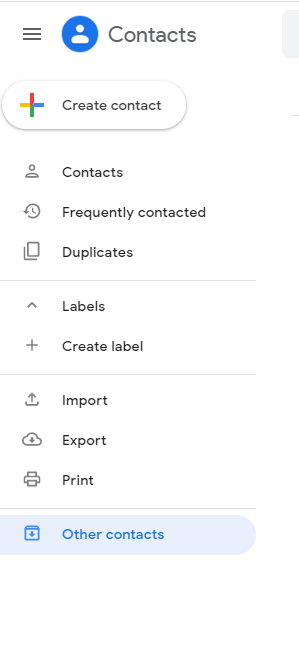
Step 20: Click Select File and select the file that you downloaded (Step 14).
Step 21: Click Import and your contacts will be imported on your Gmail account.
Transfer Contacts from Gmail to Android
Once you have imported the contacts to the Google, you can transfer it easily on any Android device by adding the respective Gmail account.
Step 22: On your Android device, head to the Settings app and select Accounts.
Step 23: Scroll down and select + Add Account.
Step 24: Select Google and enter the Google account details that you used in Step 16.
Step 25: Once you added the Google account, enable the sync option and the contacts will be synced on your Android device.
Step 26: Head to the Phone app and select Contacts. All the contacts that you backed up on Windows Phone will appear on your Android device.
That’s it. You can post your queries and feedback in the comments section. Also, follow us on Facebook and Twitter for regular updates.