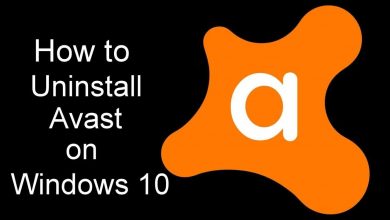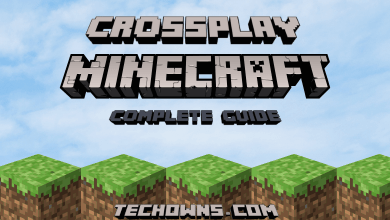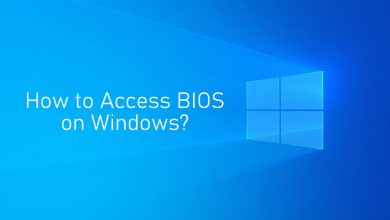Microsoft task manager helps the users track the application running in the background and the application that the users work on. By tracking this, the user would be able to clear the running apps that make the Windows unresponsive. Recently, Microsoft has been working to enhance the application on the Windows 11 updates. The developers are constantly trying to update the fluent design for the task manager to make it in line with the technological advancement. The new task manager would be incorporating Dark mode themes with the latest updates.
The developer has focused more on matching it with the overall design of Windows 11. The task manager’s new design would include a Hamburger-style navigation bar, a new settings page, a command bar on each page, and a personalization option to change the theme to match it with the system-wide theme.
Contents
Description About the Tabs in Task Manager
The task manager has the following tabs on the screen below the toolbar. Here are some of the tabs with their purposes.
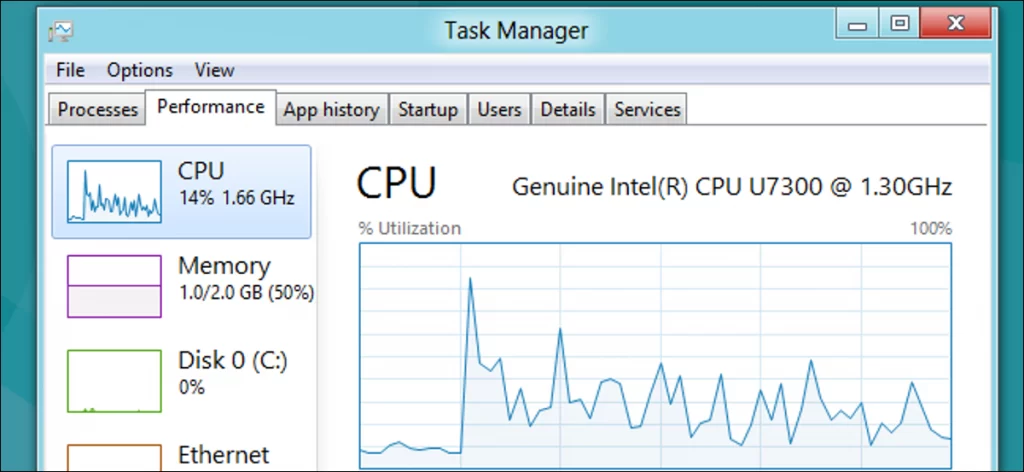
- Processes: This tab lets the user know about the list of running applications and the background processes on the system, along with the CPU, Disk, Network, Memory, and GPU, followed by other necessary information.
- Performance: It is the real-time graph that shows the users the usage of the CPU, memory network, and GPU resource. This tab also contains the details regarding the device’s IP address, model names, and much more.
- App History: The users can get the details about how much CPU and network resources have been used for the apps that are downloaded from the store.
- Startup: Here, the users will be able to track the startup applications. It also allows the user to disable any startup programs when not required.
- Users: It gives the details on the number of user accounts currently signed into the desktop along with the application and resources that are being used.
- Details: This tab elaborates the process that is happening on the device, and it was the performance tab earlier for Windows 7.
- Service: The users can check on this tab to manage system services.
Steps to Enable Dark Mode on Task Manager
Microsoft has made various revamps to the user interface in the latest update, including the start menu, taskbar, settings page, and much more. Microsoft has released the dark mode task manager in the latest update of Windows 11 Dev Build (22538).
1. Initially, the user has to download the Vivetool from GitHub and extract the files at some convenient location on the desktop.
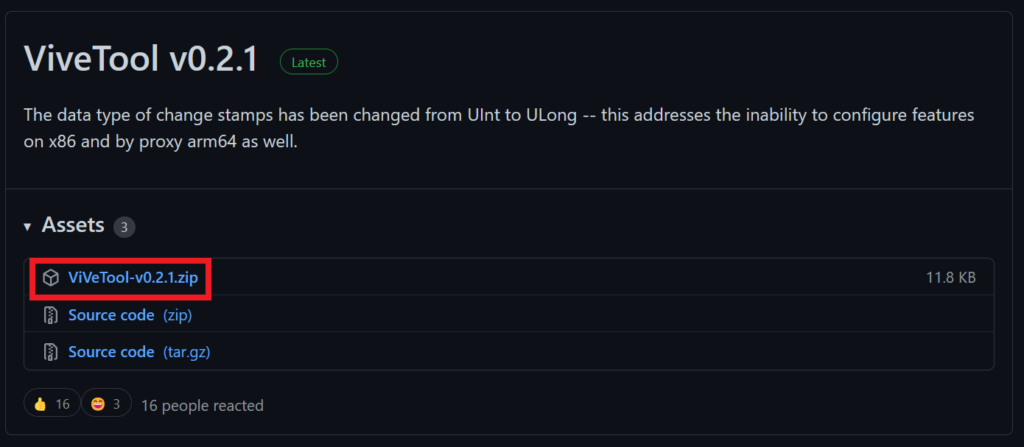
2. Once the file extraction is completed, the users will be getting an EXE and a DLL file. The users have to transfer both files to the following location: C:\Windows\System32.
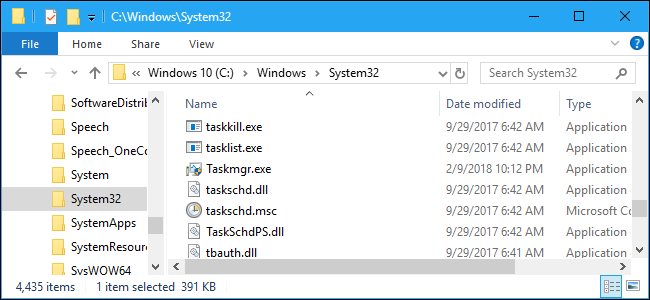
3. Now, the user can navigate to the “Start” menu and reach for “CMD” on the search bar.
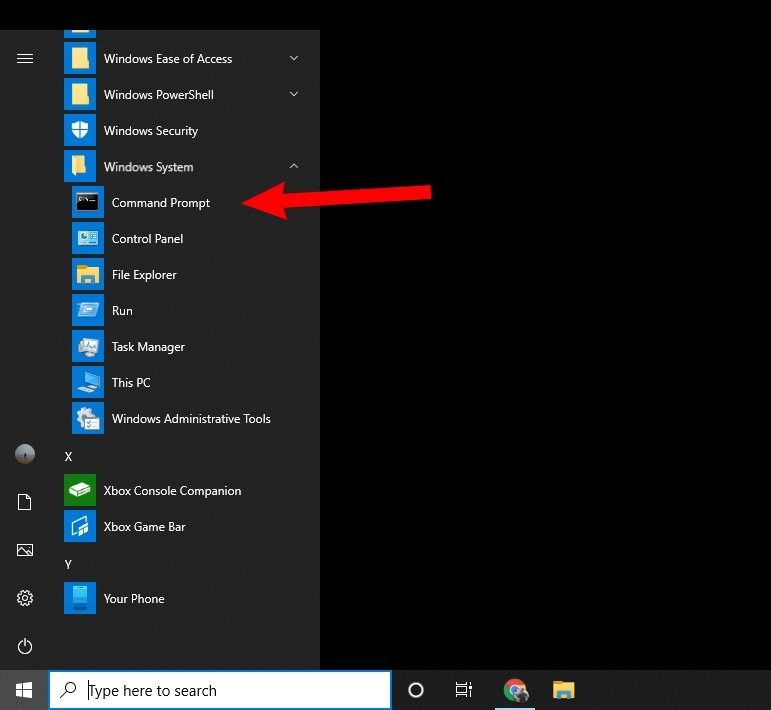
4. From the result, select the CMD app and right-click on it to run as an administrator.
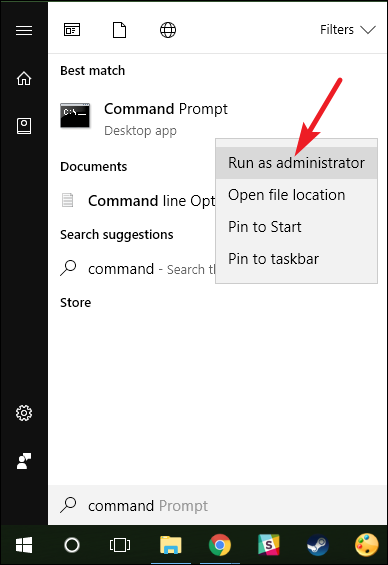
5. The user has to execute the commands one after the other in the CMD window, and press Enter to process.
| 1. | vivetool addconfig 35908098 2 |
| 2. | vivetool addconfig 37204171 2 |
| 3. | vivetool addconfig 36898195 2 |
| 4. | vivetool addconfig 36898195 2 |
6. Once the above process is completed, the users can restart the Windows PC and launch the Task Manager to view it in the dark mode.
Look and Feel of the New Task Manager
The new task manager that has been revamped is launched to match the updates of Windows 11. It has the new dark mode theme as an option that many have awaited. It is designed in a way that the theme of the task manager would change when there is a change in the Windows 11 theme. There is a change in the design and interface, but the update is in a very early stage. So there are possibilities for errors and glitches to occur. They have adapted to rounded corners and small elements to match the new Windows 11.
Frequently Asked Questions
No. So far, the users have access to the trial version only. Hence, the users might face glitches.