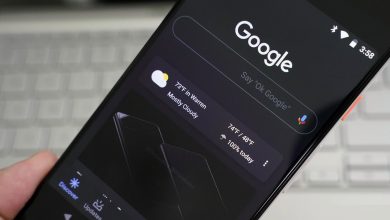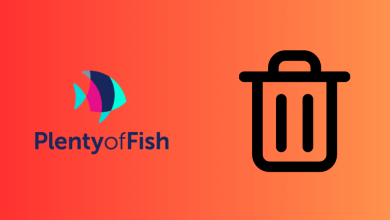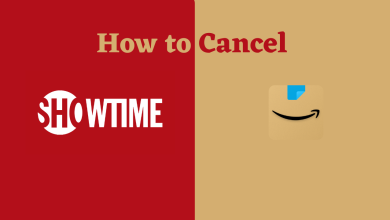If you’re a music lover, you must have heard about Spotify. It is a popular music streaming platform to hear the latest songs and podcasts. Apart from being popular, it is accessible on all kinds of platforms, including wearables. While speaking about wearables, Samsung Galaxy Smartwatch is one of the popular gadgets that everyone looks to have on their wrist. The developers of Spotify offer a full-fledged app for Samsung Galaxy Watch, which can be installed right from the app store provided on the watch.
Contents
- How to Download Spotify on Samsung Galaxy Watch
- Within the watch
- Using Paired Smartphone
- How to Setup Spotify in Samsung Watch
- Galaxy Watch 3
- Galaxy Watch, Galaxy Watch Active 1 and 2, Gear Sport, Gear S3, and Gear S2
- Gear Fit 2 and Gear Fit 2 Pro
- How to Use Spotify on Samsung Galaxy Watch
- Download Music
- Create Playlists and Controlling Playback
- Connecting Wireless Earphones
- Remote vs Standalone
How to Download Spotify on Samsung Galaxy Watch
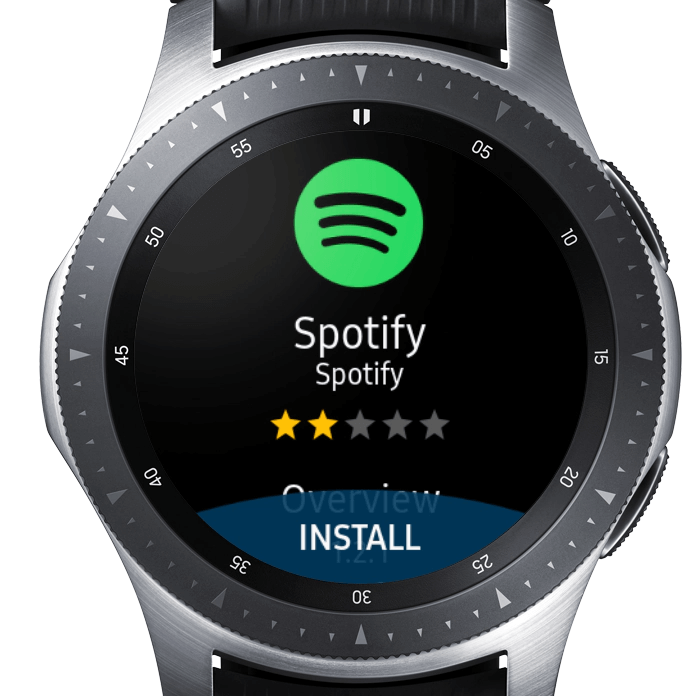
Samsung Smartwatch users can download the Spotify app right from their built-in app store. There are two ways to install the app on your watch.
Within the watch
- On your Samsung Watch home screen, navigate to the Apps section.
- Choose Galaxy Apps.
- Hover to the Search icon and type Spotify.
- Choose the Spotify app and Download it.
Using Paired Smartphone
- On your paired smartphone, open the Galaxy Watch App.
- Go to Galaxy Store and find the Spotify app.
- On the app info page and tap the Install button.
- After the install, the app will be available on your Smartwatch.
How to Setup Spotify in Samsung Watch
The setup process will vary depending on the type of watch and version you’re using. Before jumping into the setup process, you must have downloaded and configured the Spotify app on your Smartphone. Some of the Spotify features on the Watch may require a premium account.
Galaxy Watch 3
- Connect your Galaxy watch with your phone.
- Unlock the paired phone, and the Spotify app on your watch will import the account that you configured on the Smartphone’s Spotify app.
Galaxy Watch, Galaxy Watch Active 1 and 2, Gear Sport, Gear S3, and Gear S2
- Launch the app on the watch and select Log in to Stream Music.
- Choose Pair on Phone.
- Login into the Spotify account on your phone.
- Tap Pair to complete the process.
Note – If you don’t have a premium subscription, tap “Not Yet” and then tap “Standalone“.
Gear Fit 2 and Gear Fit 2 Pro
- Open the app and click Premium user.
- Select Log in with Spotify and use the watch keyboard to enter the login credentials.
- Finally, select Login and enjoy streaming.
How to Use Spotify on Samsung Galaxy Watch
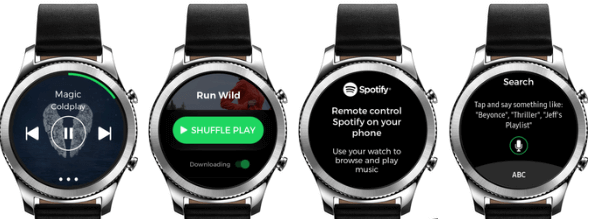
Download Music
- Connect your watch to the WiFi and launch the Spotify app.
- Go to Settings >> Playback >> Stream on Wi-Fi.
- Choose the song or playlist that you want and then choose Download.
Create Playlists and Controlling Playback
- You cannot create a playlist on the watch. However, you can access the ones that are attached to your account already (Your Music >> Your Playlists).
- You can also save the tracks to the library. Tap the three-dot menu icon when the song is playing and then tap Save.
- Controlling Playbacks has been quite tedious. But still, you can get it from the three-dot menu from the bottom of the screen and then turn your crown.
Connecting Wireless Earphones
- Go to Settings.
- Select “Bluetooth Audio.”
- Now, your watch will find the earphone and tap on it to connect.
Remote vs Standalone
- Standalone is a normal mode, and it will play the songs on your Watch.
- Remote mode allows you to control the songs that you play via the Spotify app on your phone.
- To switch the mode, go to Settings >> Playback >> Remote or Standalone.
With the Spotify app on your smartwatch, you can play, pause, skip, save, shuffle, and repeat various music. If you had a premium account, you will have extra features like searching for music, HD audio quality, download support, and more.
Have you got any queries related to the guide, write to us in the comment section below.