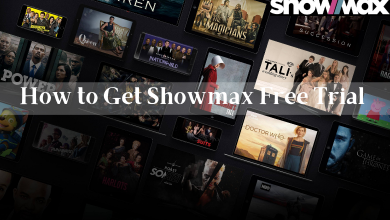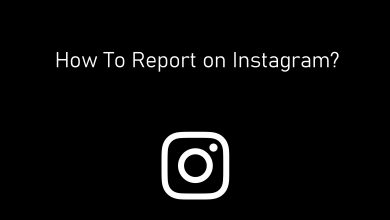Roku supports several apps to play movies, shows, and sports. Apart from that, it also supports installing audio streaing apps. Among them, Spotify is a popular application that is natively available on the Roku Channel Store.
By installing the Spotify app, you can listen to millions of songs on Roku by linking the premium account. You can also stream Spotify for free with commercial ads in between the streaming.
Upgrading to the premium version lets you unlock various features like ad-free listening, offline streaming, unlimited skips, and more. You can also get the Spotify premium version for free with several tricks. Visit the official site of Spotify to learn more about the premium version.
Contents
Spotify – Supported Roku Devices
The Spotify app is available for all Roku TVs and Roku streaming devices running on Roku OS 8.2 & later. You can find the Roku version by
- Go to Settings on Roku.
- Select the System Settings.
- Now, select the About option and check the OS version.
- If it is outdated, update the Roku device immediately to install the app.
How to Add and Play Spotify on Roku
Step 1: Connect your Roku to a WiFi connection. Spotify requires a strong internet connection to play the songs in HD quality.
Step 2: Press the Home button on your Roku remote to get the home screen.
Step 3: Navigate to the Search menu and select it.
Step 4: Search for the Spotify Music app and select it from the suggestion list.
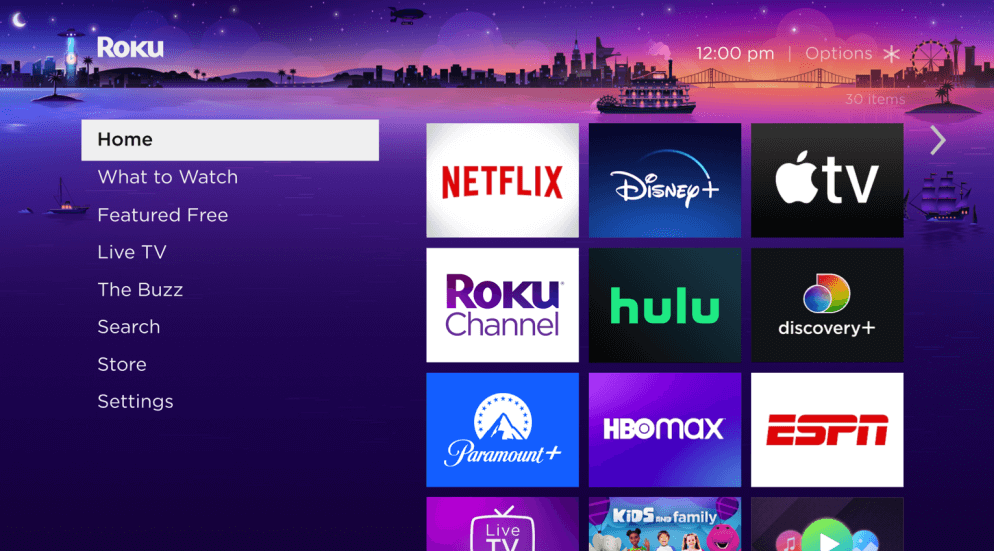
Step 5: Click on the Add Channel option. Enter the security PIN if you have protected the device.
Step 6: After installing the app, launch it and tap the Sign In option.
Step 7: Note the activation code and visit http://www.spotify.com/pair on a PC or smartphone browser.
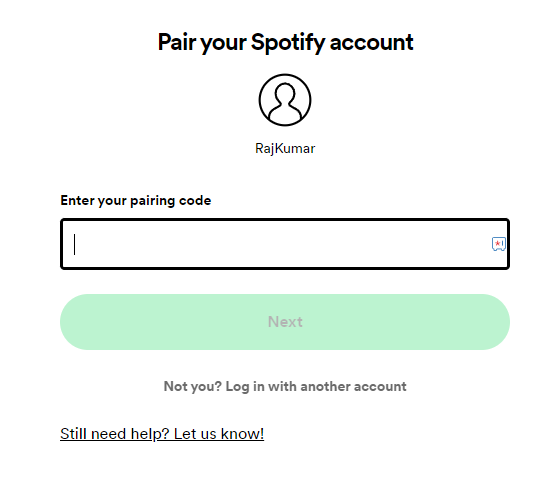
Step 8: Log in to the Spotify account and enter the activation code.
Step 9: Tap the Next option and complete the activation process.
Step 10: Now, you can stream Spotify content on your Roku.
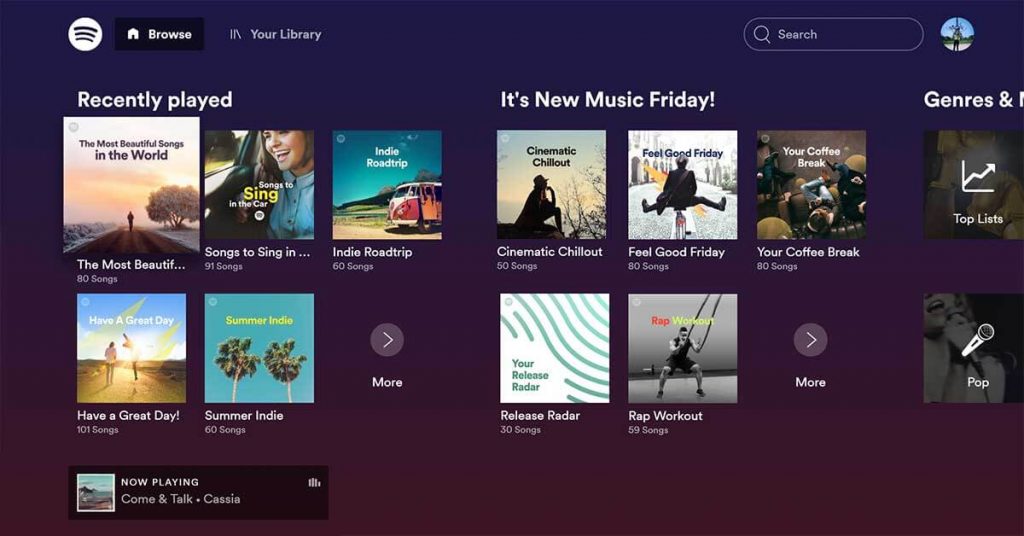
Add Spotify on Roku Using a Browser
You can also install Spotify on your Roku by logging into the same Roku account on a browser.
Step 1: Open a browser and visit https://my.roku.com/.
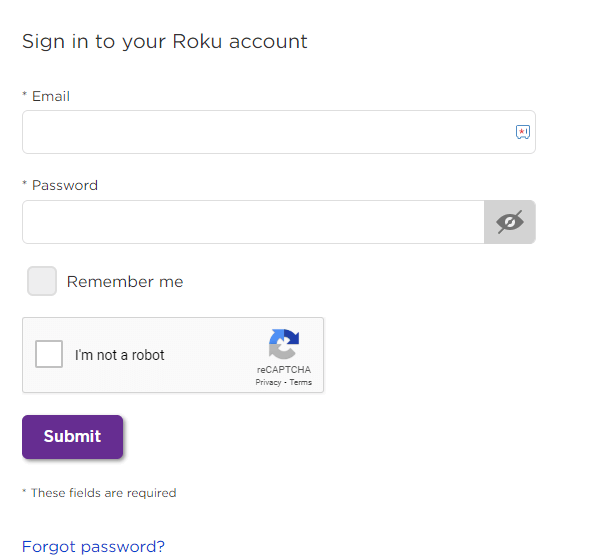
Step 2: Enter the login credentials of the Roku account that you configured on the device.
Step 3: After signing in, search for the Spotify Music app on the channels page.
Step 4: Select the app and tap the Add Channel button.
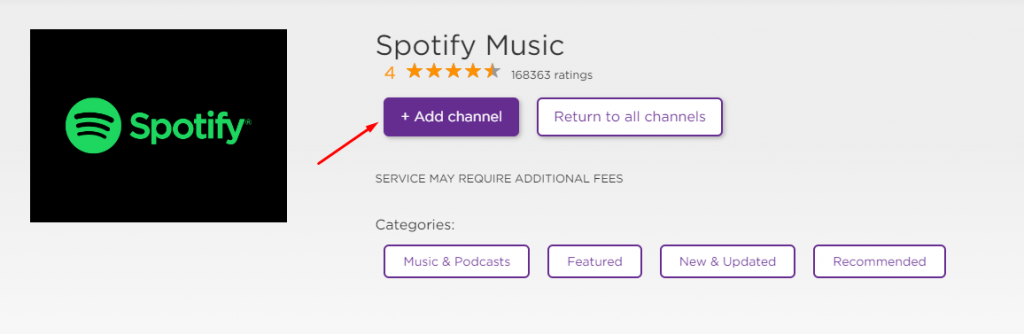
Step 5: Now, turn on your Roku, and the channel will be added automatically.
Step 6: Launch the app and go through the pairing process to stream the audio content.
Spotify Not Working on Roku TV
If you had any issues while streaming Spotify on a Roku streaming device or Roku TV, try the simple solutions like
- Close the Spotify app and restart the device.
- Check whether the Spotify servers are down.
- Update the Spotify app on Roku.
- Update the Roku firmware to the latest version.
- Reset your Roku and install the app again.
If these solutions haven’t fixed the issue, view our Spotify not working on Roku article to have a clear idea of how to fix the issue.
How to Airplay Spotify to Roku Streaming Device and Roku TV
The latest models of Roku are compatible with the Airplay 2 functionality. If you don’t want to install the app, you can Airplay it from your iPhone or iPad.
Step 1: Connect the Spotify-installed iPhone and Roku to the same WiFi network.
Step 2: Ensure that you have enabled AirPlay on Roku device settings.
Step 3: Launch the Spotify app on your iPhone and play a song.
Step 4: Tap the Spotify Connect icon.
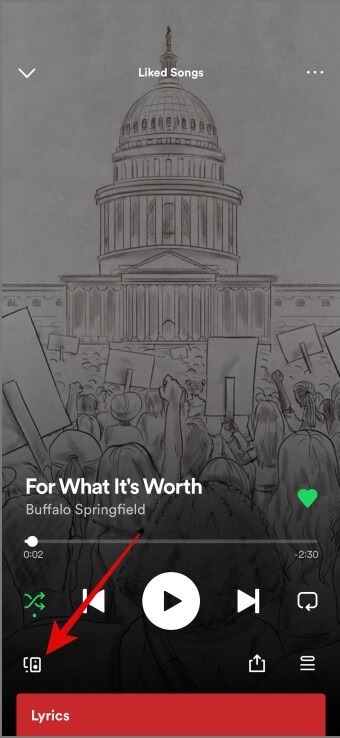
Step 5: Choose your Roku device name, and the track will play on your TV immediately.
Frequently Asked Questions
Apart from Roku, you can access this popular app on devices like iPhone/iPad, Windows, Mac, Android, Firestick, Chromecast, PlayStation, and Xbox consoles. You can also stream it with a web browser.