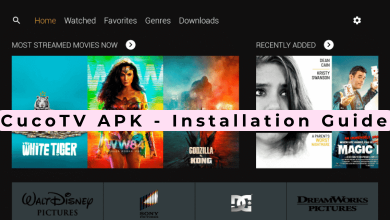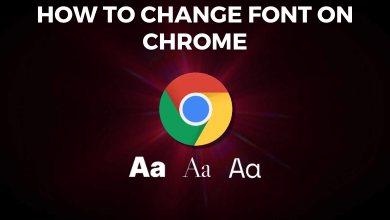Key Highlights
- To Install Spotify on Android TV: Go to Home Screen → Play Store → Search for Spotify → Install → Open → Log In → Done.
Bored of listening to your favorite songs on your Smartphone or tablet? Now you can enjoy your favorite songs on the big screen. Download Spotify on your Android TV and experience a new way of listening to music without any ads.
Spotify has continuous updates with various features like sharing your playlist with your friends, making recommendations according to your music listening, offline download, etc. So why do you want to minimus your Spotify experience only by playing music on your phone? Install Spotify on your Android TV and enjoy music streaming through Spotify. Let’s see different ways to stream Spotify on your Android TV.
Contents
Plans and Pricing
Before subscribing to Premium plans, Spotify offers a free trial of 2 months for individual plans and a free trial of 1 month for other plans to new subscribers. Subscribe to Spotify premium plans and enjoy listening to songs on your TV with no ads. There are different plans on Spotify from which you can choose a plan according to your necessity.
| Plans | Pricing | Simultanious Streaming Devices |
|---|---|---|
| Individual | $9.99/ month | 1 |
| Duo | $12.99/ month | 2 |
| Family | $15.99/ month | 6 |
| Student | $4.99/ month | 1 |
How to Install Spotify on Android TV
Now, Spotify is compatible with more TVs and devices with so many improvements and updates. First, you need to know if your TV is compatible with the Spotify app. If it is compatible with Spotify, then you can use the following method to play music on Android TV.
1. Open the Home screen of your Android TV and select Play Store.
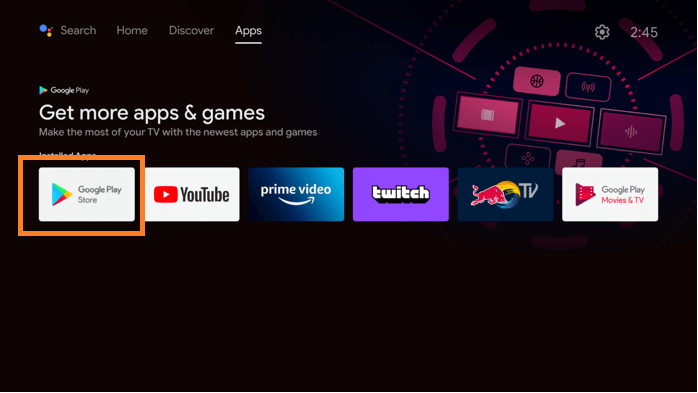
2. Type Spotify on the search bar and click Install to install the app.
3. Launch the Spotify app and log in using Email and Password. You can also log in with your Facebook account.
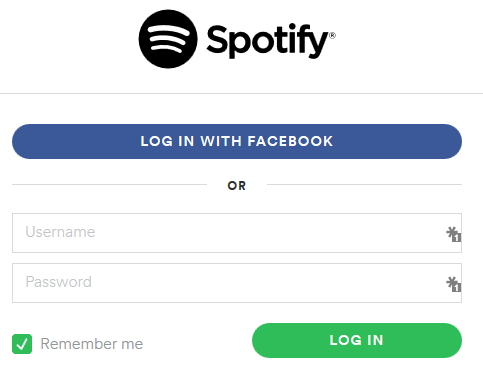
Note: If you don’t want to log in using your Facebook account, create a Spotify password to log in via email.
4. Now, play the desired playlist, and you can have a new music experience on your TV.
Alternative Method – Log in Using PIN
1. After launching the Spotify app on your TV, click Log in with Pin.
2. Activation Code will be displayed on the TV screen.
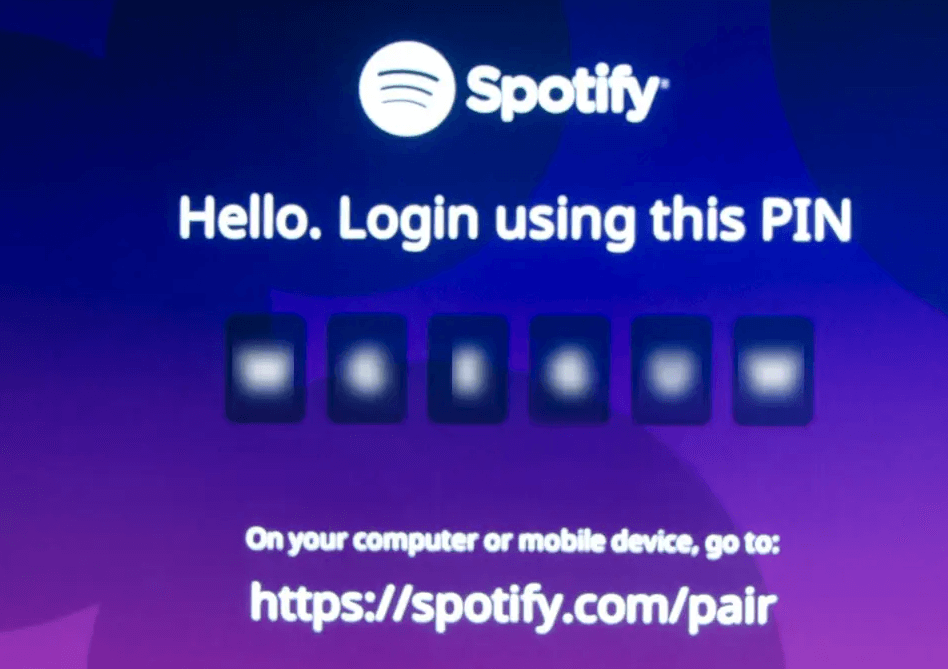
3. Head on to the Spotify activation page (https://accounts.spotify.com) from your phone or browser.
4. Fill in your Spotify account details.
5. Enter the Activation code displayed on your Android TV and tap Pair.
6. Now, you are set to enjoy music on your Android TV.
How to Cast Spotify on Android TV Using Spotify Connect
1. Open Play Store or App Store on your Android or iOS device.
2. Type Spotify on the search bar and tap on Install.
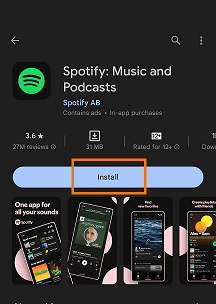
3. Open the app and log in to your Spotify account.
4. Play the desired song on the Spotify app.
Note: Make sure your phone and Android TV are connected to the same WiFi network.
5. On the now playing bar, click on the Available Devices icon.
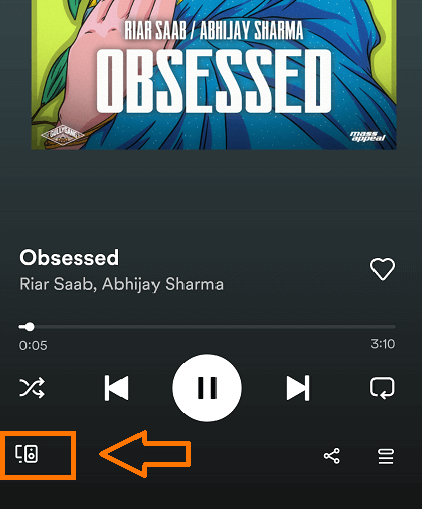
6. Select your Android TV from the available devices.
7. You can use your phone as a remote to control playbacks on Spotify.
Now, you can listen to your favorite music on your Android TV. In case you want to look for other music streaming apps, You can also check the best Spotify alternatives for your Android TV.
Frequently Asked Questions
Yes, you can get Spotify on your Android TV. It is available for all Android TV that functions with WebOS.
Yes, if you connect your Android phone to the compatible vehicle or radio, Android Auto will display Spotify on the compatible vehicle’s screen.
No, Vizo TV does not support the Spotify app, but you can stream Spotify on Vizo TV using Spotify Connect.
Yes, Spotify will appear on the lock screen of your Android phone while the music is playing in the background.
Troubleshooting for Spotify not working are
1. Restart your Android TV.
2. Reboot your WiFi.
3. Update your Android TV.
4. Clearing the cache on Spotify.
5. Remove the Spotify app and then reinstall it.
Spotify keeps crashing due to various reasons like Poor internet connection, not clearing cache, etc. Some fixes include restarting your Modem and your Router and clearing the cache on Spotify.
Spotify’s 8.7. 92.521 version is the latest version available for Android.
The reasons for Spotify lyrics did not show up on Android TV may include a Spotify server error, or you can try logging out of the Spotify app and then logging back in.