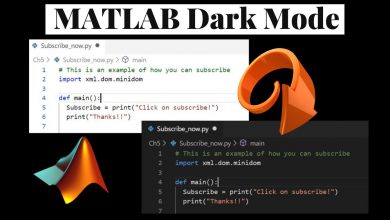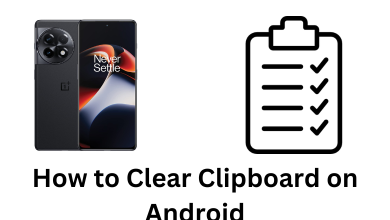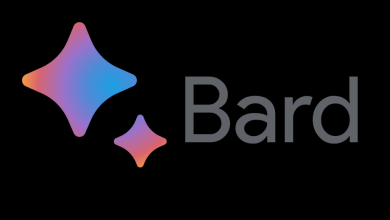Key Highlights
- On iPhone: Navigate to the iPhone’s Settings → Click on Accessibility → Tap on Per-App Settings → Tap on Add App → Choose Spotify → Tap on Smart Invert → Hit the On option.
- On Android: Go to Android smartphone’s Settings → Tap on Accessibility → Tap on Color inversion → Toggle on the switch near Use color inversion.
Are you a Spotify user who wants to switch from the default dark mode to light mode? If yes, you are in the right place. There is no light mode for the Spotify app. But, by tweaking the smartphone’s display settings, you can change Spotify’s dark mode to light mode. If you are a Windows or Mac user, you change the dark mode to the light mode on Spotify using the Spicetify plugin.
If you wish to change the theme from the Spotify app itself, you have to wait until Spotify introduces the light theme feature. In this article, I have explained how to change the Spotify dark theme to a light theme on different devices. You can implement the appropriate steps below based on the device you own.
Contents
How to Make Spotify Light Mode Using iPhone or iPad
The light theme will be applied on the Spotify app only if you have set the iPhone’s theme to the light mode.
1. Navigate to the Settings menu on your iPhone or iPad.
2. From the Settings menu, use the Search option or scroll through further to locate the Accessibility option and tap on it.
3. Now, tap on the Per-App Settings at the bottom of the iPhone screen. You can find it under the General sub-option.
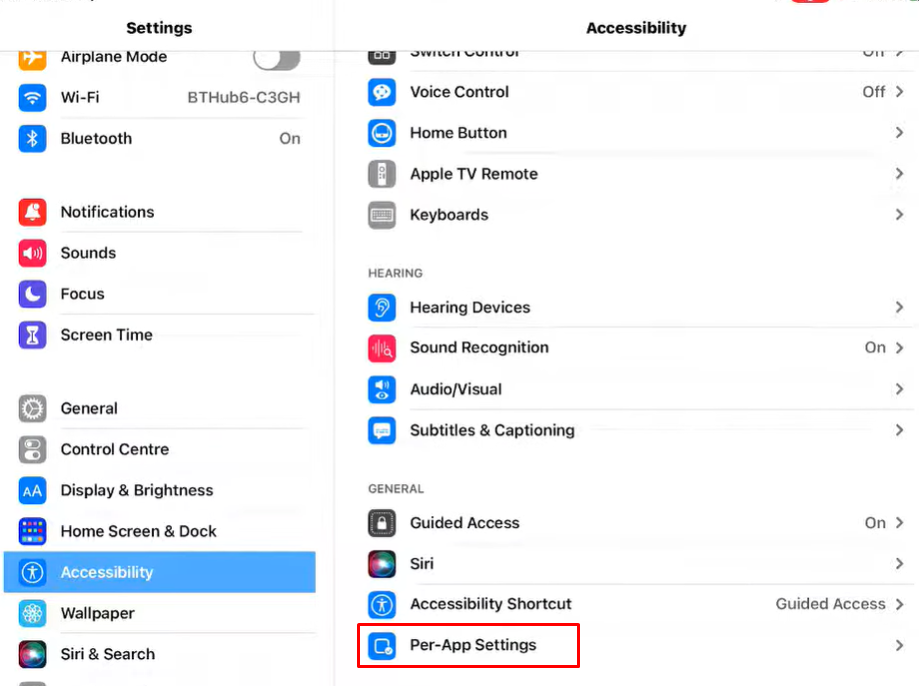
4. Then, tap the Add App option and choose the Spotify app from the list of available apps.
5. Now, tap on the Smart Invert option. Then, select the On option.
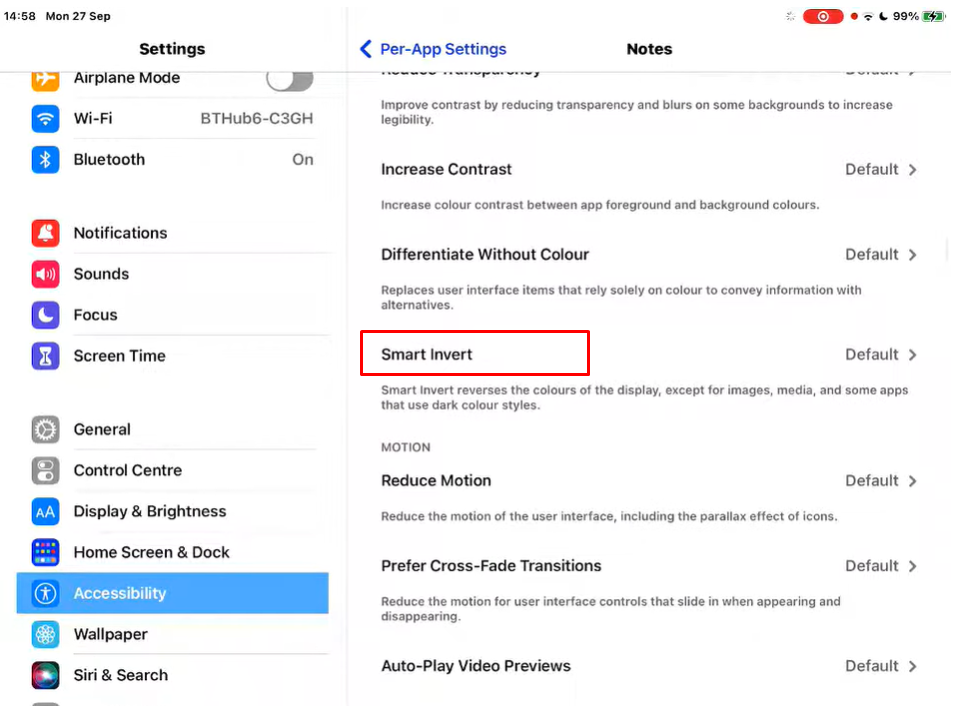
6. Finally, the dark theme on the Spotify app will change to the light mode successfully.
7. You can disable it anytime by going to the Smart Invert option and selecting the Off option.
How to Switch to Light Mode on Spotify Using Android Smartphone
If you are an Android smartphone user, you can change the dark theme of the Spotify app to the light theme by using the device’s settings. However, some older Android devices do not have this option in the settings, and you cannot do anything about it. Ensure that you have turned on the dark mode on your Android smartphone.
1. On your Android smartphone, head over to Settings.
2. Tap on Accessibility and then select the Color Inversion option. You can also use the Search option on your Android smartphone to locate the Color Inversion option.
3. Now, toggle the switch beside the Use Color Inversion option to enable the feature.
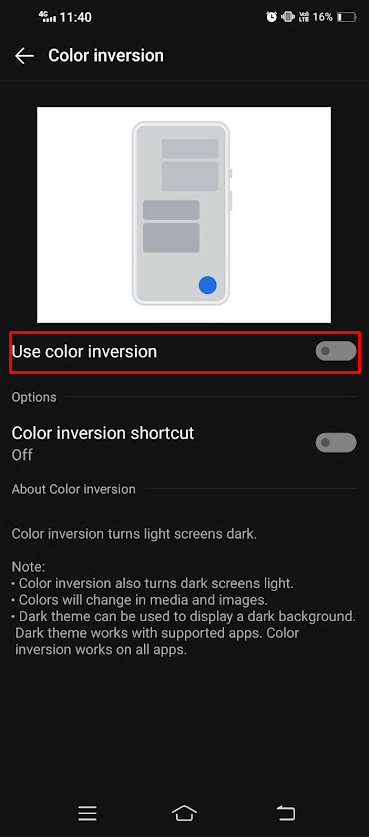
4. Once this is done, launch the Spotify app on your Android smartphone. The default dark mode theme will change into light mode.
How to Change the Spotify Dark Theme to Light Mode on PCs
You can switch the Spotify dark theme to the light mode by using a third-party plugin called Spicetify. To change the theme on Spotify on your PC, you should have downloaded the Spotify app from the Spotify website (https://www.spotify.com) instead of downloading the app from the Microsoft website. If you have the Microsoft downloaded version, you won’t be able to change the theme. Install the Spicetify app on your PC from the official website and finish the setup process. Then, launch the app on your PC or Mac and click on the Marketplace option from the homepage. Under themes, you can find several themes. From that, you can choose one theme that changes the Spotify theme to a light color.
FAQ
As of now, there are no updates about the Light Mode feature in the Spotify Newsroom.
Spotify offers a free trial for 30 days. You can avail yourself of the Spotify free trial from their official website.