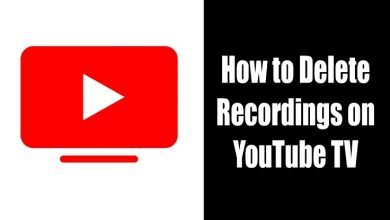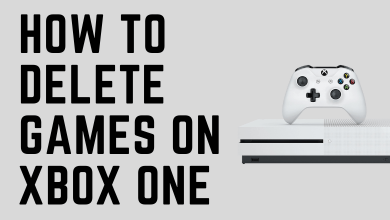Snapchat allows you to send and receive photos, videos, messages, and audio and video calls among its users. When you send a photo as a snap, you can determine the display period and set your chat visibility for a selected amount of time. But what will you do when Snapchat is not working properly on your device? Don’t worry. It can be fixed easily with simple techniques.
Contents
- How to Fix Snapchat Not Working
- Restart Snapchat
- Re-login to Your Snapchat Account
- Restart Your Device
- Check Internet Connection
- Force Stop the Snapchat App
- Update Snapchat App
- Android
- iPhone
- Clear Snapchat Cache Data
- Enable Permission for Snapchat
- Disable VPN Connection
- Why is Snapchat Not Loading Snaps and Not Showing Messages?
- Frequently Asked Questions
How to Fix Snapchat Not Working
Regardless of the cause of the issue, try the following troubleshooting techniques one by one and use the Snapchat app without any issues.
- Restart the Snapchat app
- Re-login to your Snapchat account
- Restart your device
- Check internet connection
- Force stop the Snapchat app
- Update Snapchat app
- Clear Snapchat data
- Enable permission for Snapchat
- Disable VPN connection
Restart Snapchat
Is Snapchat not working on your device? Try to close and reopen the app again. You can do this by going to the recent app switcher and swiping up on the Snapchat screen tab to close it.
Re-login to Your Snapchat Account
If restarting the app does not work, you can try signing out from Snapchat and signing in back.
- Open the Snapchat app on your respective device.
- Click on your Bitmoji icon available on the top left corner of the screen.
- Select the Settings icon present on the top right corner of your Profile page.
- Your details will appear under the MY ACCOUNT section.
- Select the Log Out option at the end of the Settings page.
- Now, log in again and check whether the app is working.
Restart Your Device
If the above two solutions do not work, restart the iPhone or Android device. It might fix the issue that you are facing on the Snapchat app.
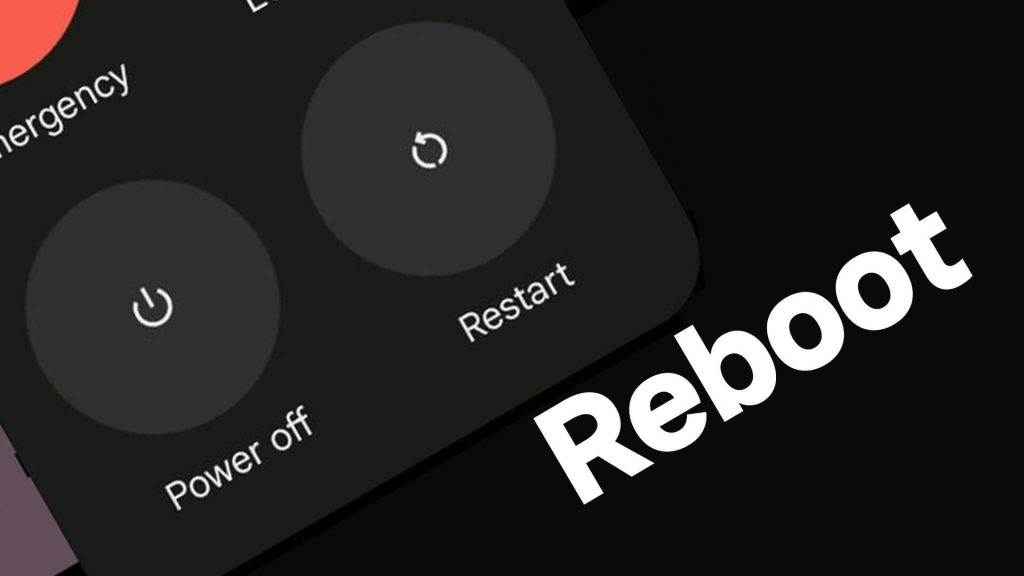
Check Internet Connection
Your Snapchat will not work if you do not have stable network connectivity. For example, you may have forgotten to turn on your mobile data or Wi-Fi, your network provider might face some connection issue, or you might have exhausted your data limit. Make sure that the internet connection is working perfectly.
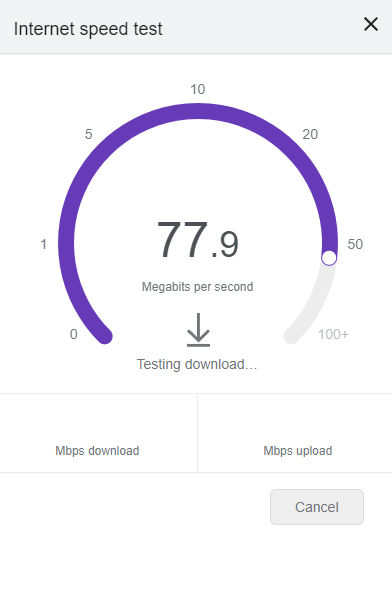
Force Stop the Snapchat App
It applies only to Android devices. If restarting your Android phone or tablet does not work, try to Force Stop the app and launch it again to restart.
- Press and hold down the Snapchat app and click on the “i” button in the pop-up menu.
- On the App info page, click on the Force stop option to force exit and quit all the ongoing processes running in the background.
- Click OK and then re-launch the Snapchat app.
Update Snapchat App
If your Snapchat is not showing stories or loading up, there is a possibility that your Snapchat app is not up to date. Having an outdated version can cause Snapchat not to work properly. Therefore, you have to update the Snapchat app to send snaps without any issues.
Android
- Go to Google Play Store.
- Click on your Profile icon.
- Select Manage apps & devices.
- Click on Updates available.
- Tap the Update icon next to the Snapchat app.
iPhone
- Open Apple Play Store.
- Tap on the Profile icon on the top-right of the screen.
- Scroll down to see if the Snapchat app has any update
- If it has an update, click on the Update option next to Snapchat.
If this does not fix your issue, try uninstalling and reinstalling the app from the respective store.
Clear Snapchat Cache Data
All apps in Android gather cache in the background to aid in the improvement of the app performance. Sometimes overload of these data can lead to malfunction.
- Open the app and click on the Bitmoji icon present on the top-left.
- Click on the Settings icon.
- Click on Clear Cache available under Account actions.
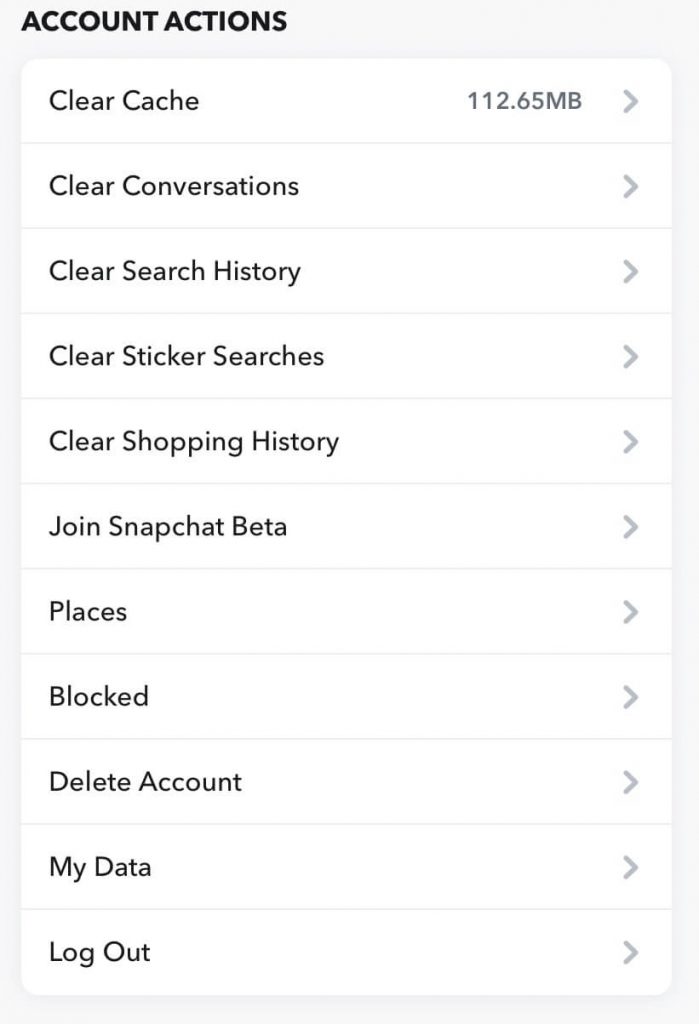
Enable Permission for Snapchat
If the Snapchat video is not working, there might be a chance that you haven’t permitted Snapchat to access the photos/camera section. Location and camera accesses are essential for the Snapchat filters. Therefore you have to enable all the required accesses for Snapchat to operate without issue.
To check permissions on Android,
- Press and hold the Snapchat app icon and select the “i” button that appears.
- Under the Privacy section, click on Permissions.
- Click on the required permission and provide access to it.
To enable permissions on iPhone,
- Open Settings on your device and navigate until you find Snapchat.
- Enable the required permission by clicking on the toggle bar next to it.
- For example: If your Snapchat is not showing notifications, select the toggle bar next to Allow Notifications.
Disable VPN Connection
If you use a VPN while operating Snapchat, there are chances for Snapchat not to work as your device might be connected to an IP Address located in a Snapchat-banned country. So if you are using a VPN, disable it and then restart the app to use it without any issues.
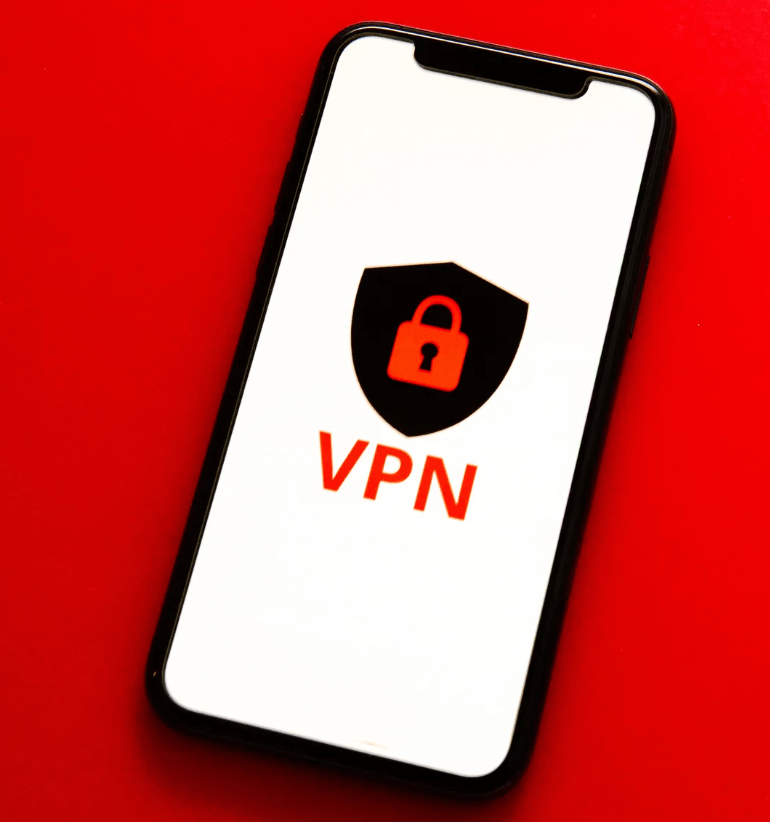
Why is Snapchat Not Loading Snaps and Not Showing Messages?
There are times you might not be able to open a particular user’s conversation or not able to load the Snaps or videos sent by the others. You could clear their conversations on Snapchat to make it work in such cases.
- Open the Snapchat app and click on your Bitmoji icon present on the top left of the screen.
- Tap on the Settings icon available in the top-right corner.
- Navigate to the Privacy sections on the Settings page and select Clear conversation.
- Finally, click on the “X” symbol next to the username of the person you want to clear.
- You’ll be asked for confirmation. Proceed by clicking the Clear option.
Your Snapchat account could also be locked to prevent sending of snaps. It happens when you have sent several spam snaps that the users report to Snapchat. You must unban your Snapchat account by contacting the support team in such cases.
Frequently Asked Questions
Improper network connectivity and the game’s compatibility with your device might be the reason behind Snapchat games not working issue. Your mobile might not support certain games on Snapchat.
Start rebooting your device and then check whether the device and Snapchat software are up-to-date. If the flash still doesn’t work, try using the other steps mentioned above.
You can see them using the Map tab on the bottom left corner of the camera screen. You can see them only if they have enabled Location access.
If you have utilized all the quick add displayed on the app, you have to wait for some time to get the new people’s names under quick add based on mutuality. When you want, you can also turn off the quick add on Snapchat.
The above-mentioned solutions are more than handy to fix the zoom not working issue on Snapchat.
If Snapchat fails to work properly on mobile data, check whether the mobile data access is enabled or not.