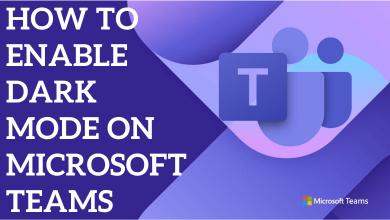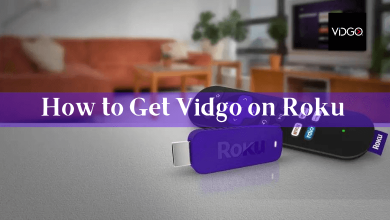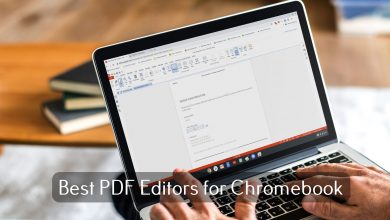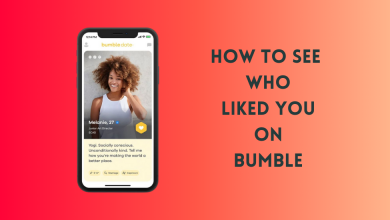Key Highlights
- Skype doesn’t have a native app for Chromebook
- You can access Skype on the device by installing the app or accessing the browser version of the platform.
If you have purchased a new Chromebook for office purposes, you would require the Skype app for communication. Skype supports almost all OS, such as Android, iOS, macOS, Windows, and Linux. Unfortunately, Skype doesn’t have a native app for Chrome OS. But still, if you are using the latest Chromebook version, you can install the app from the Play Store. For older versions, Skype can be accessed using the browser.
Contents
How to Install Skype on Chromebook From Play Store
Most of the latest model Chromebooks and those devices with updated Chrome OS supports Play Store. With this, you can use Skype on your Chromebook.
Note: You must see the Play Store under the Settings app on your Chromebook to proceed with the steps below. Else skip to Method 2.
1. Open Google Play Store on your Chromebook.
2. Use the search bar to find Skype and select the same from the suggestions.
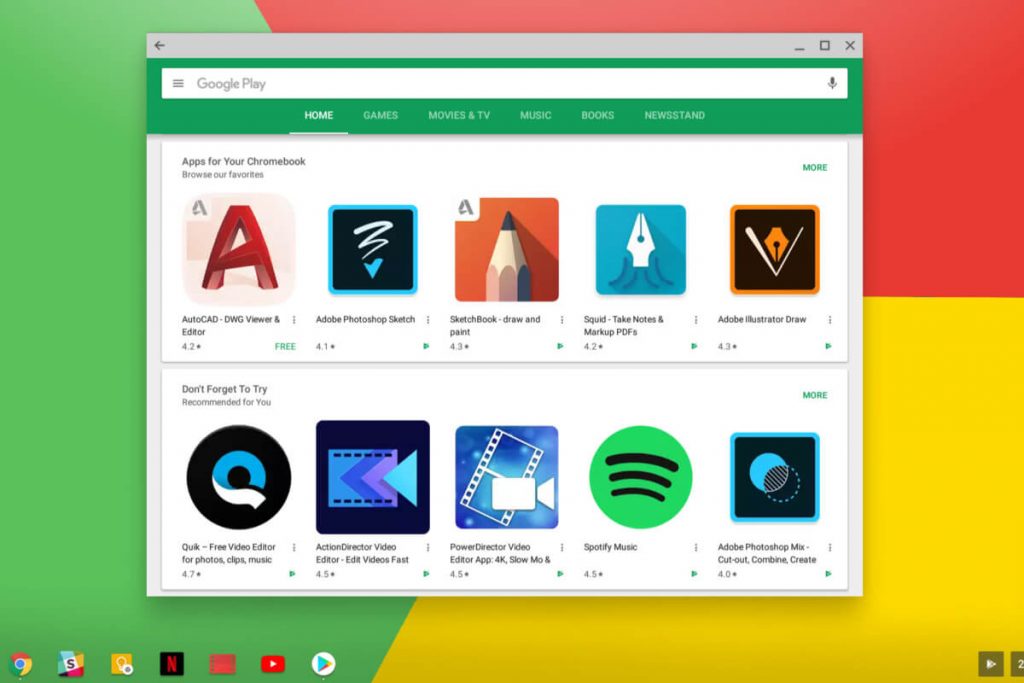
3. Click on the Install button to get the Skype app.
4. After the download, click Open to launch it.
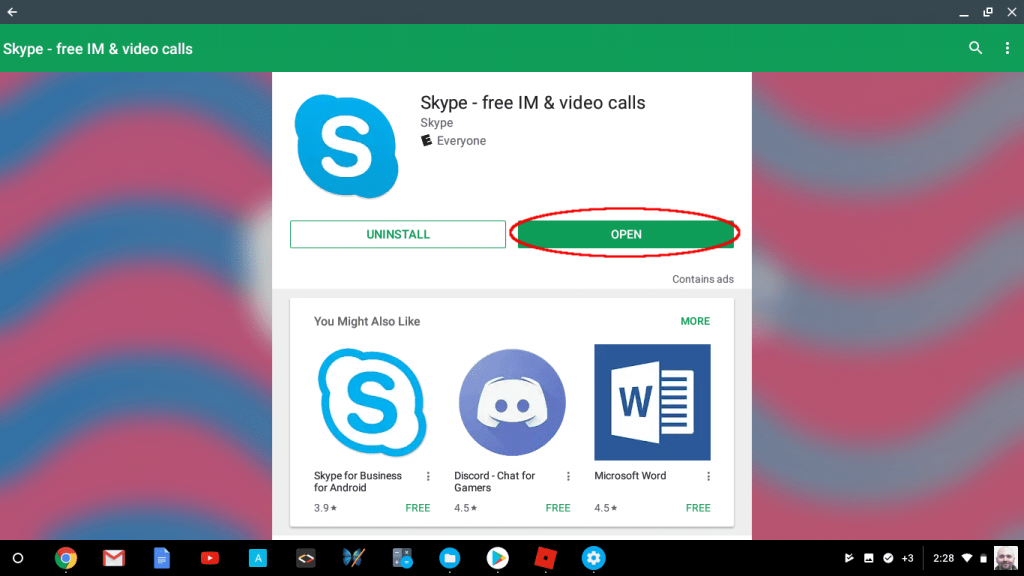
5. Provide your Skype logging id if you already own one or create a new account.
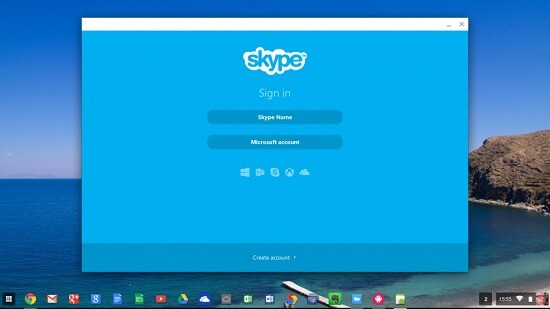
6. When Skype prompts, you can access your contacts (optional).
7. Accept the permissions it shows and start using Skype on Chromebook.
How to Get Skype Linux App on Chromebook
If you have set up Linux on Chromebook, you can install Skype (Linux app) and use it on your device without interruptions.
1. Open the default browser on Chromebook.
2. Visit the Skype app download page.
3. Click Get Skype for Linux DEB in the drop-down below Skype for Desktop.
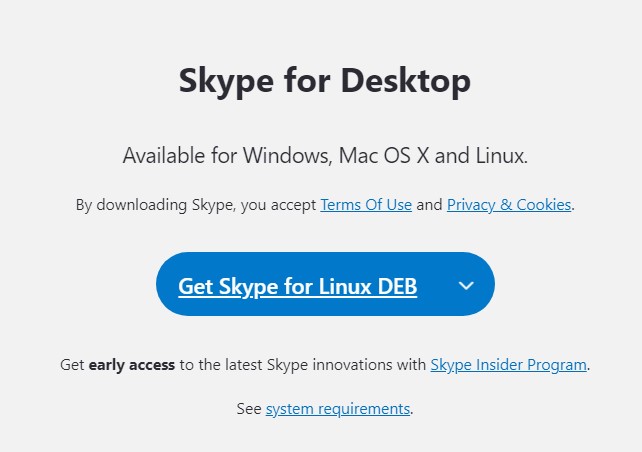
4. Once you download the app, install it on your Chromebook.
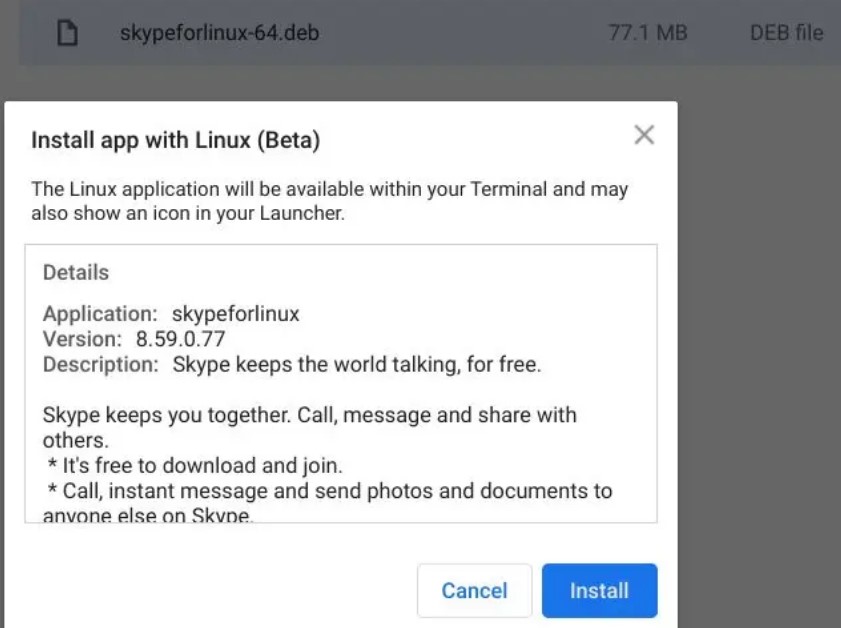
5. After installing, launch the Skype app, and login with your credentials to start chatting.
How to Access Skype on Chrome Browser
If your Chromebook has no Play Store support, you may start using Skype over the web version.
1. Open the Chrome web browser on your Chromebook first.
2. On the address bar, type https://www.skype.com/en and press Enter key.
3. Hover to the top-right corner to click Sign in from the drop-down.
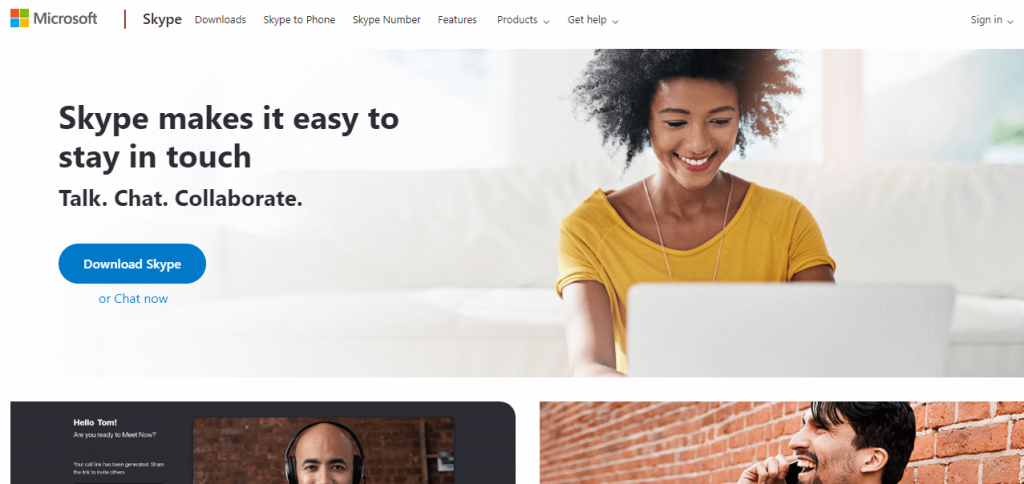
4. Choose any options between My Account/Use Skype Online to log into your Skype account.
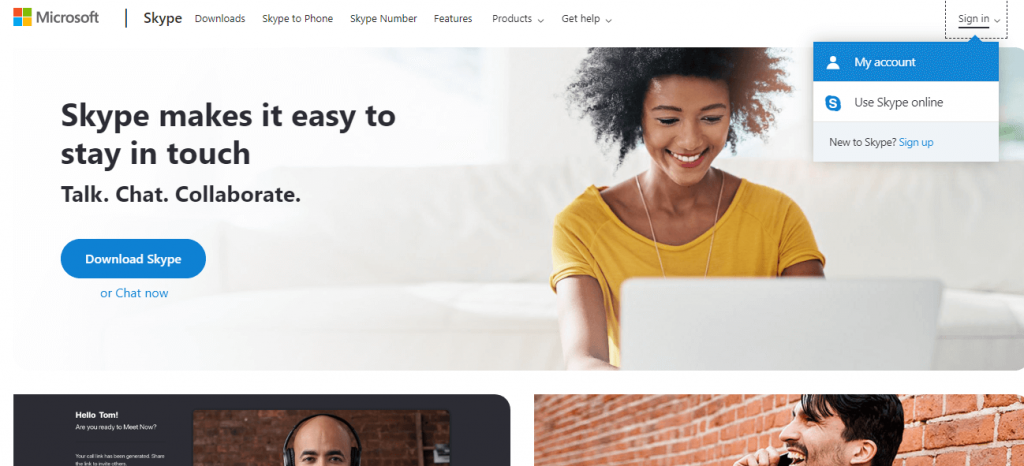
Note: Click the Signup link to create a new account to access your Chromebook.
5. Enter the necessary login credentials and click Sign In.
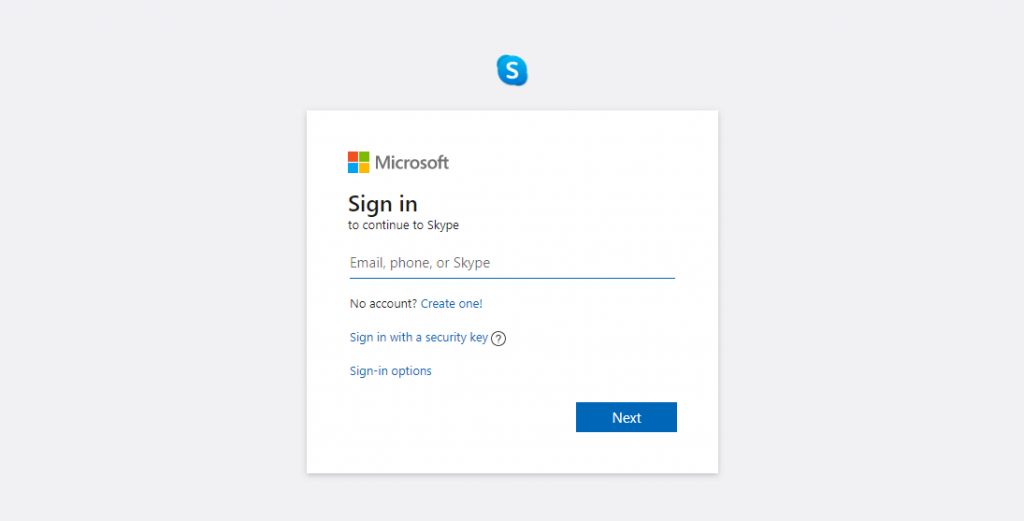
6. When Skype prompts you to access your microphone, webcam, etc., click Accept.