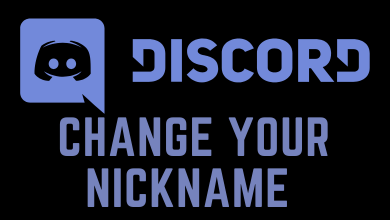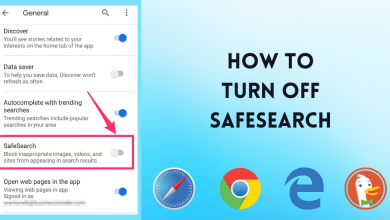Are you a Sky Network user? If yes, you can use the Sky Go app to stream the video content anytime you want for free. You can install the Sky Go app on your Chromebook from the Play Store and access your favorite video content with ease. In addition to that, you can also screen mirror the app from your smartphone to your Chromebook.
Sky Go offers more than 100 live TV channels and on-demand content in different categories. Based on the subscription, you can stream live TV on 5 different devices simultaneously.
Contents
How to Download Sky Go on Chromebook
1. Turn on your Chromebook and connect it to a WiFi network.
2. Navigate to the Quick Settings Panel at the bottom right corner.
3. Click the Settings icon.
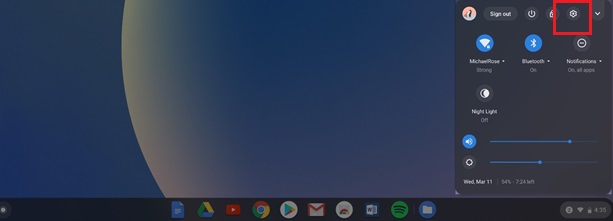
4. Look for the Google Play Store and tap Turn on.
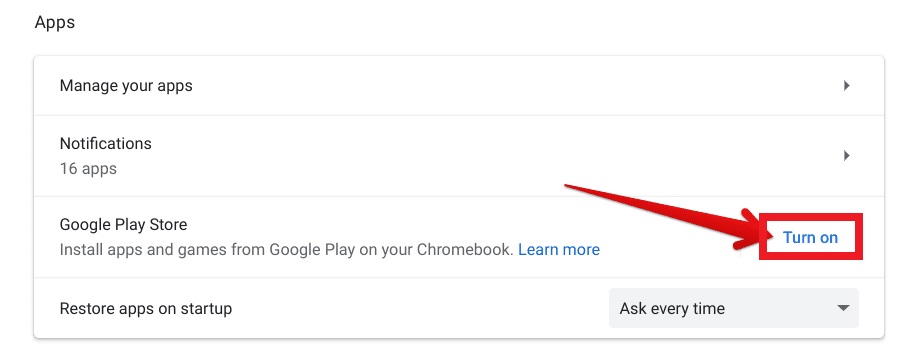
5. To accept the Terms and Conditions and click the Accept button.
6. Now, you can view the Google Play Store screen.
7. Enter Sky Go in the search bar.
8. Select the Sky Go app from the search results.
9. Hit the Install button to get the app.
10. After installation, launch the app on your device.
11. Login with your Sky TV account details.
12. Start streaming your favorite content on your Chromebook.
How to Screen Mirror Sky Go on Chromebook
Alternatively, you can cast the Sky Go app on your Chromebook using the Vysor web application.
1. Open Google Chrome on your Chromebook.
2. Visit the Vysor official website.
3. Click the Browser button in the middle of the screen.
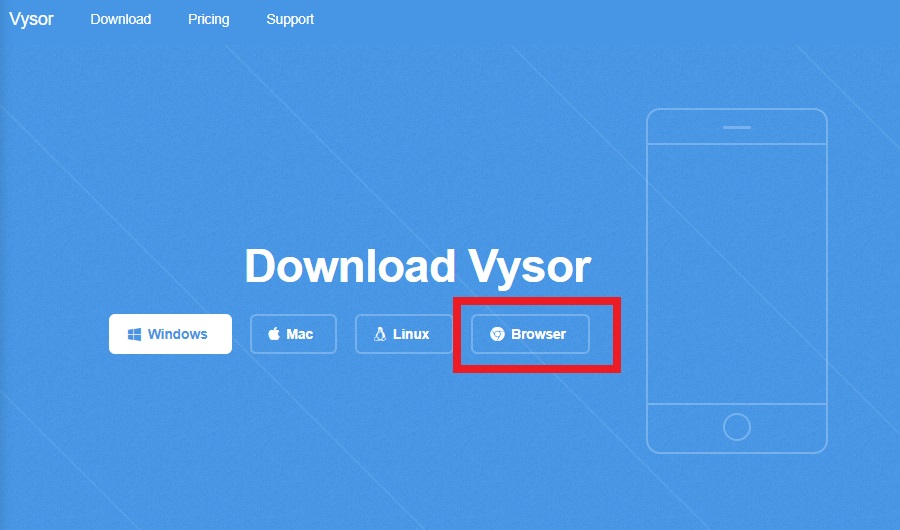
4. Next, navigate to Settings on your Android Smartphone and select About Phone to enable Developer Mode.
5. Click the Build number seven times to enable developer mode.
6. Get back to the Settings screen and choose Developer Options.
7. Turn on USB Debugging under Developer Options.
8. Click OK in the prompt that appears.
9. Connect your Android Smartphone and Chromebook using a USB cable.
10. Open the Vysor web app on your Chromebook.
11. Tap the Connect USB Device button.
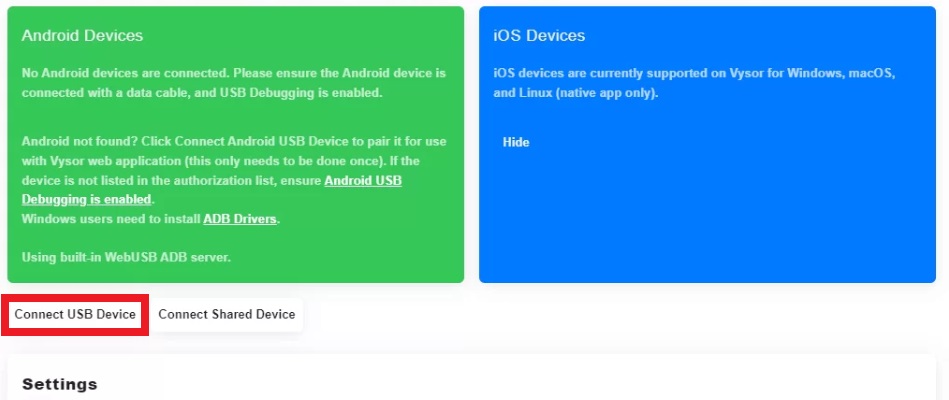
12. Pick your Android Smartphone in the pop-up.
13. Now, click the Connect button.
14. Your Android Smartphone name will appear on the Vysor web app.
15. Tap the Play icon to screen mirror your Android Smartphone.
16. Open the Sky Go app on your smartphone. If you don’t have the app, install it from the Play Store.
17. Sign in with your Sky TV account.
18. Play the video content on your smartphone. It will appear on your Chromebook.
How to Fix Sky Go Not working on Chromebook
Occasionally, the Sky Go app on your Chromebook may stop working or crash abruptly. In that case, you can follow the troubleshooting methods mentioned here.
- Check your internet connection: You need a stable internet connection to stream Sky Go content in high quality. If the connection is weak, you need to restart your router or modem. To stream Sky Go video content without buffering, you need at least a 10 Mbps connection.
- Update Sky Go and Chromebook: Make sure you are using the latest version of the Sky Go app. Also, check for updates to update Chromebook Firmware.
- Restart Chromebook: The next fix is to restart your Chromebook to resolve minor issues. After the restart, keep the PC idle for a few minutes. Then, open the Sky Go app.
- Clear Sky Go Cache– If you have not cleared the cache files on the Sky Go app, you need clear it on your Chromebook to fix this issue.
FAQ
Sky Go is geo-restricted to the UK. If you want to stream Sky Go outside the UK, you need to use the best VPN, like NordVPN or ExpressVPN.