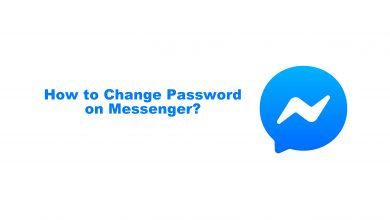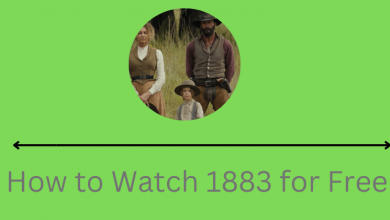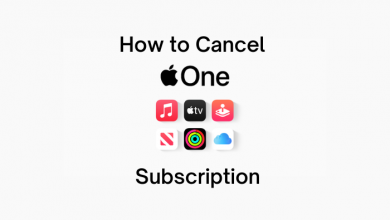On the UK keyboard layout, you can find the £ symbol natively on the 3 number key. It can be inserted easily by pressing Shift + 3 keys. Apart from the UK, other country keyboard layouts will have the # symbol on the number 3 key. So the writer who uses the symbols frequently faces the challenges of using them at ease. Several tips and shortcuts to type £ are available by default that the user may not know. It is better to check on all possible solutions and pick the method that suits the users better concerning the type of device and operating system. Let us discuss some methods to insert the Pound symbol on the keyboard.
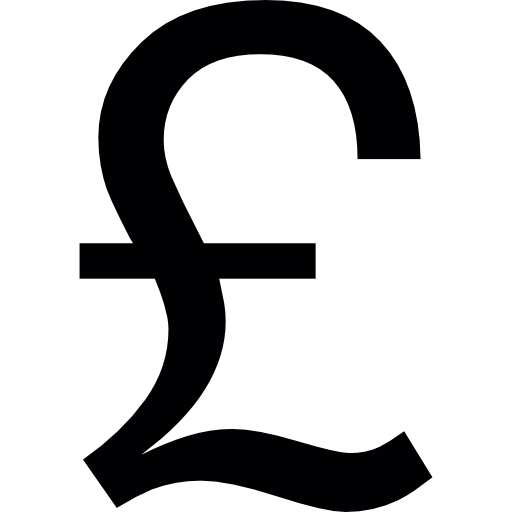
Note – Other names for Pound symbol are British Pound or Pound Sterling.
Contents
How to Insert Pound Symbol on Any Keyboard
Here we will be discussing the possible method to type £ on a document. It includes using Alt code, copying & pasting using Character maps, using a keyboard shortcut, and Autocorrect shortcut.
Method 1: Type British Pound Symbol Using Alt Keyboard Shortcut
It is a built-in option available for both Mac and Windows operating systems. In the alt keyboard shortcut, the user has to find the alt code of the symbols required. It is always better to prepare a document exclusively for all alt codes of the frequently used symbols. Here is how to do it.
1. Place the cursor where to insert the £ (Pound) symbol.
2. Press and hold the Alt key (Mac users – Command key) and then press 156 on the numeric keyboard. Ensured the Num lock was turned on.
Note – Instead of 156, you can also use 0163.
3. It will insert the £ symbol in the desired location of the document.
Related – How to insert division symbol on keyboard
Method 2: Type Pound Symbol Using Insert Symbol Option
This method is applicable to all Microsoft products like Word, Excel, and Powerpoint. It is one of the simplest methods to type the £ symbol.
1. Open the Word document and place the cursor where to type the symbol.
2. Click on the “Insert” option available in the menu and select the “Symbols” option.
3. From the drop-down menu, select the “more symbols” option.
4. From the dialogue box that pops up, select the “Normal text” option from the font drop-down menu.
5. Go to “Latin-1 supplement” from the subset drop-down menu.
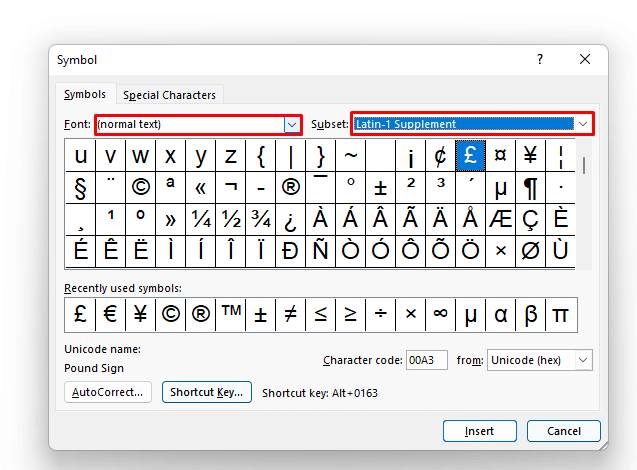
6. Select the £ (Pound) symbol from the list of symbols.
7. Click on the “Insert” option and select the “Close” option.
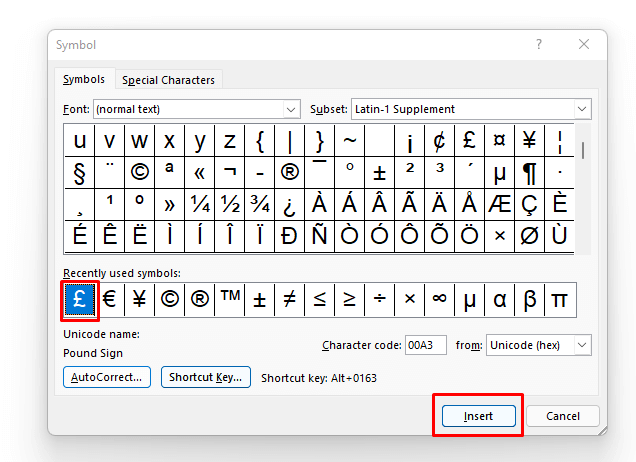
Method 3: Type Pound Symbol Using Own Custom Keyboard Shortcuts
Microsoft Office gives the user an option to customize the keyboard shortcuts available by default. The custom shortcut makes it easier for the user to remember at their convenience. Here is how to change the keyboard shortcuts.
1. Open the Word document and place the cursor where to type the symbol.
2. Click on the “Insert” option available in the menu and select the “Symbols” option.
3. From the drop-down menu, select the “more symbols” option.
4. From the dialogue box that pops up, select the “Normal text” option from the font drop-down menu.
5. Go to “Latin-1 supplement” from the subset drop-down menu.
6. Select the £ (Pound) symbol from the list of symbols.
7. Click on the “Shortcut” button, and a dialogue box appears.
8. Click on the box below to assign a new shortcut key.
9. Now click on the desired key, ensure the keys do not coincide with some other built-in shortcut.
10. Once the shortcut is decided, enter it and click on the “Assign” option. Then click on the “Close” option twice.
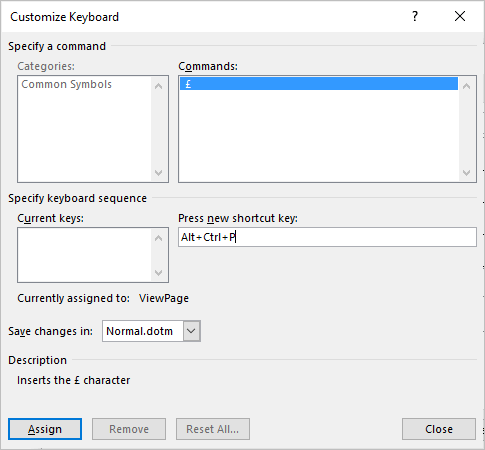
This shortcut is typically added to the usual template, so the Word will prompt the user to save it as default.
Related – How to insert Star symbol on the keyboard
Method 4: Copy and Paste
It is the simplest of all the methods where the user has to copy the symbol from various sources and paste it at the desired place in the document. It can be used for all operating systems, including Mac, Windows, and Linux.
It is not necessary for the user to get confused anymore to find any special characters or symbols. For all symbols, both Windows and Mac have simple shortcodes to type them. If you find it hard to remember them, you can simply copy and paste the symbols from the internet.