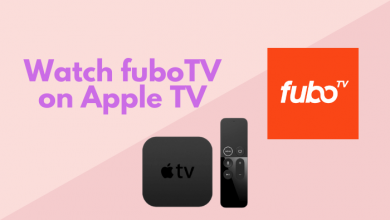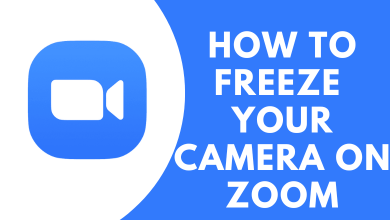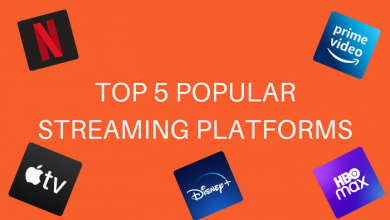Key Highlights
- Install Pluto TV: Roku → Streaming Channels → Search for Pluto TV → select the app → Add Channel → Activate the channel.
Are you looking for ways to watch free live channels on Roku? Pluto TV is the channel that you have to install on Roku. You can find nearly 250+ channels for streaming with advertisements. Currently, users in the United States and Canada can access Pluto TV officially on their streaming device and smart TVs running on RokuOS. The best thing about Pluto TV on Roku is that the channel has an EPG guide that you use to find the upcoming shows on your favorite channel.
Contents
How Much is Pluto TV on Roku?
The Pluto TV app is free to install and use on Roku and other devices. You don’t have to register your account details, email address, or phone number for streaming the channels. Instead, you have to watch the commercials which pop-ups up while streaming. You can create a free Philo TV user account to sync the watching history on different devices.
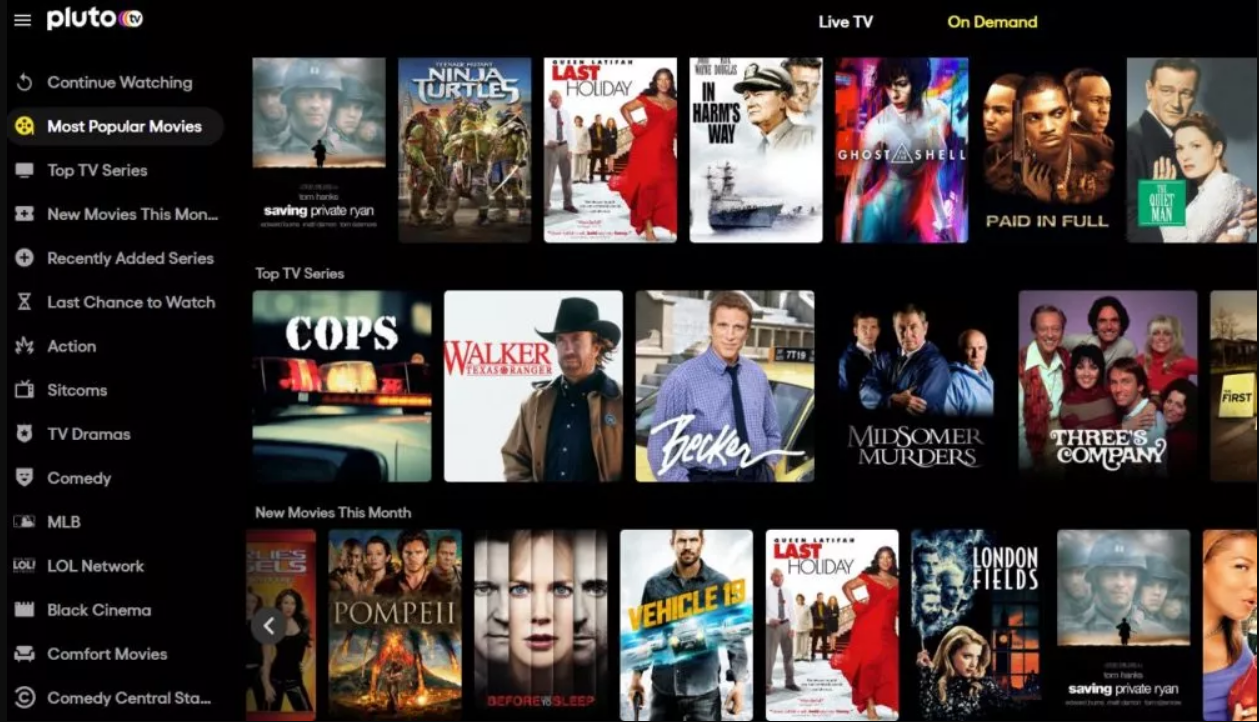
How to Install Pluto TV on Roku
The following guide is also applicable to Smart TVs like TCL Roku TV, Hisense Roku TV, Philips Roku TV, Element Roku TV, and Sharp Roku TV.
[1] Connect your Roku to a WiFi connection.
[2] On the Roku home screen, select Streaming channels.
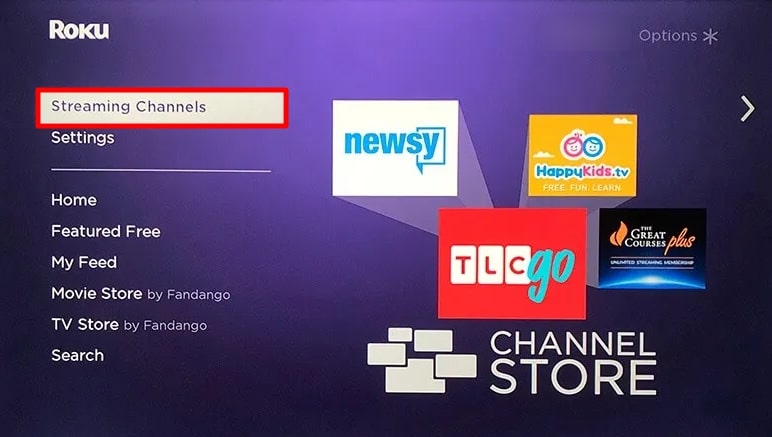
[3] Click the Search channels option.
[4] Type Pluto TV in the box and wait for the result.
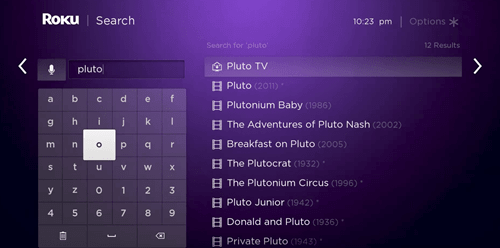
[5] Now, select Pluto TV from the list. Click the Add channel button to install the channel on your Roku
You can also install the Pluto TV app by logging into your account on a web browser.
[1] Open a web browser on your PC or mobile, and then go to https://my.roku.com/.
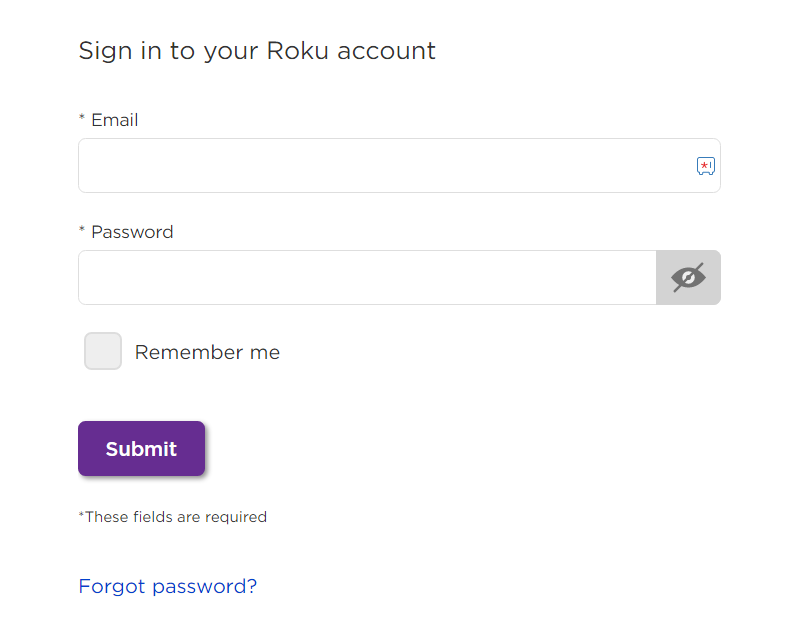
[2] Log in with the Roku account that you synced on the streaming device.
[3] Go to the Channels menu and search for Pluto TV.
[4] From the list, select the Pluto TV channel and click the Add channel option.
[5] Turn on your Roku device, and the channel will be available under the Streaming Channels section.
If the channel is not available on the home screen, go to settings and update your Roku to get the channel.
How to Activate Pluto TV on Roku
[1] Launch the Pluto TV app.
[2] Hit the Sign-in menu or play any media content.
[3] An activation code will appear on the TV screen. Note it down.
[4] Open a web browser on any device and go to the Pluto Activation website (https://my.pluto.tv/activate/).
[5] Sign in to your Pluto TV account and then enter the activation code.
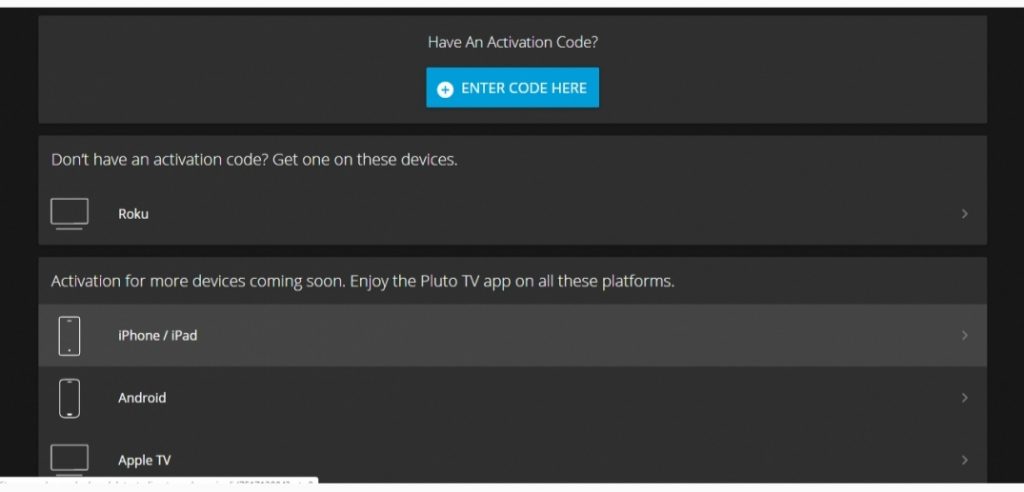
[6] The Pluto TV channel on your streaming device will be activated to load the contents.
How to Fix Pluto TV App Not Working on Roku
When you had issues with streaming Pluto TV content,
- Check whether the internet connection is working perfectly or not.
- Force close the app and restart your Roku device by unplugging the cable from the power source. After a few minutes, connect all the cables and stream the Pluto TV app.
- Uninstall the Pluto TV app from your device and re-install it after a few minutes.
- Head to the Roku settings, and check whether the firmware has any updates. If there is an update, install it immediately.
- If you can’t fix the issue with the above solutions, reset your Roku and install the Pluto TV app again.
Frequently Asked Questions
While playing a title on the Pluto TV app
→Press the * button on the remote.
→Scroll down/up to the Closed captioning option.
→Turn off the closed option.
When a channel fails to load properly,
→Restart your Roku.
→Then, connect the Roku to a strong WiFi connection to load the channels without any errors.
It may be due to a temporary glitch in the application. You can fix it easily by re-installing the app from the Roku Channel Store.