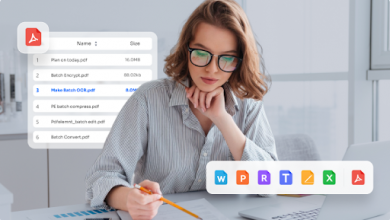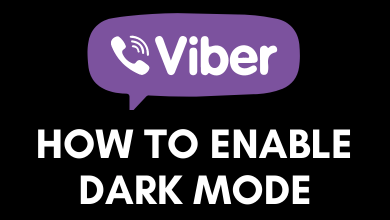Key Highlights
- To install Plex on PS5: Go to Media → Click All Apps → Search for Plex → Click Download.
- To activate Plex on PS5: Select Media tab → Open Plex → Click Sign In → Go to Plex activation website → Enter activation code and click Link → Continue.
Plex is an exceptional platform that works as a video streaming service as well as a cloud media library. The platform is available on different devices, including gaming consoles like PlayStation 5. Moreover, the dedicated Plex app is available for the console. Thus, you can turn your PS5 gaming console into a streaming hub. Along with that, you can easily access your personal media files remotely and upload them to the cloud server to access them from anywhere. If you are looking for ways to get Plex on PS5, this article is for you.
Here, I have clearly demonstrated how to install and activate the Plex app on the PS5 console. Moreover, I have also included troubleshooting techniques that’ll help you rectify the Plex not working issue on PS5.
Contents
How to Install Plex on PS5
1. Turn on your PS5 console and connect it to a standard internet connection.
2. Go to the Media tab on your PS5.
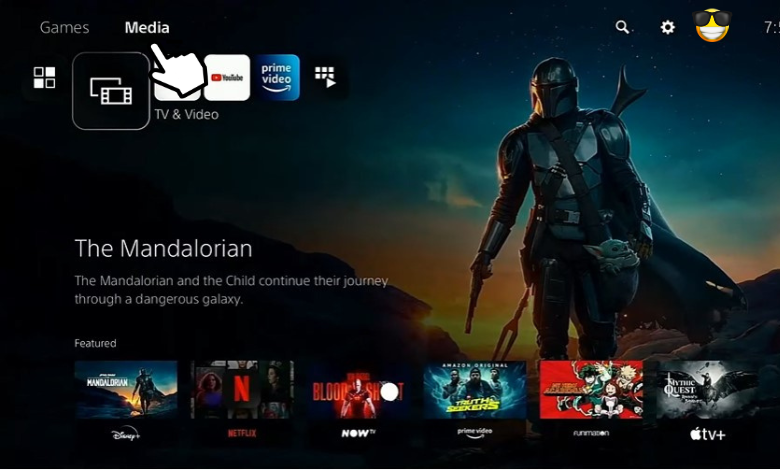
3. Select the All Apps icon and search for the Plex app.
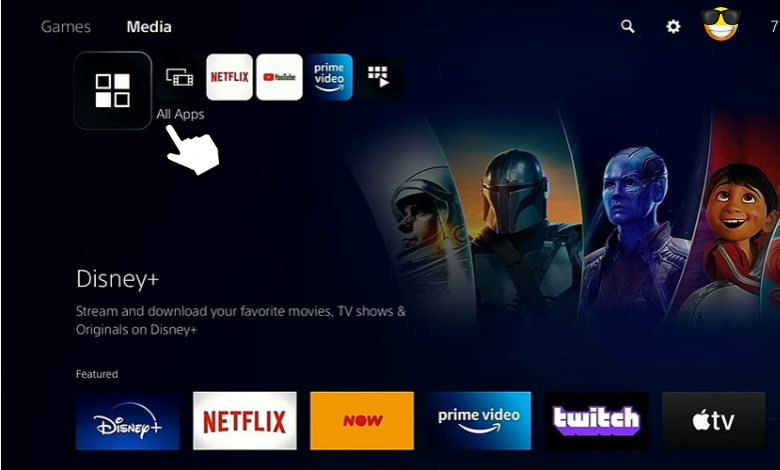
4. Once found, pick the app from the search result.
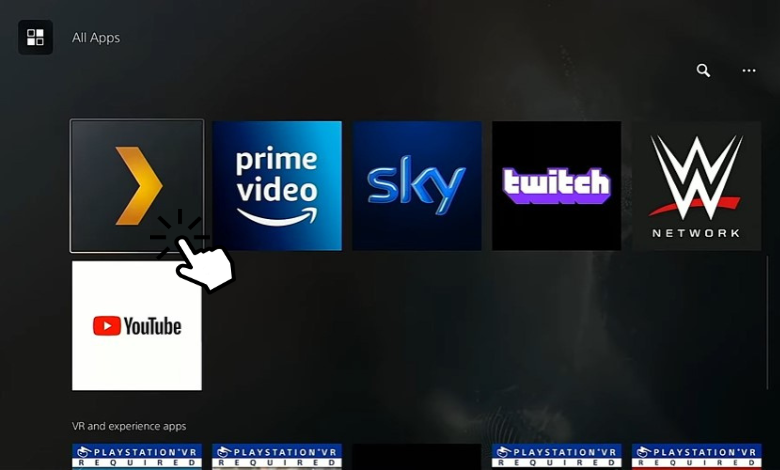
5. After that, click the Download button to install the app on your PS5.
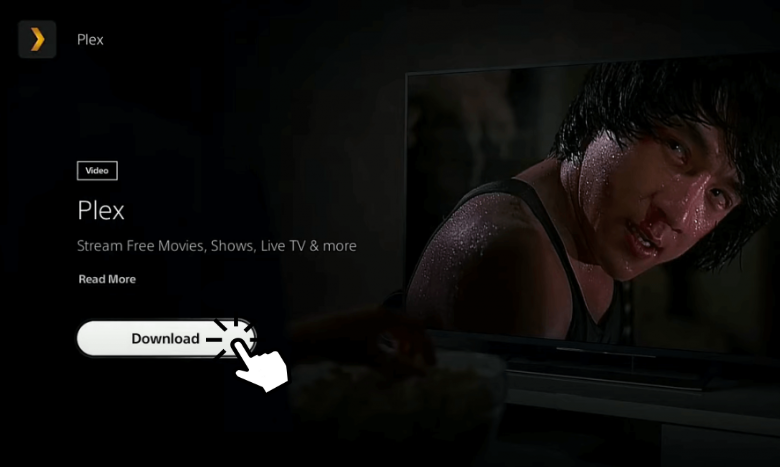
6. Wait for a few minutes for the app to install on your console.
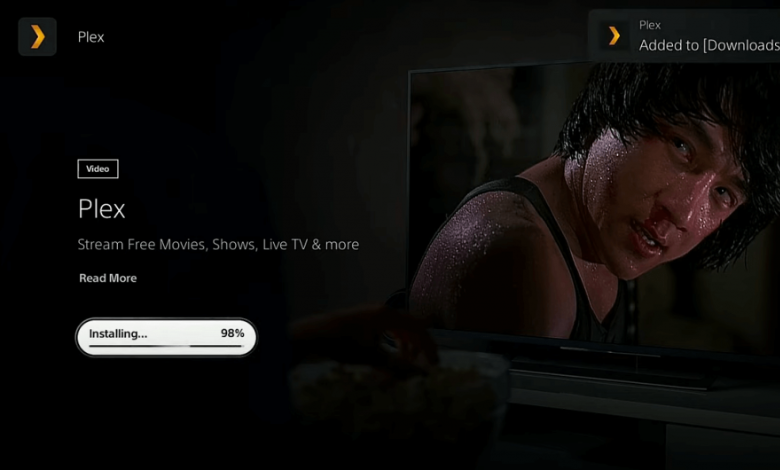
7. After installing the app, close the tab and return to the main screen.
How to Activate Plex on PlayStation 5
After installing the Plex app on your PS5, you should activate the app using your PC to stream the Plex content on your device.
1. Get back to the home screen and click the Media tab.
2. Select the Plex app and hit Open to launch the app on your PS5.
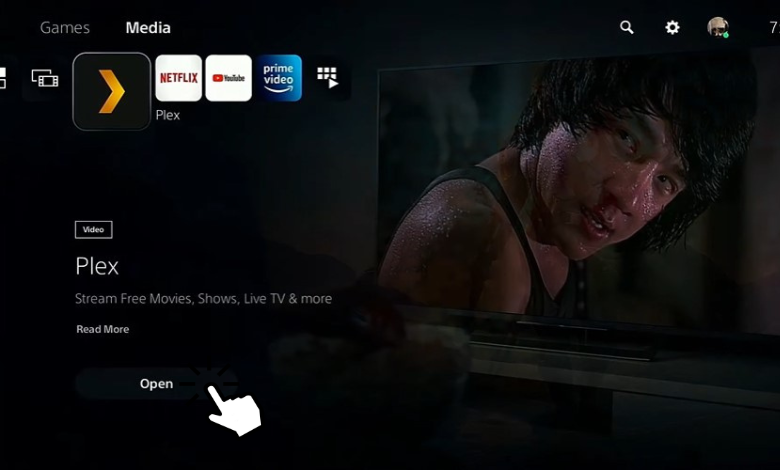
3. Click the Sign In option on the home screen.
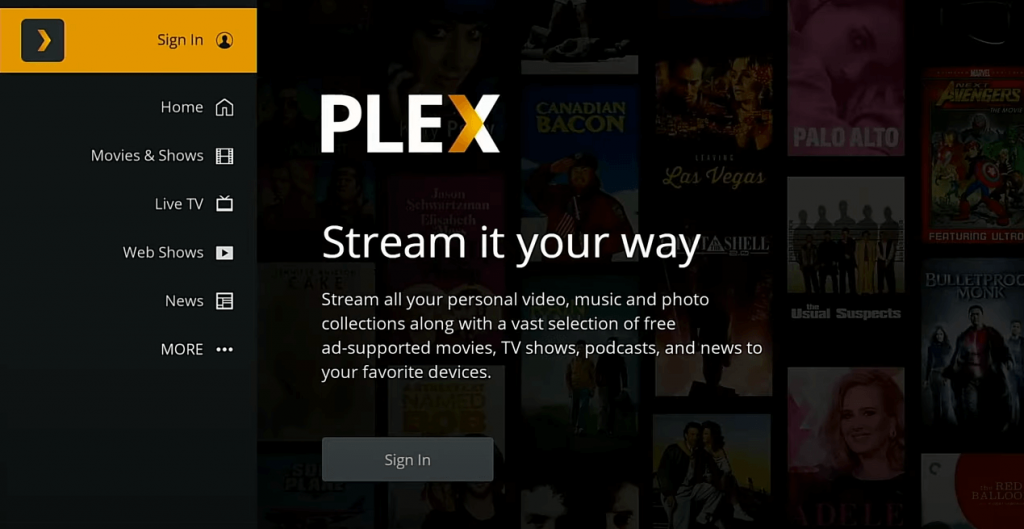
4. After that, a unique activation code will appear on your screen with a website link. Note that code.
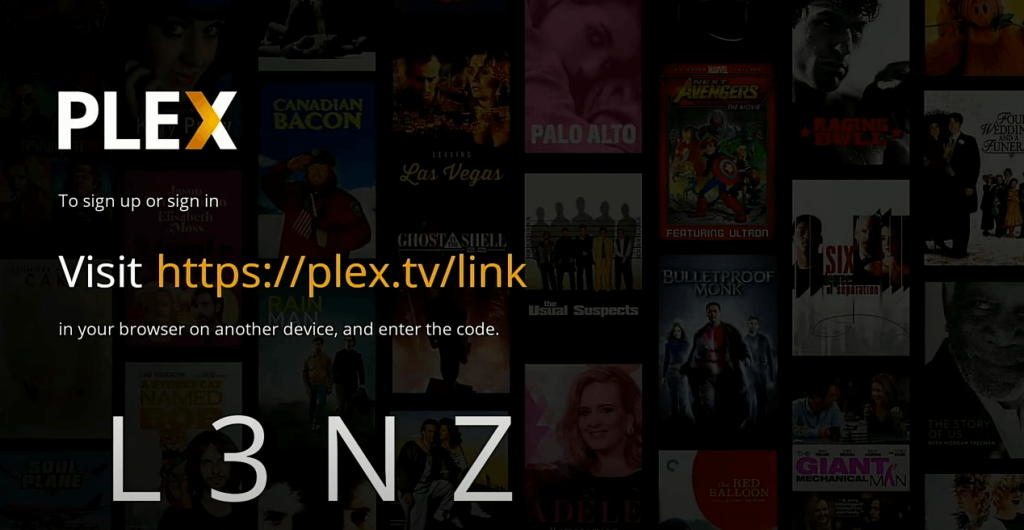
5. Then, visit Plex’s activation website [plex.tv/link] on your PC or smartphone’s web browser.
6. Sign in to your Plex account that you want to sign in on your PlayStation 5.
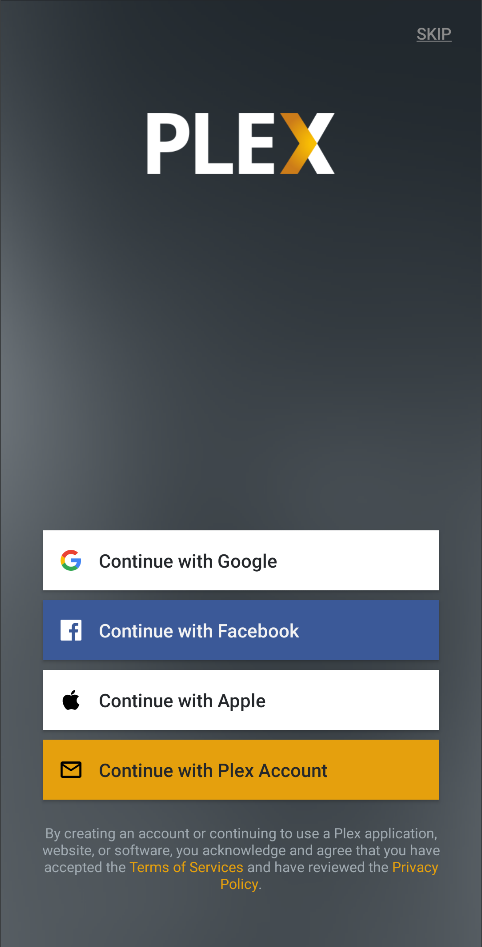
7. Further, enter the activation code that appeared on the PS5 screen and tap on Link.
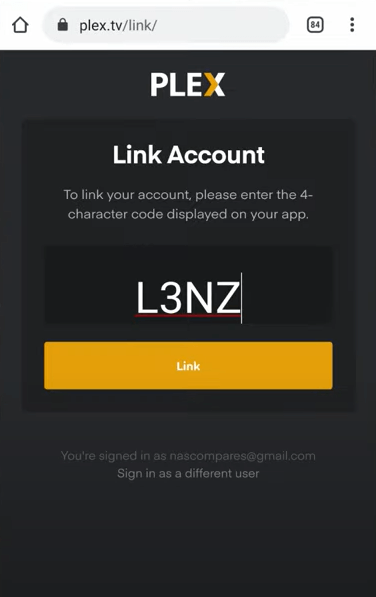
8. Then, choose your preferred server and click Continue.
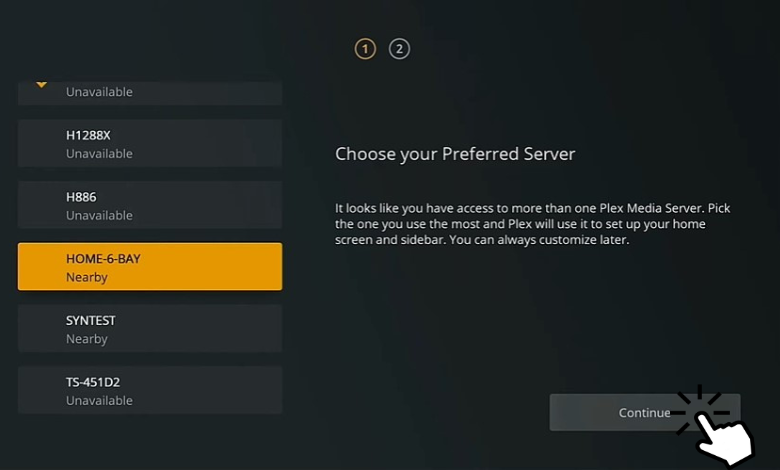
9. Finally, choose your online sources according to your preference and click Continue. Now, Plex will load the media files and IPV content on your PS5 screen.
10. If you want to add your personal media content to Plex Media Server, go to the official website and follow the onscreen instructions.
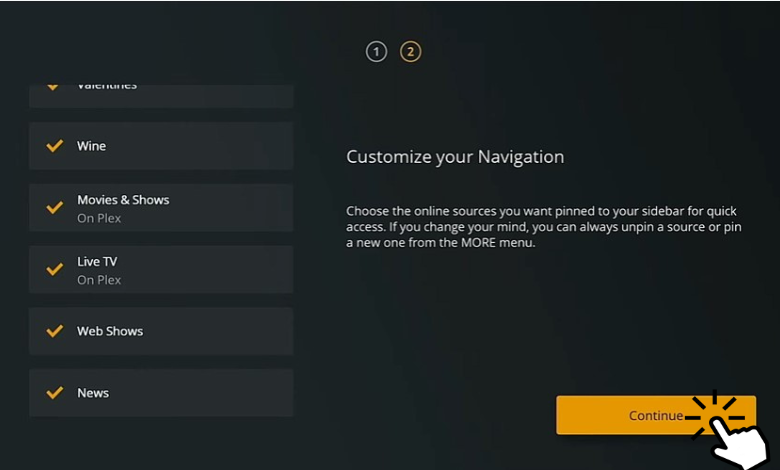
How to Fix Plex Not Working on PS5 Issue
If the app isn’t working properly on your PS5, try the following troubleshooting steps to fix the issue.
- Check the internet connection: If you are facing buffering issues with Plex on PS5, make sure that the connection is stable and fast enough to stream media content.
- Outdated Plex app: Ensure that you have installed the latest version of Plex installed on your PS5 console.
- Server down: Navigate to the Downdetector website and check Plex’s current status. If the server’s down, you can wait an hour or two until the issue is fixed.
- Outdated firmware: You can update your PS5 gaming console to its latest version to stream Plex content reliably.
- Incorrect media server settings: Make sure to check your media server settings are correct. Because incorrect settings can cause issues while streaming.
- Reset console: If the above troubleshooting method didn’t help you fix the Plex not working issue, reset PS5 to factory settings and resolve any severe issue on the console.
What is Plex Pass?
Plex has a premium subscription known as Plex Pass that offers membership plans on a monthly, yearly, and lifetime basis for users to stream their favorite shows. After subscribing to it, you can access Plex in its premium version on PS5. The pricing of available Plex Pass plans is given in the following table.
| MEMBERSHIP PLAN | PRICING |
|---|---|
| Monthly | $4.99 |
| Yearly | $39.99 |
| Lifetime | $119.99 |
FAQ
Yes, you watch movies on your PlayStation 5 gaming console in 4K and 4K Ultra HD quality.