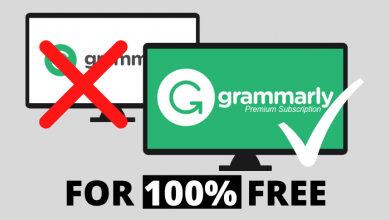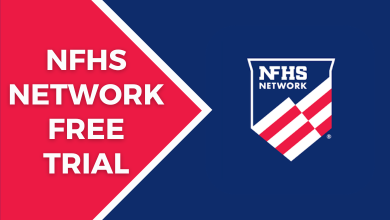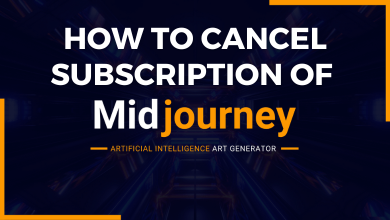This article explains why the Plex app is not working on your Samsung TV. In addition to the reasons, we have also provided reliable fixes you can use to rectify the Plex app issues on your Samsung TV.
Contents
- Reasons for Plex Not Working on Samsung TV
- DIY Fixes for Plex Not Working on Samsung TV
- Check the Internet Connection
- Restart WiFi Router
- Check the Plex Server Status
- Check if Plex is on Secure Connections
- Log Out and Log In to Plex on Samsung TV
- Clear the Plex App Cache
- Update Plex on Samsung Smart TV
- Newer Version
- Older Version
- Uninstall and Reinstall the Plex app
- Update Samsung Smart TV
- Reset Samsung Smart Hub
- Reset Samsung Smart TV
- Contact Plex Customer Support
- Frequently Asked Questions
Reasons for Plex Not Working on Samsung TV
| CAUSES | QUICK FIXES |
|---|---|
| The Plex app or TV firmware may be outdated. | Update the Samsung TV and the Plex app. |
| Technical bugs in the Samsung TV. | Soft reset the Samsung TV. |
| Unstable internet connection. | Restart the WiFi router. Connect the TV to a strong WiFi or wired internet. |
| Due to an outage in the Plex server. | Check the Plex server status. |
| A corrupted cache in the Plex app. | Clear the app cache on Samsung TV. |
| Software glitches in the Samsung TV. | Reset the Smart Hub. |
DIY Fixes for Plex Not Working on Samsung TV
Follow these workarounds to rectify the Plex app issues on a Samsung TV.
Check the Internet Connection
The Plex app requires high-speed internet to stream videos without any interruptions. For 4K streaming, it requires a minimum of 40 Mbps. For 1080p content, it requires at least 15-20 Mbps. If you have connected your Samsung TV to a 2.4GHz WiFi network, disconnect it and connect the TV to a 5GHz WiFi network to get faster bandwidth.
Restart WiFi Router
If the WiFi network’s speed is slower than usual, you need to restart your WiFi router. If the internet connection is still unstable after restarting, it is better to contact the Internet Service Provider and seek their guidance to resolve it. You can upgrade your home internet plan to 100 Mbps or above to avoid issues streaming Plex on your Samsung TV.
Check the Plex Server Status
Plex has a dedicated website that showcases the uptime status of its website, TV app, and API servers. Visit (status.plex.tv) to determine whether an outage is recorded. In case of an issue in their database, you should wait until the problem gets fixed by the technical team.
Check if Plex is on Secure Connections
Sometimes, the Plex TV server doesn’t respond if your internet connection is not secure. Therefore, keeping your internet connection secure is one of the ways to fix this issue.
1. Open the Plex app and select Settings.
2. Navigate to the Network section.
3. Choose Secure connections and select the drop-down menu under Network.
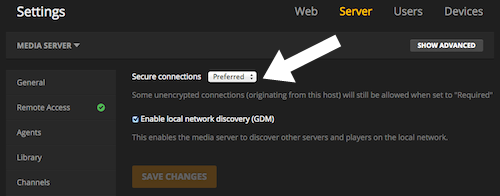
4. Finally, select Preferred and save the changes.
Check whether the Plex application is working fine on your smart TV. If not, follow the next troubleshooting step to resolve.
Log Out and Log In to Plex on Samsung TV
You can clear off any temporary error that hinders the app’s function by logging out and logging in on Plex.
1. Open the Plex app on your smart TV and select the Profile icon of the app.
2. Navigate to Log out and select it to exit.
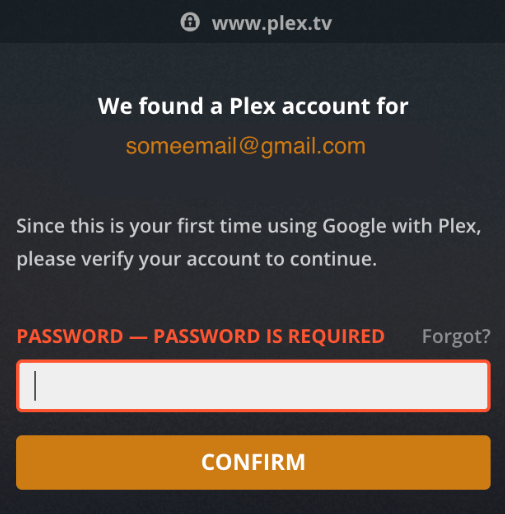
3. Once you log out, run the Plex app and log in with suitable credentials to access it.
Clear the Plex App Cache
Sometimes, the app data stored by the Plex app may be corrupted. As a consequence, you may find the Plex app unresponsive on your TV. To fix this, clear the cache on your Samsung TV.
1. Press the Home key on the Samsung TV remote and go to Settings.
2. Select All Settings, select Support, and choose Device Care.
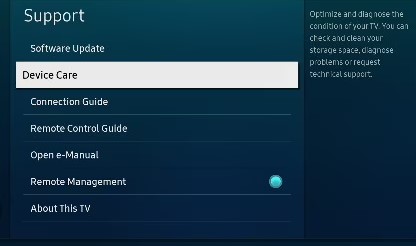
3. Click Manage Storage, select the Plex app, and tap View Details.
4. In the app description, click Clear Cache to delete the cached files.
Update Plex on Samsung Smart TV
The steps to update the apps on Samsung TV differ between older and newer versions.
Newer Version
1. Press Smart Hub on the remote.
2. Next, select Apps.
3. Under Apps, select Settings on the top right.
4. From the drop-down, select Auto Update and turn it on. This automatically updates Plex and other apps when connected to a WiFi network.
Older Version
1. Press Smart Hub on the Samsung TV remote.
2. Select the desired app, and long press Enter on the remote to get the options.
3. Next, select Update apps → Select All → Update.
Uninstall and Reinstall the Plex app
One of the possible reasons that your Plex app is not working on your TV is because of the bugs and faulty app. To fix this, you can delete and install the app to clear off the bugs in the app.
1. Press Home and select Apps on your Samsung Smart TV.
2. Navigate to My Apps and hover over the Plex app from the list.
3. From the drop-down menu, select Delete or Uninstall.
4. In the next step, return to the App Store and select the Search icon.
5. Now, type Plex and search for the app.
6. Select Install to get the app on your smart TV.
Complete the activation, log in to your Plex account, and check whether the app works. If it doesn’t work, you can try the next troubleshooting method.
Update Samsung Smart TV
Sometimes, the Plex app might not work well even after updating it. Therefore, you can try updating your Samsung Smart TV to its latest firmware to fix the issue.
1. Press Home on your smart TV remote and select Settings.
2. In the list of options, select Support on the left.
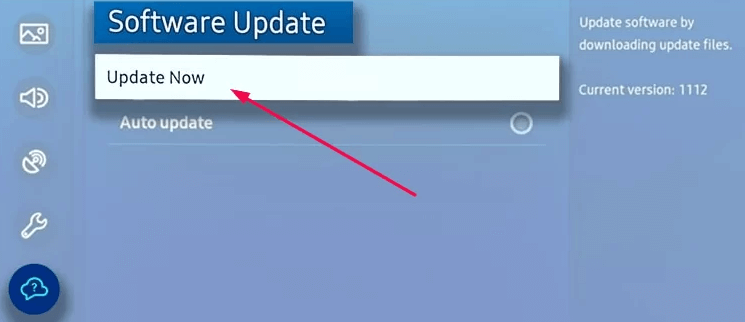
3. Under the Software Update, select Update Now.
Wait a few seconds, and your TV will reboot once the update ends.
Reset Samsung Smart Hub
If the issue on the Plex app is still not resolved, you can reset your Smart Hub on your Samsung Smart TV.
1. Visit Settings on your Samsung TV.
2. Under Settings, select Support.
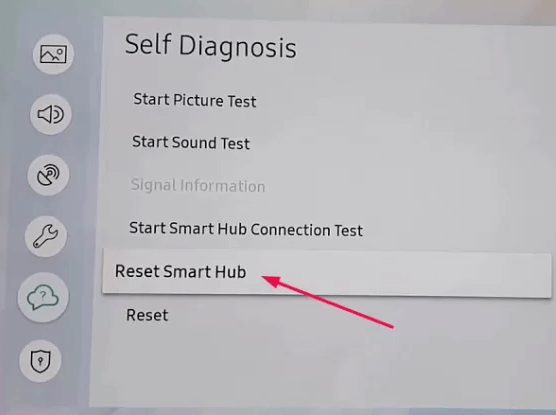
3. In the next step, select Reset Smart Hub, enter the following “0000” pin (default), and start the reset procedure.
Reset Samsung Smart TV
If the above steps don’t favor resolving the issue, you can reset your Samsung TV to fix the Plex app issue. But remember that, by resetting the TV, you may lose all the data. Therefore, before the reset, back up the data and proceed with the reset.
1. Navigate to Settings from your Home screen.
2. Select General → Reset.
3. Now, you must enter the security pin to proceed. Enter 0000 (default pin).
The settings for the older versions of Samsung Smart TVs differ from the new ones. For old models, Go to Settings → Support → Self Diagnosis → Reset.
Contact Plex Customer Support
If the Plex app is still not working after following the troubleshooting methods on your Samsung Smart TV, you can contact Plex Support for further assistance. Fill in the form displayed on the Plex support portal, mention the details clearly in the message box, and click Submit.
Frequently Asked Questions
The Plex app is compatible with Samsung Smart TVs, released in 2016 and later. So, you can’t install Plex on older Samsung TV models.
Playback errors on Plex mostly occur due to a slow internet connection. Connect the Samsung TV to a high-speed WiFi to fix the issue.
If subtitles are not working in the Plex app, go to Settings → Select Web → Player → Burn Subtitles → Select Always. If you can’t see subtitles, close the Plex app and relaunch it.