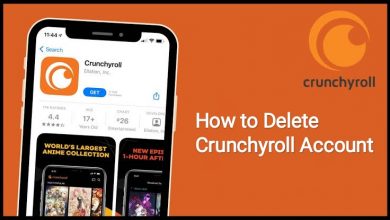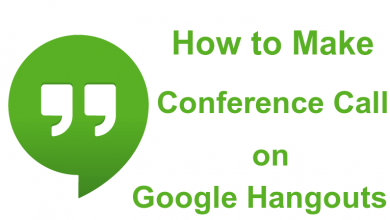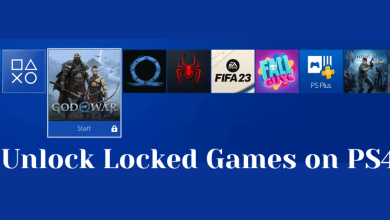We know that Google Chrome has a built-in PDF viewer feature similar to other PC browsers like Firefox, Edge, etc. At times, it might not work due to various reasons. In those situations, we look to install other PDF viewers. But, it is not assured to be safe. So, instead of choosing other software, you can try some troubleshooting methods to fix the PDF not opening an issue on your Chrome browser.
Contents
- Reasons for PDF Not Opening in Chrome Browser
- How to Fix PDF Not Opening in Chrome
- Relaunch the Chrome browser
- Alternate Way
- Open PDF in Incongito Mode
- Clear Cookies & Caches of Chrome
- Disable Make Searches & Browsing Better
- Hardware Acceleration
- Clean up Computer on Chrome
- Disable PDF Download Settings
- Update Chrome Browser
- Reset Chrome
- Frequently Asked Questions
Reasons for PDF Not Opening in Chrome Browser
Some of the primary reasons behind this issue could be
- Using the outdated version of the Chrome browser
- Corrupter Chrome cache & cookie
- Insufficient storage
- Poor internet connection
- Temporary bugs in the browser
How to Fix PDF Not Opening in Chrome
Follow these 9 simple troubleshooting steps to fix when PDF is not opening on your Chrome browser.
- Relaunch the Chrome browser
- Open PDF in Incognito mode
- Clear cookies & cache
- Disable the make searches & browsing setter setting
- Turn on Hardware Acceleration
- Clean up the computer on Chrome
- Disable PDF download settings
- Update Chrome browser
- Reset the Chrome settings
Relaunch the Chrome browser
Relaunching the browser is the simplest way to solve the problem. If you are using Chrome continuously for a longer time, it may not work due to the heavy memory consumption. Thus, it reduces the search speed. Opening new tabs will not respond. In the same way, you can’t open the PDF on Chrome.
1. Close the Chrome browser by clicking on the Close icon or pressing the Alt + F4 keys.
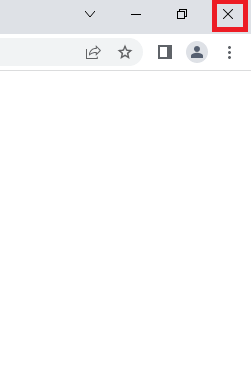
2. Open the Google Chrome application again.
3. Now, check whether the PDF file is opening in Chrome. If not, move to the next troubleshooting solution.
Alternate Way
Type chrome://restart in the address bar and press the Enter key. It will automatically relaunch the browser. If you have lost all the open tabs, press CTRL + SHIFT + T to reload the all the closed tabs.
Open PDF in Incongito Mode
If your PDF file is not opening in the normal window of the Chrome browser, try to open it in Incognito Mode.
1. Launch the Chrome browser on your device.
2. Tap on the three-dotted icon at the top right.
3. Select the New incognito window option from the list or press CTRL + SHIFT + N to open the new incognito window.
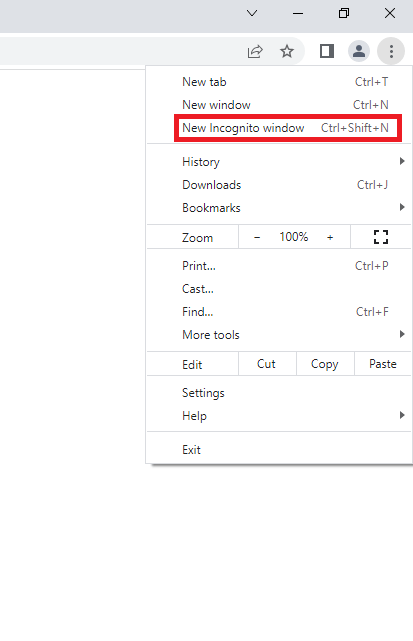
4). Copy and paste the PDF file’s URL into the address bar and tap the Enter button.
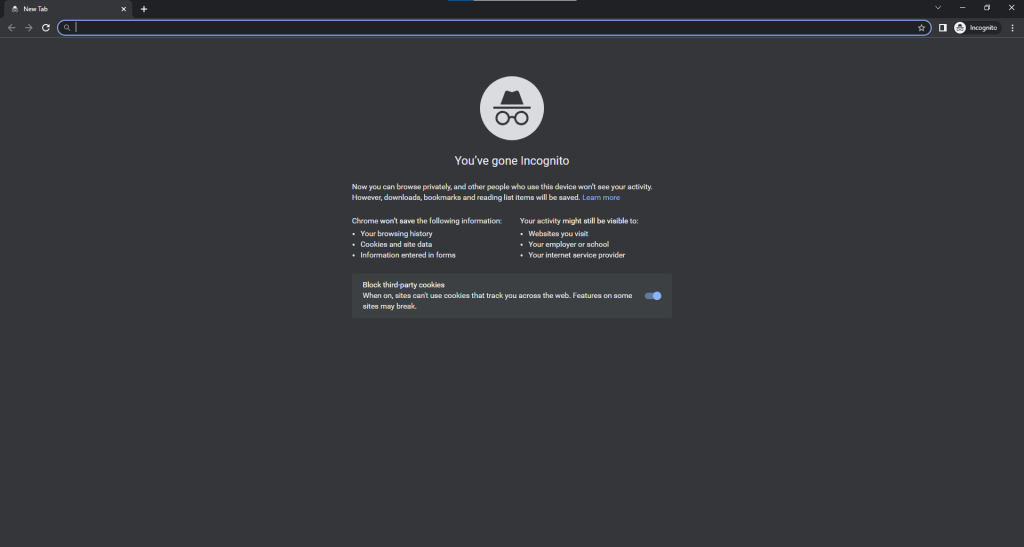
Now, the PDF will load in the incognito tab of the Chrome browser. If it fails to load in incognito mode, clear the cache files of Chrome.
Clear Cookies & Caches of Chrome
Due to the temporary caches & cookies, your PDF might not load properly. Hence, clearing the cache memories from the Chrome browser will fix the issue.
1. Click on Customize and Control icon in the Chrome browser.
2. Select History. Then, click on History again from the drop-down.
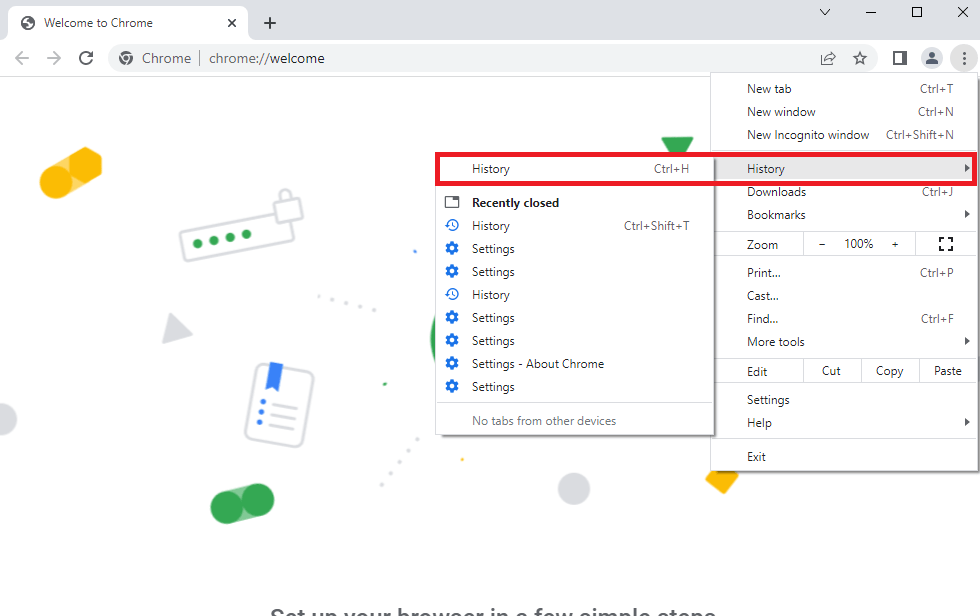
3. On the right side, click on the Clear browsing data.
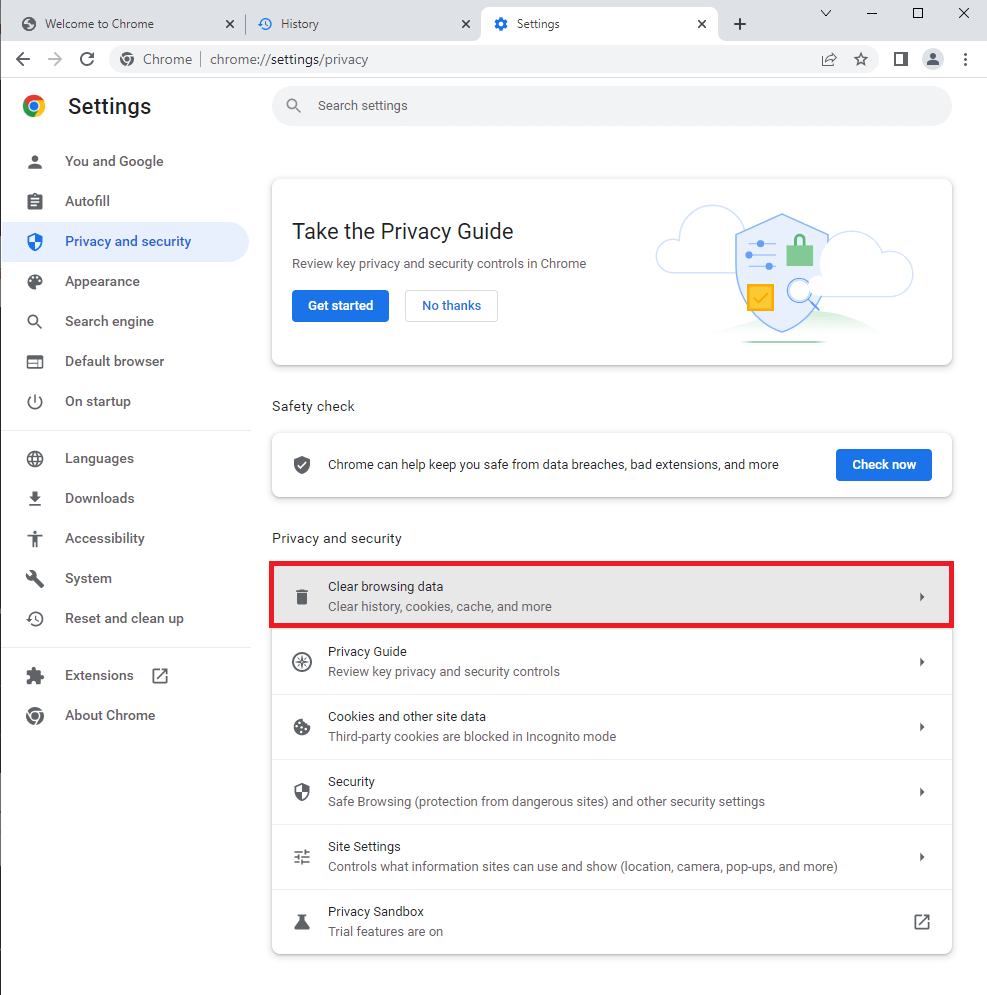
4. Go to the Advanced Tab and tap the required checkboxes. Select the Time range to clear the data.
5. Finally, click on Clear data.
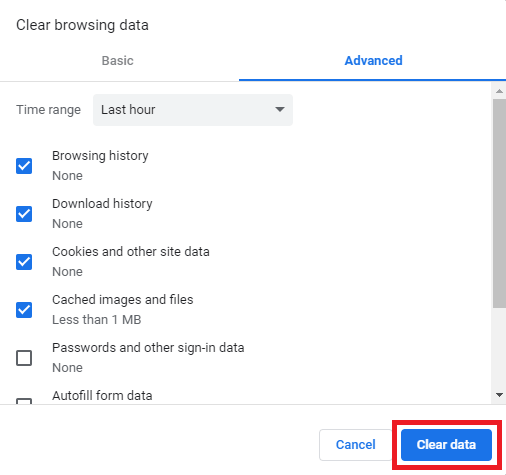
Relaunch the browser after clearing the cookies and caches. Check whether the PDF file opens or not. If the issue is not solved yet, move to the next solution.
Disable Make Searches & Browsing Better
It is one of the important troubleshooting methods to be followed when the PDF is not opening in Chrome.
1. Open Chrome and enter chrome://settings/syncSetup in the address bar.
2. From the given menu list, disable the Make Searches & Browsing Better option if enabled.
That’s it. Now, you can try opening the PDF on your browser quickly.
Hardware Acceleration
Hardware acceleration will offload certain tasks in the Chrome browser. It accelerates some tasks and will not allow the users to open the PDF files.
1. Navigate to Settings in the Chrome browser or type chrome://settings in the address bar.
2. Select the System menu from the list.
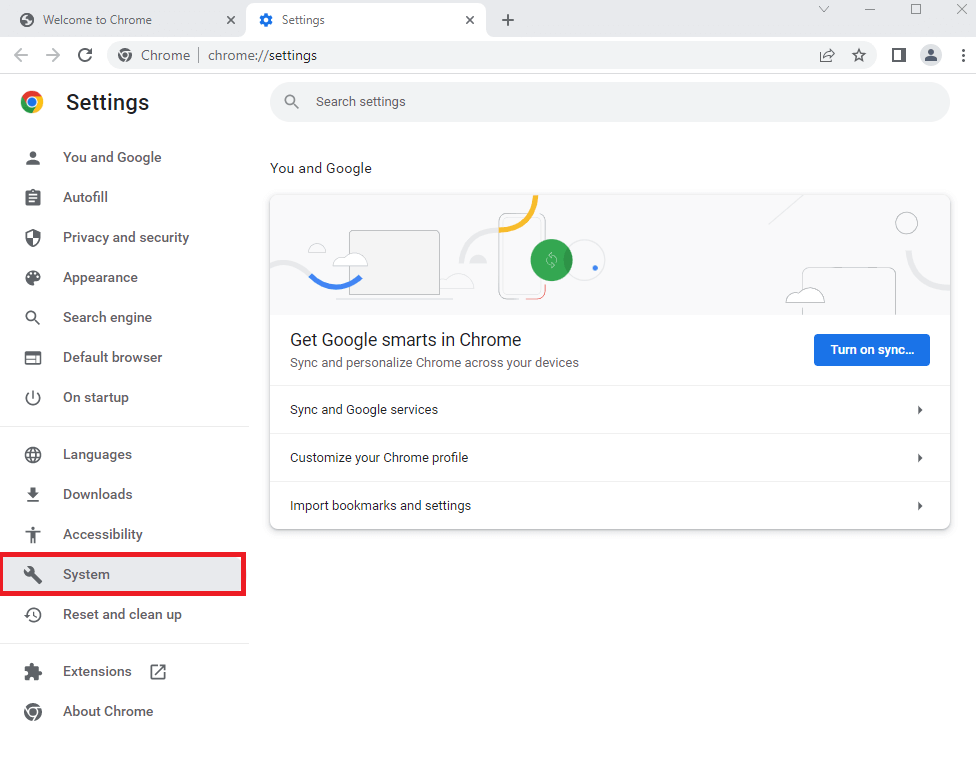
3. Turn on Use hardware acceleration when available.
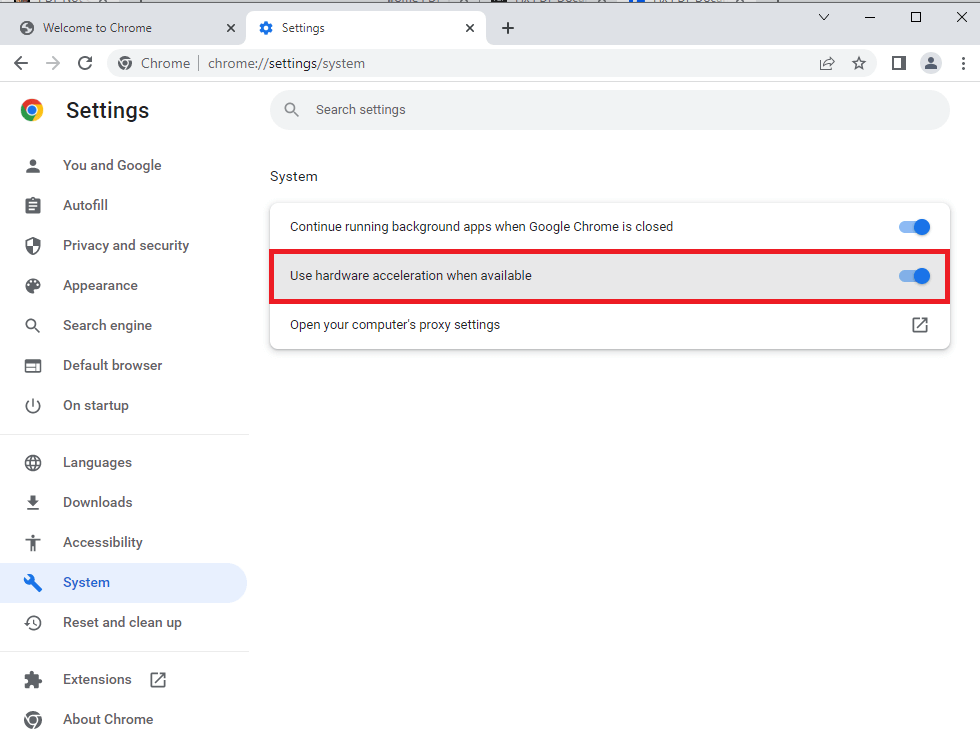
Clean up Computer on Chrome
Cleaning up your PC on Chrome will eliminate the harmful files stored on your browser application. It is one of the best ways to solve the PDF issue on the browser.
1. Launch the Chrome browser and go to Settings.
3. Click the Reset and clean up option from the list or type chrome://settings/cleanup in the address bar.
4. Next, click on Clean up computer.
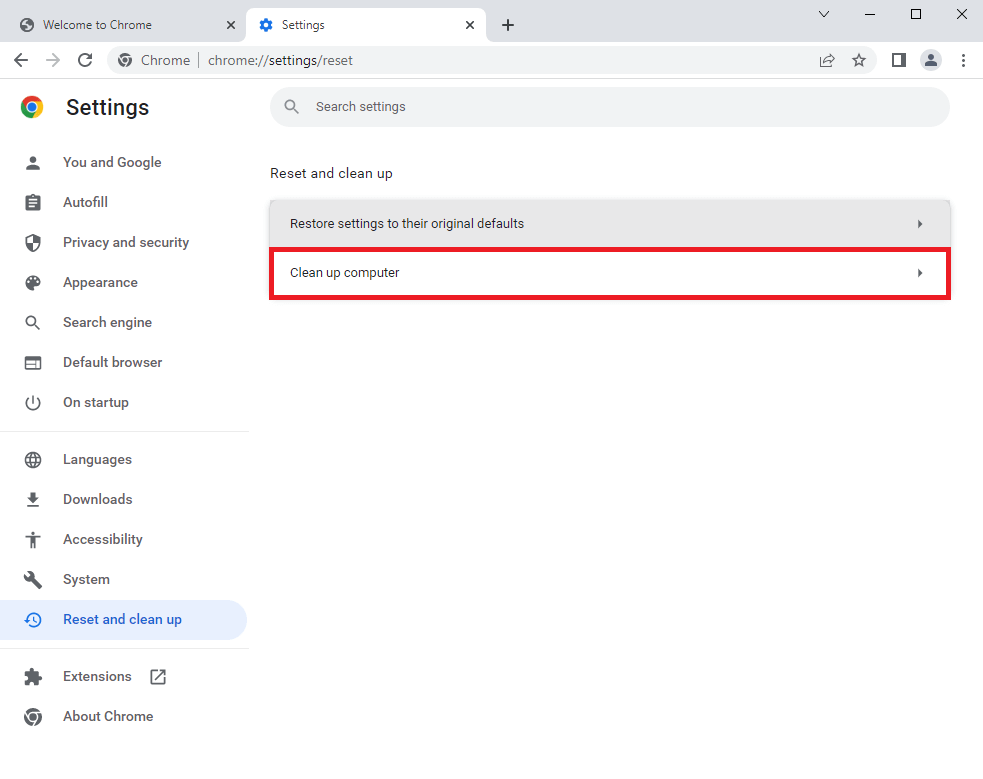
5. Finally, click on Find next to Find harmful software to remove the malicious software and files stored on your PC.
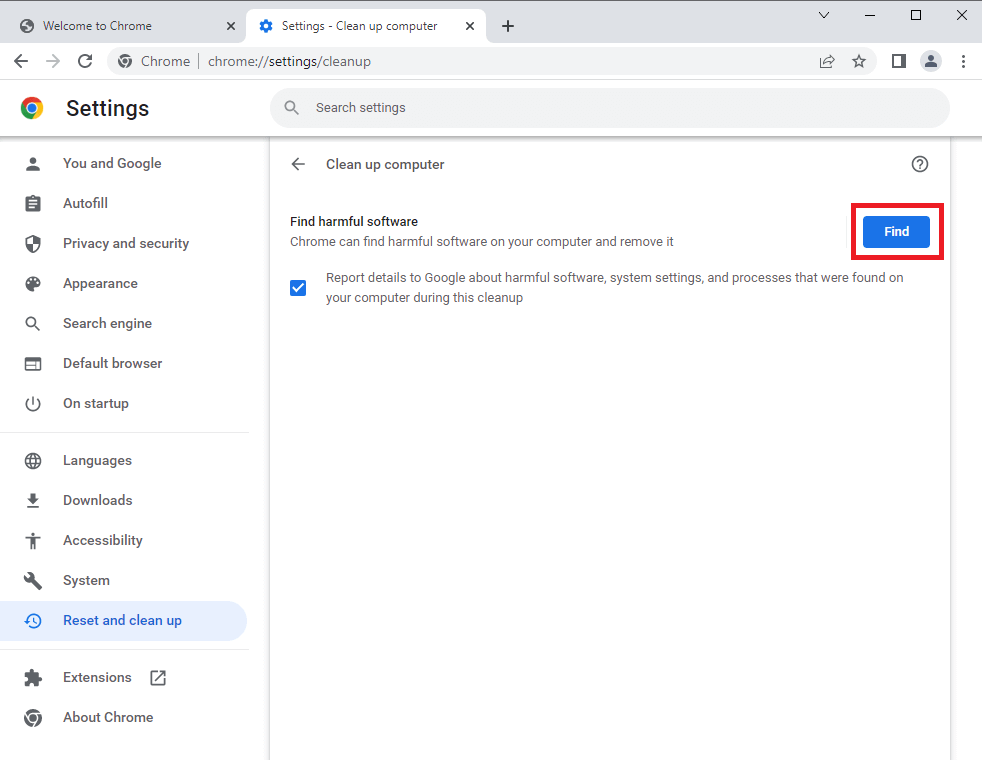
It will fix the Chrome PDF viewer not working issue. If not, proceed to the next method.
Disable PDF Download Settings
1. Launch the Chrome browser.
2. Go to Settings and click on Privacy and security.
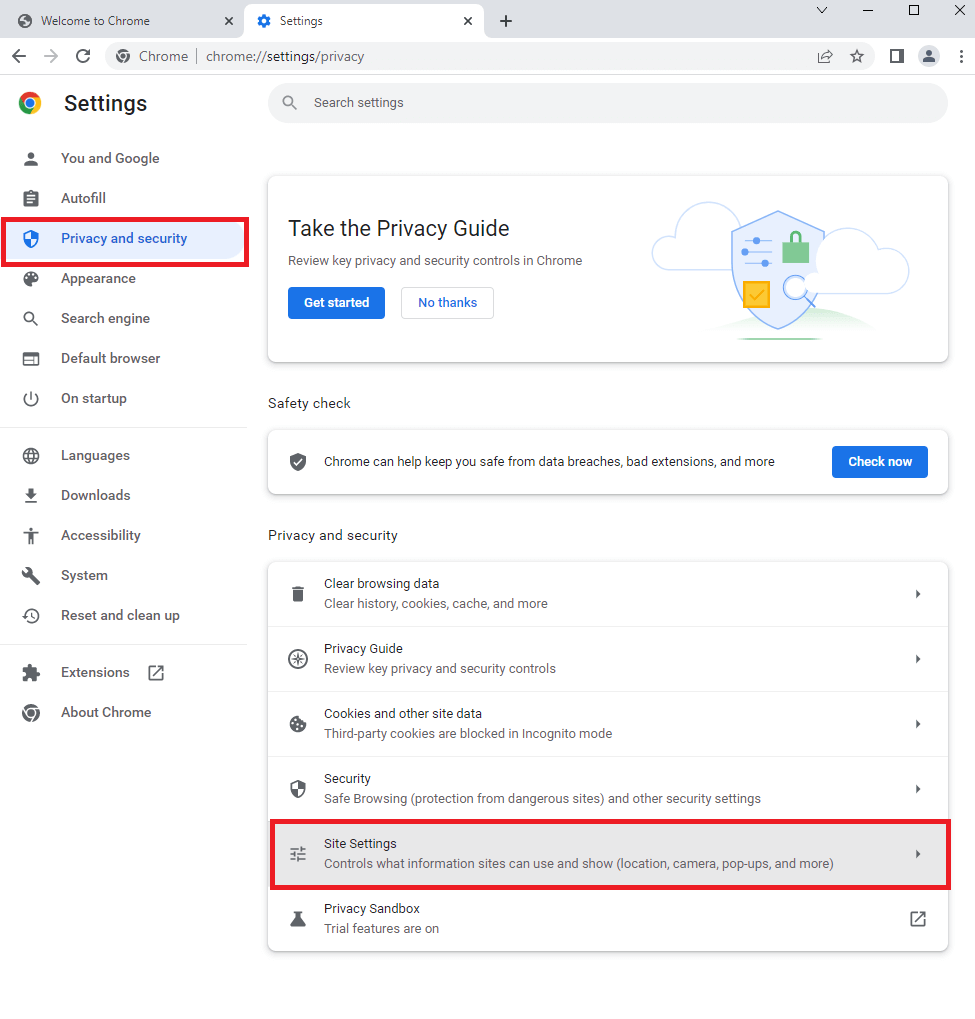
3. Select Site Settings under the Privacy and Security section.
5. Scroll down, find the Additional content settings option and click on it.
6. From the drop-down list, select PDF documents.
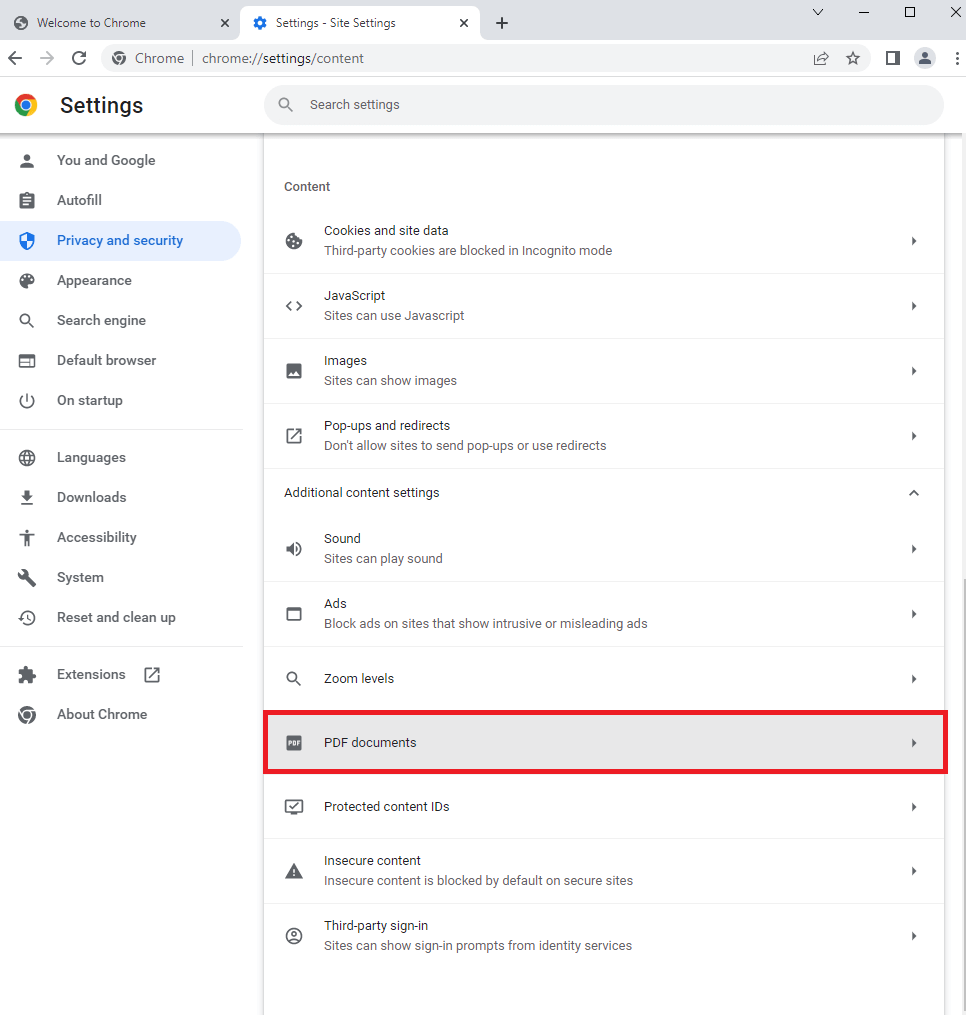
7. Enable Open PDFs in Chrome by disabling the Download PDFs feature.
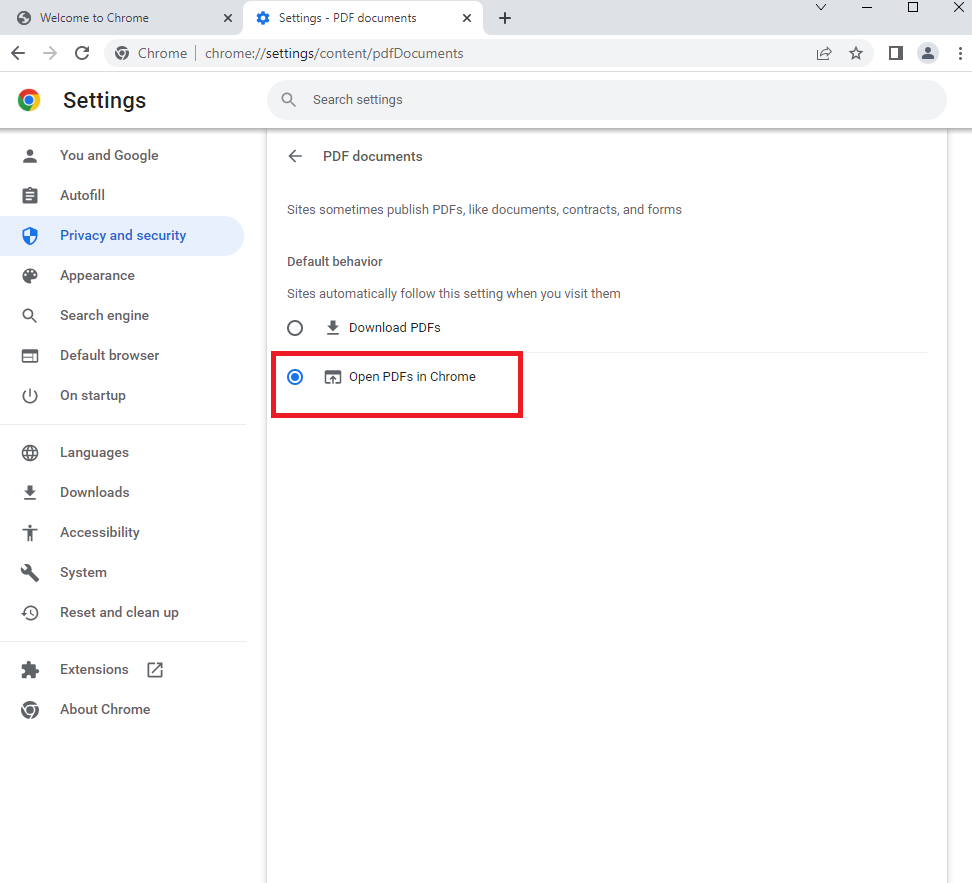
It will stop downloading the PDF files automatically. So, you can open and view it without any issue in the Chrome browser.
Update Chrome Browser
Due to a technical glitch in the browser, the PDF may not open. It may be because of the outdated browser. Updating the Chrome browser will solve this issue.
1. Open the Chrome Browser and click on Customize or Control icon (three-dotted icon) in the upper right corner.
2. Select Settings from the drop-down menu list.
3. Scroll down and click on About Chrome.
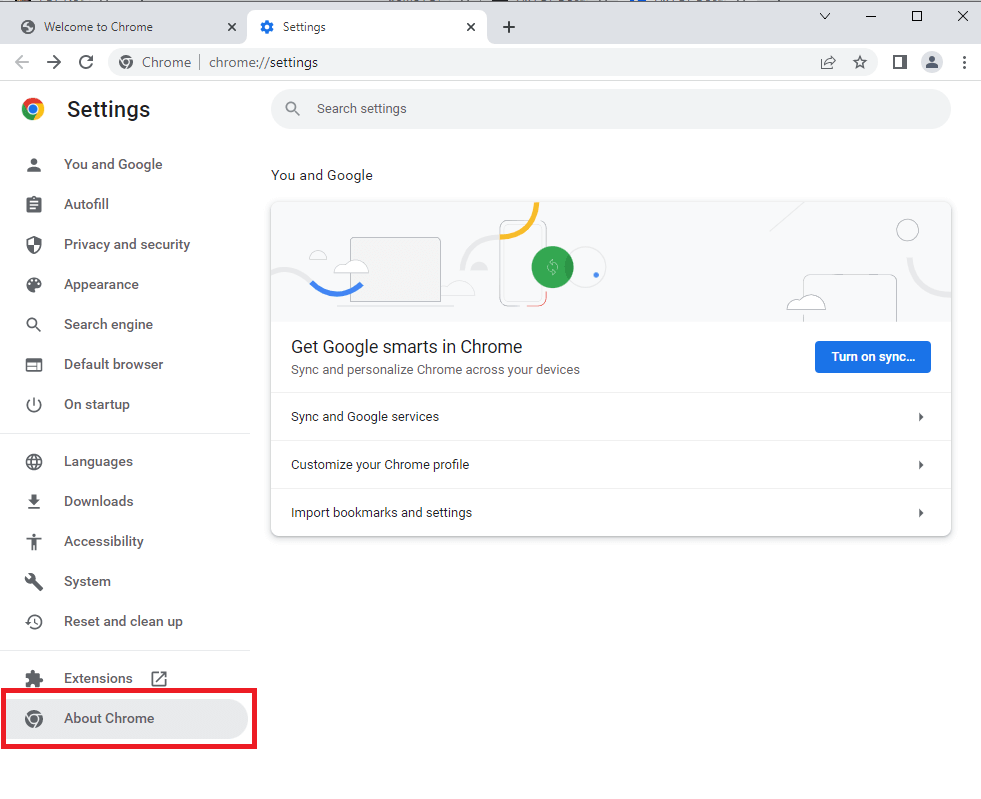
4. Check for the latest update. If you find any updates, click on Update to install the latest version of Chrome.
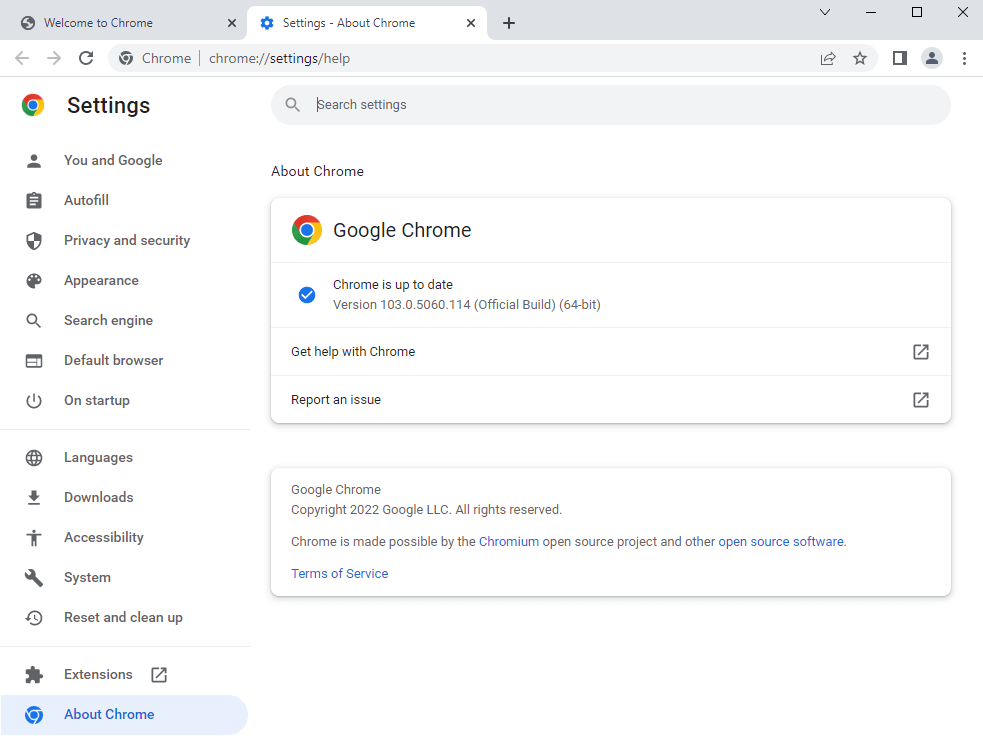
Once you have completed this process, open the PDF file and check if it is working normally.
Reset Chrome
Resetting your Chrome browser will clear all the stored data. It will remove the temporary data like cookies and caches and clears the bookmarks, search history, saved passwords, and extensions.
1. Launch the Chrome Browser and tap on the three-dotted icon at the top right.
2. Select the Settings option from the drop-down menu.
3. Next, click On startup from the list on the Settings page.
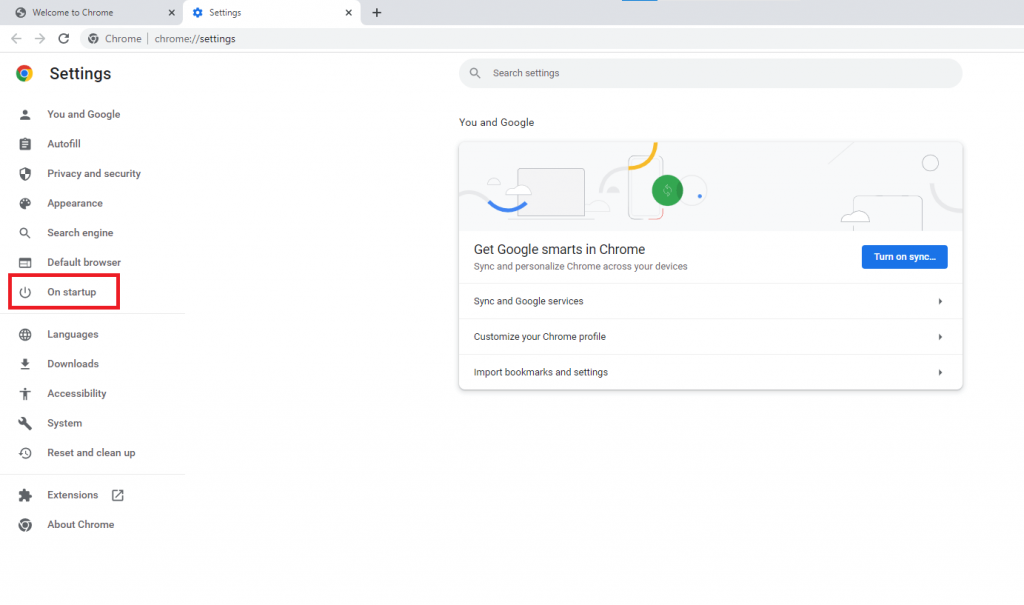
4. Now, click on Advanced at the bottom.
5. Navigate to Restore settings to their original defaults option.
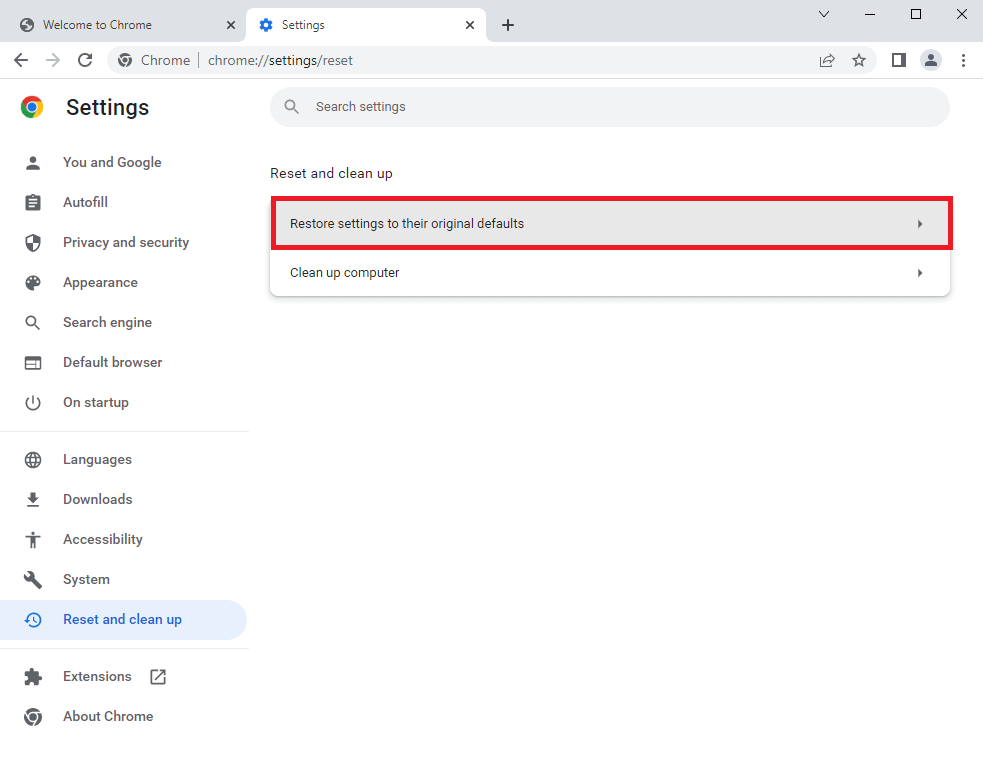
6. On the pop-up screen, click on the Reset settings.
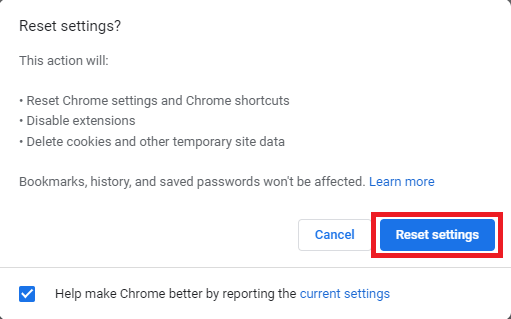
After resetting the browser, it will restore everything to the default settings. Now, you can try opening the PDF in Chrome.
Frequently Asked Questions
Chrome has an in-built PDF viewer. So it will open the file automatically whenever you download a PDF file. You can change the PDF document download settings to off and open it in Adobe Acrobat.
[1] There may be an issue with your computer drivers. So, update the drivers on your computer.
[2] Update the document managers.
[3] Make sure that the document is compatible with viewing in the browser.
[i] Launch the Adobe Acrobat Reader.
[ii] Select Edit and then choose Preferences.
[iii] Click on the Internet -> Internet Settings -> Programs tab.
[iv] Tap Disable to open the PDF file in Acrobat reader instead of Chrome.