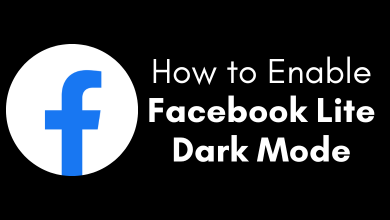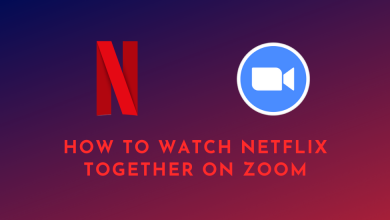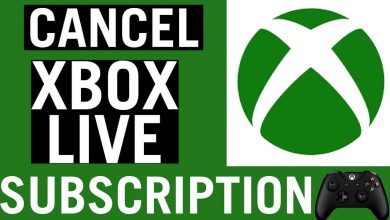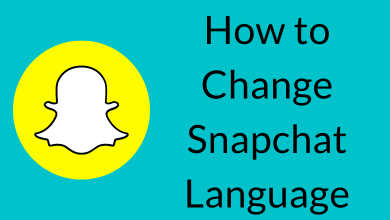Key Highlights
- Installation: Get Paramount Plus from the respective app store on your Sharp TV [Android TV and Roku OS].
- Activation: Go to paramountplus.com/activate on your smartphone to activate Paramount+ on your Sharp TV.
- You can also Cast or AirPlay Paramount+ to Sharp TV to stream the content.
In this article, we will guide you through the procedure to install and activate Paramount Plus on Sharp Smart TV. Additionally, we have illustrated the steps to cast or AirPlay Paramount+ content from your smartphone to the Sharp TV.
Contents
How to Get Paramount Plus on Sharp Smart TV
You can watch Paramount Plus on Sharp TV only with a subscription. If you haven’t subscribed to Paramount+, visit paramountplus.com to sign up and subscribe to the preferred plan. Then, follow these steps to install the Paramount+ app on your Sharp TV based on its operating system.
Sharp Android / Google TV
1. Turn on your Sharp Smart TV and connect it to a WiFi network.
2. Go to the home screen on your Sharp TV using the remote.
3. If you have a Sharp Android TV, click Apps and select Google Play Store. For Google TV, tap Apps and click Search for apps and games.
4. Search for Paramount+ and choose the app from the suggestions.
5. Click Install to initiate the installation process.
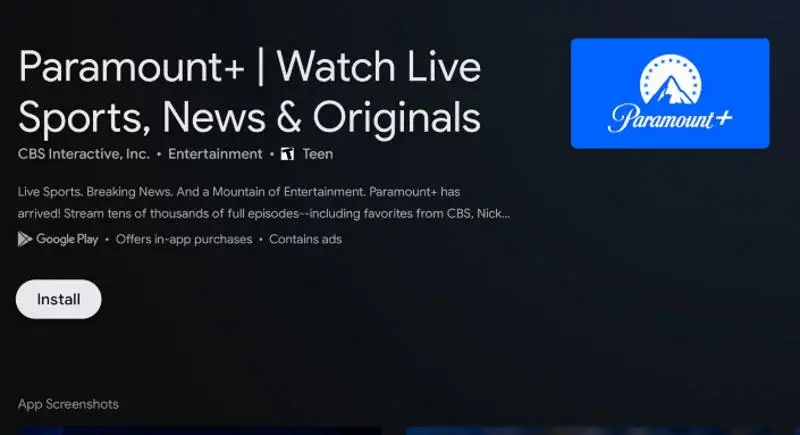
6. Once installed, click Open to launch the Paramount+ app.
Sharp Roku TV
1. Switch on your Sharp Roku TV and ensure internet connectivity.
2. Go to the home screen, click Streaming Channels, and select Search Channels.
3. Using the virtual keyboard, type Paramount Plus, and search for the app.
4. Select Paramount Plus and click Add Channel to begin the installation.
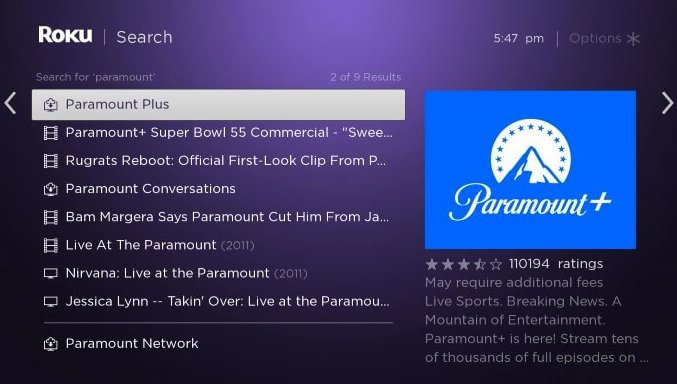
5. Once installed, tap OK from the prompt. Hit Go to Channel to run the app.
How to Activate Paramount Plus on Sharp Smart TV
You need to activate Paramount Plus on your Sharp TV to stream the content.
1. Run the Paramount Plus app on your Sharp TV.
2. Select Settings and choose Sign In.
3. You will see two options on the TV screen.
- On my TV – Enter your registered details and activate within the app.
- On the Web – Input the code and sign in with credentials to activate the app.
4. By choosing On My TV, you can directly enter your Paramount Plus credentials on your TV and stream the content.
5. If you choose On the Web, run a browser and visit paramountplus.com/activate.
6. Enter the activation code on the site that you see on your TV.
7. Once entered, hit Activate.
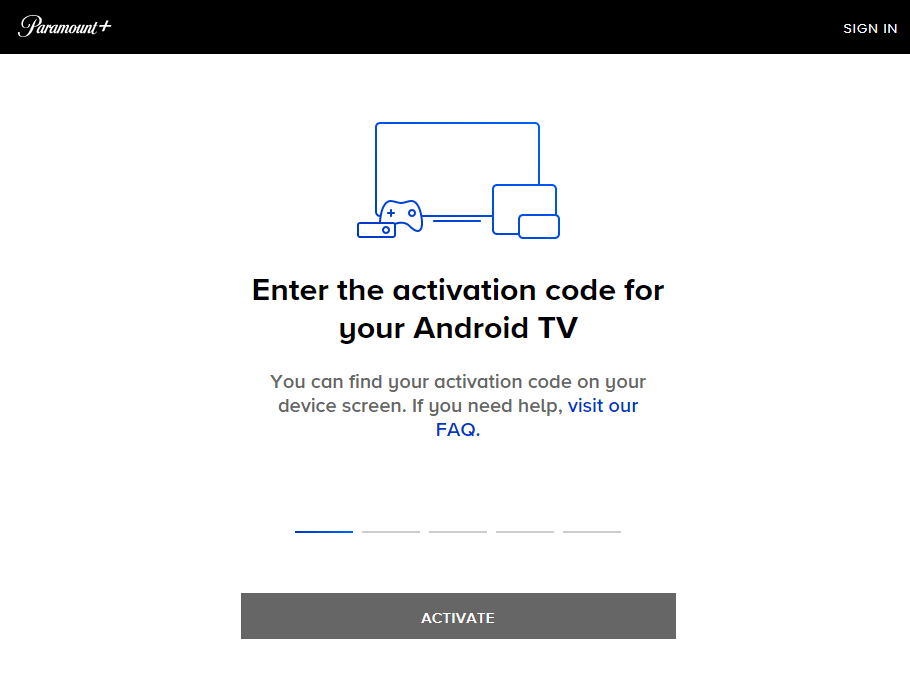
8. If you are signed out, enter your Paramount Plus credentials and log in again.
9. After completing the process, you can stream all the Paramount Plus content on your Smart TV.
Cast or AirPlay Paramount Plus to Sharp Smart TV
Besides installing the app, you can stream Paramount+ content using AirPlay and Cast methods. To stream from an iPhone/iPad, enable AirPlay on Sharp TV. For casting, ensure your Sharp TV has Chromecast built-in. If unavailable, plug a Chromecast dongle into the TV and set it up.
1. Connect your Sharp TV to the identical WiFi as your smartphone.
2. Get the Paramount+ app from the Play Store or App Store.
3. Run the Paramount+ app and sign in with the required details.
4. Play the content you want to watch on your Sharp TV.
5. If you use an Android, tap the Cast icon. For iPhone/iPad, tap the AirPlay icon.
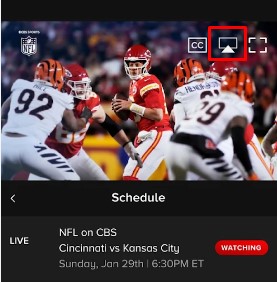
6. Choose your Sharp Smart TV to begin wireless streaming.
FAQ
If the Paramount+ app isn’t working, connect the TV to a different WiFi, update the Sharp TV and the app, sign out of Paramount+ and sign in again, restart Sharp TV, and uninstall and reinstall the app.