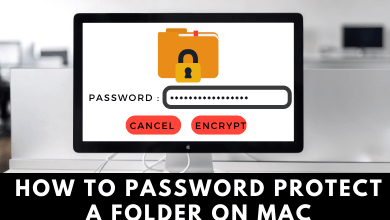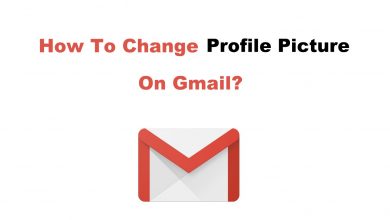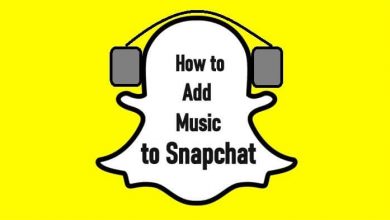Paramount Plus is a streaming service to watch all your favorite shows from BET, CBS, Comedy Central, MTV, Nickelodeon, MTV, VH1, and more. Though Paramount Plus is used by most users, they still face issues, especially the buffering issue. This usually happens due to poor internet connection or server issues. If Paramount Plus keeps buffering while streaming the video, you can follow the below troubleshooting solutions to fix the issue immediately.
Contents
- Why is Paramount Plus Keeps Buffering
- How to Fix Paramount Plus Buffering Issue
- Check your Internet Connection
- Check the Paramount Server
- Restart the Streaming Device
- Force Stop the Application
- Check the Browser’s Compatibility
- Update the Paramount App
- Update your Streaming Device
- Disable ad-blockers
- Update DNS Server
- Clear Cache and Cookies from Browser
- Clear Cache on Google Chrome
- Clear Cache on Mozilla Firefox
- Clear Cache on Safari Browser
- Disable your VPN Service
- Uninstall & Reinstall the Paramout+ Application
- Contact Paramount Support
- FAQ
Why is Paramount Plus Keeps Buffering
The following are the possible causes behind the Paramount Plus Keeps Buffering issue.
- Slow and weak internet connection
- Outdated web browser
- Corrupted cookies and caches
- Using third-party ad blocker applications or VPN server
- Using the Outdated Paramount app
- The streaming device is not updated with the latest software
- Browser Compatibility
- Restrictions on DNS Addresses or wrong DNS configuration
How to Fix Paramount Plus Buffering Issue
When you face the buffering issue on the Paramount Plus app, use the below-listed troubleshooting fixes to fix the error easily.
Check your Internet Connection
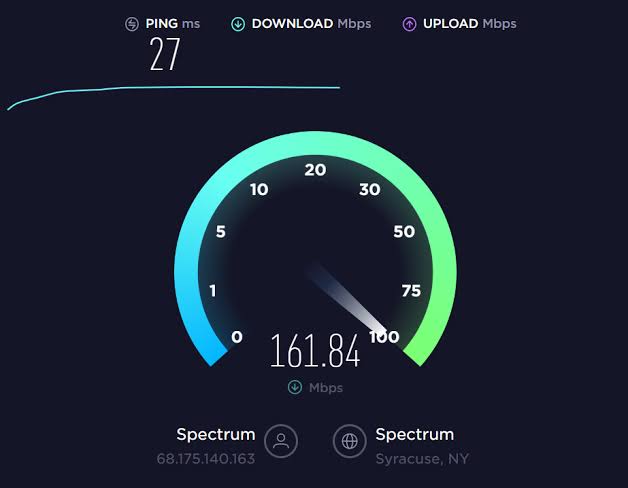
The main reason for getting the buffering issue is due to the poor and unstable internet connection. To stream the content, you need a stable internet connection with a minimum speed of 5Mbps. If your internet connection is slow, then try restarting the router. Still, if you are not getting a proper network, call the service provider and tell them the issue.
Check the Paramount Server
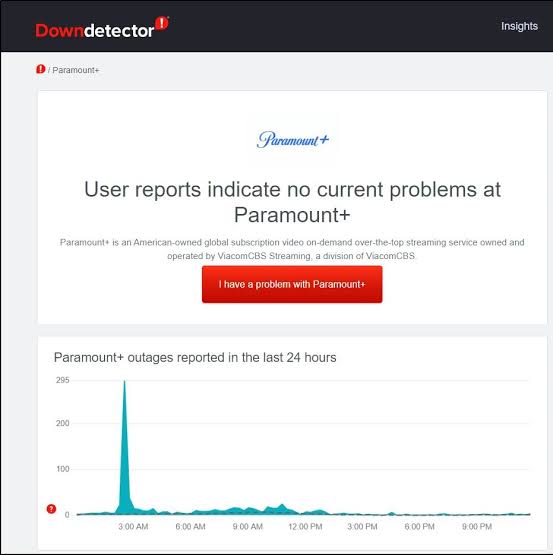
The next thing that you need to check is the Paramount+ server. In rare cases, Paramont+ service might go down or be under maintenance. If the service is down, you must wait until it is fixed by officials. To check the status, you can use some online platforms such as Downdetector. If the server is down, wait for the developers to fix the issue.
Restart the Streaming Device
You can also try to restart your device to fix the buffering issue. It doesn’t affect your device in any way, and rather it just gives a fresh start. After the restart, open the Paramount+ app and check whether the issue got fixed.
Check out the restart guide for the major streaming device
Force Stop the Application
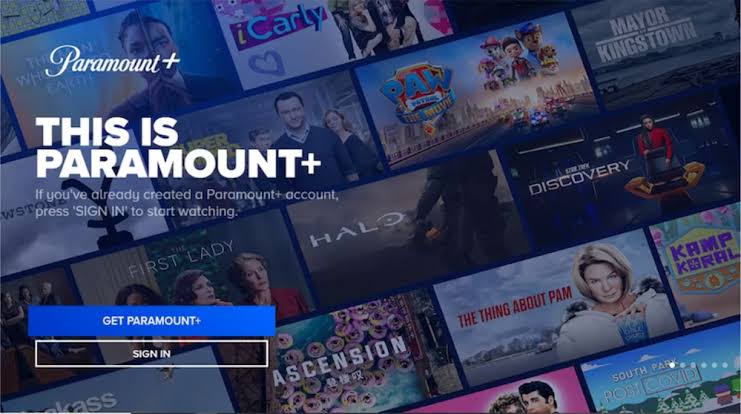
Force-stopping the application will resolve the temporary malfunction on the app and refresh the data stored on the Paramount+ app. Simply close the app and log in again and see if the Paramount+ buffering issue got solved or not.
Check the Browser’s Compatibility
Paramount+ supports all major browsers, such as Google Chrome, Safari, Microsoft Edge, Opera, Firefox, etc. While using the web version of Paramount+, an error would pop up if the browser is not updated. So, the user must use the latest updated version of browsers to enjoy uninterrupted Paramount Plus streaming.
Update the Paramount App
Using an outdated version of the Paramount+ app also causes the buffering issue. So, it is necessary to have an updated version of the Paramount+ app to avoid buffering and error issues. The app releases updates consistently to give users new features, bug fixes, and more. So, update the Paramount+ app on your device regularly from the respective app store. Make sure to activate the Paramount Plus app for streaming the first time.
Update your Streaming Device
Sometimes your device may have an issue that causes the app not to work. It also indicates that the current version of your device is not compatible with the app. If you have failed to update the device, it may display errors while streaming. So, whenever new updates are available, update it without fail.
If you have a popular streaming device, you can follow the below guide to update the firmware
- Update Roku
- Update Chromecast with Google TV
- Update Amazon Firestick
- Update Apple TV
Disable ad-blockers
If you’ve enabled the ad blockers or extensions on the browsers, there is a chance of getting issues or errors while streaming the content. So, it is good to disable the ad blocker on the device.
[1] In the browser, select the adblocker icon.
[2] From the drop-down menu, select Don’t Run on pages on this domain.
[3] Now, click on the Exclude option to refresh the page.
Update DNS Server
Follow the guidelines mentioned below to change your DNS server on your PC.
On Windows PC:
[1] Navigate to Control Panel on your PC and click Network and Internet option.
[2] Then, select Network and Sharing Center → Change the Adapter Settings option.
[3] Right-click on the connection and then choose Properties from the submenu.
[4] Click on the Networking tab → Internet Protocol Version 4 (TCP/IPv4) and select Properties.
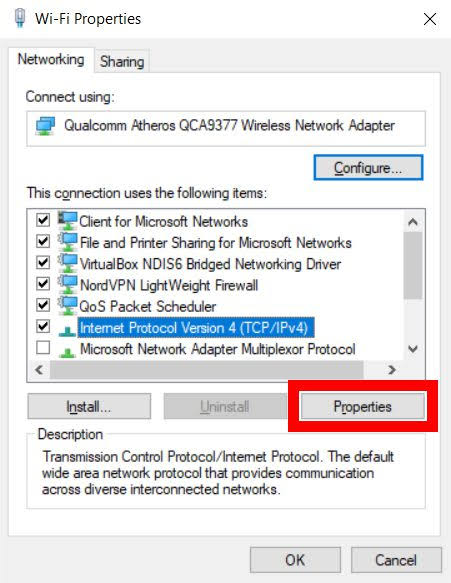
[5] Next, select Advanced → DNS → OK.
[6] Click Use the following DNS server addresses.
[7] Enter the following IP address of the Google DNS servers.
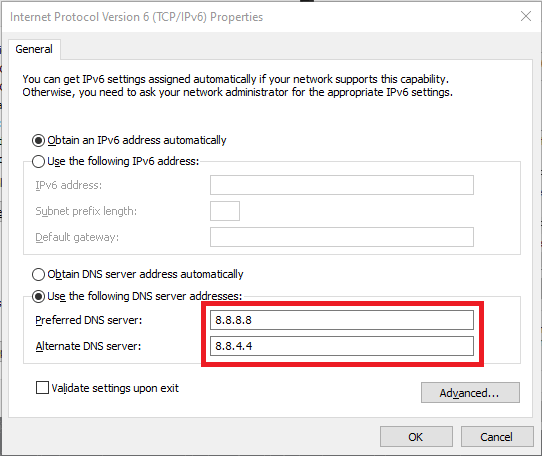
- For IPv4: 8.8.8.8 and 8.8.44
- For IPv6: 2001: 4860 :: 8888 and 2001 : 4860 : 4860 :: 8844
- For IPv6 only: Instead of an IPv6 address, you can use Google Public DNS64.
[8] Click OK to save the IP address.
On MacOS:
[1] On your Mac, click on the Apple menu icon at the top left corner.
[2] Choose System Preferences → Network option.
[3] Click on the lock icon and then enter the password.
[4] Select the connection and then click the Advanced option.
[5] Click on the DNS tab at the top and click on the + icon to add the IP Address.
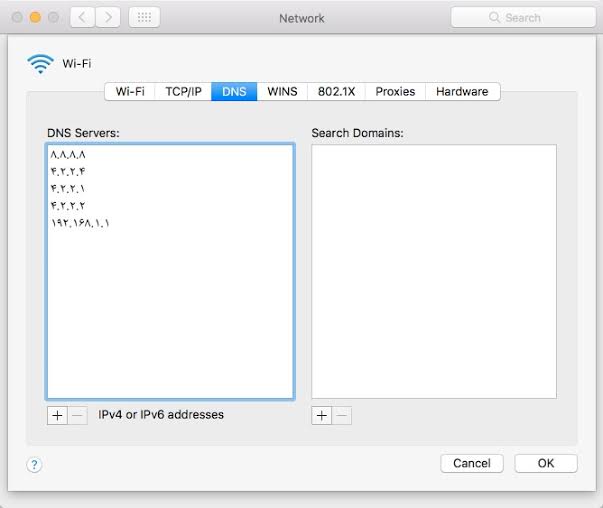
[6] Enter 8.8.8.8 in the first box and 8.8.4.4 in the second field.
[7] Click the OK button and then select Apply option to save the changes.
Clear Cache and Cookies from Browser
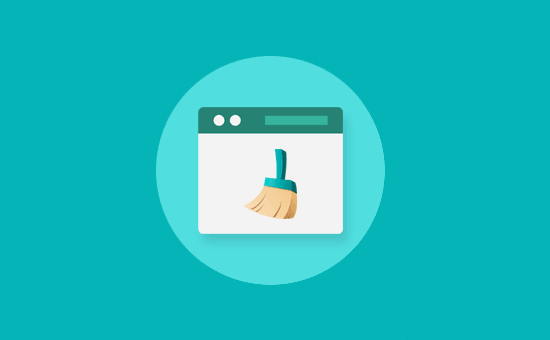
Clearing caches is one of the effective ways to solve the major issues. It is recommended to clear the browser’s cache and cookies regularly to avoid issues.
Clear Cache on Google Chrome
[1] Launch Google Chrome and click on the Menu option available at the right corner of the page.
[2] Select the time range as All Time to delete everything.
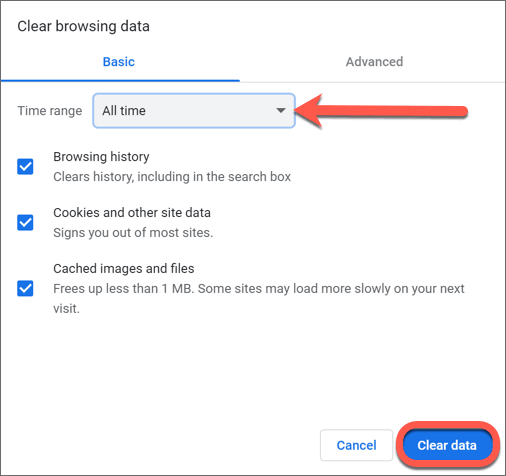
[3] Then, check the Cached images and files option and Cookies and other site data option boxes.
[4] Now, click on the Clear Data option.
Clear Cache on Mozilla Firefox
[1] Click on the burger menu icon available on the web page and select the Settings option.
[2] Select the Privacy and Settings option from the drop-down list.
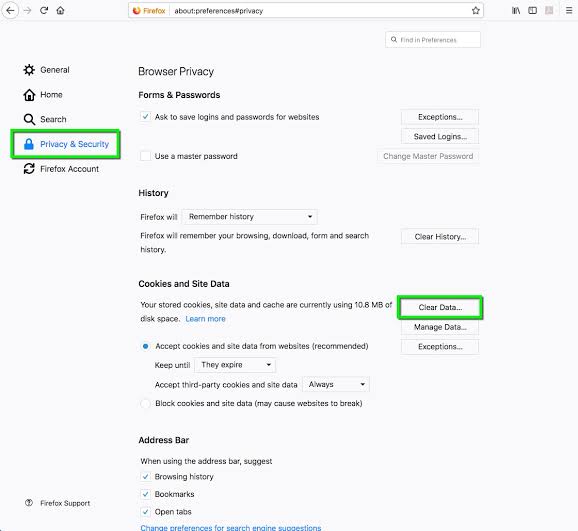
[3] Find the Cookie and Site date and click on the Clear Data button.
[4] Scroll down to the history section and click on the Clear History option.
Clear Cache on Safari Browser
[1] Open the browser and click on the gear icon available in the right corner of the browser.
[2] Select the Preferences option and click on the Privacy option.
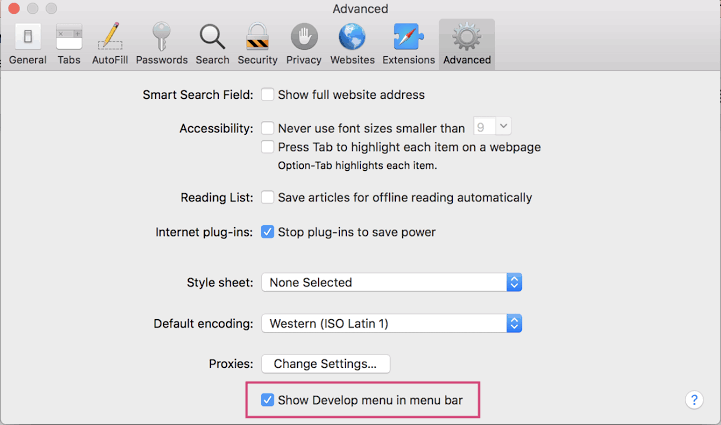
[3] Click on the Manage Website Data and choose the Remove all option from the screen.
[4] At last, click the Enter key to clear all Safari data.
Disable your VPN Service
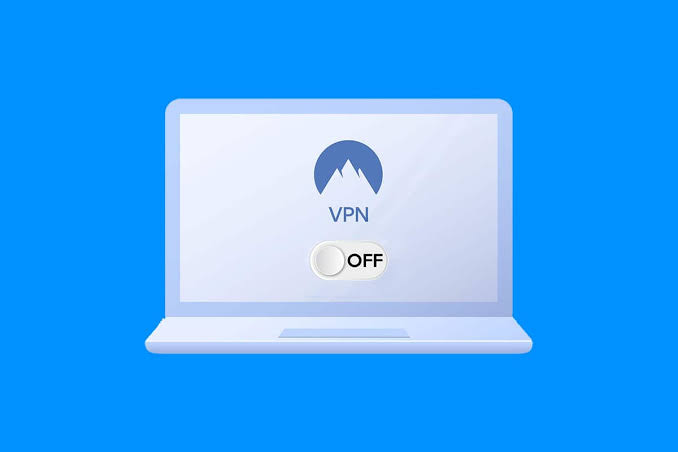
VPN may cause some issues while streaming Paramount Plus. In such cases, turn off your current VPN and close all the background running apps.
[1] Launch the Run Utility window, and press the Windows + R hotkeys on your keyboard.
[2] Type Control and click the OK button.
[3] On the Control Panel Window, select Network and Internet.
[4] Choose the VPN that you are accessing to stream Disney Plus content.
[5] Click Change Settings of this connection on the Network Tasks.
[6] At the top of the window, click Networking and select Uninstall.
[7] Click Yes, when asked for confirmation.
Uninstall & Reinstall the Paramout+ Application
If the issue prolongs after trying the above troubleshooting methods, they can try uninstalling and reinstalling the Paramount+ application. It would remove any glitches that stop the applications from streaming. Also, check whether you have upgraded the subscription after the Paramount Plus Free trial.
Contact Paramount Support
If the issue is not fixed with the above solutions, contact the support team of Paramount+ and explain the issue clearly. The customer team will look into the issue and provide the perfect solution.
FAQ
When the Paramount+ keeps buffering, use the basic troubleshooting solution mentioned in the above article to fix it easily.
This happens when you log in to the Paramount+ app on multiple devices. So, log out of the app from all the devices and log in to the one device in which you want to stream.
If the internet or WiFi connection is unstable, then you face the Paramount+ freezing issue. So, check out your internet connection, and if it is slow, restart your modem or router.
The Paramount+ app is geo-restricted and is available only in certain countries. If you get this message, it means that Paramount+ is not available in your region.