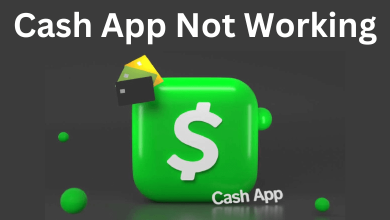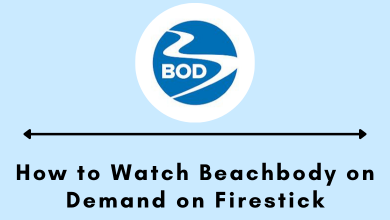Key Highlights
- Netflix is a pre-installed app on all Samsung Smart TVs.
- If Netflix is not pre-installed on your Samsung Smart TV, download it from the Samsung Smart Hub.
- Upon installation, activate the Netflix account by visiting the Netflix activation website.
- On older models, you can use external streaming devices to install the Netflix app on the TV.
In this article, we have explained all the steps to get Netflix on Samsung Smart TV. Additionally, we have also provided a few alternative ways to install Netflix on older Samsung TVs.
Contents
- How to Install and Watch Netflix on Samsung Smart TV
- How to Cast Netflix to Samsung Smart TV Using Android
- How to AirPlay Netflix on Samsung Smart TV [Using iPhone]
- Update Netflix on Samsung Smart TV
- Sign Out of Netflix Account on Samsung TV
- Netflix on Samsung Smart TV [Older Models]
- Frequently Asked Questions
How to Install and Watch Netflix on Samsung Smart TV
1. Turn on your Samsung TV and connect it to a stable internet or WiFi connection.
2. On your Smart TV remote, press the Smart Hub or Home button.
3. From the home screen, click the Apps tile and select the Search icon at the top right corner of the screen.
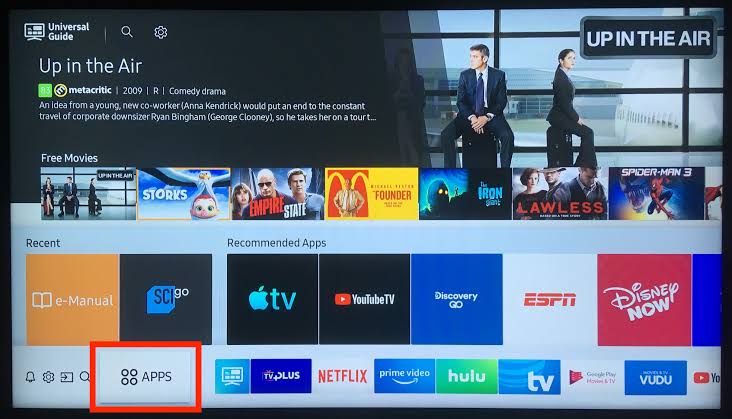
4. Type Netflix on the search bar using the on-screen virtual keyboard and wait for the result.
5. Select the Netflix app and tap the Install button to download the app.
6. Tap Open to launch the app and sign in to your account using the necessary credentials.
7. Now, you can stream any video on your Samsung Smart TV.
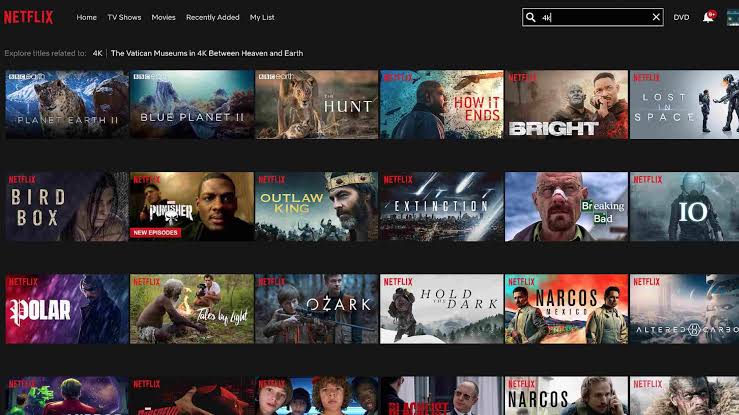
How to Cast Netflix to Samsung Smart TV Using Android
1. Connect your Samsung Smart TV and Android phone to the same WiFi network.
2. Open the Play Store and install the Netflix app on your Android phone.
3. Sign in to your account using the credentials and play any video.
4. Tap the Cast icon on the play screen, and it will search for the available devices.
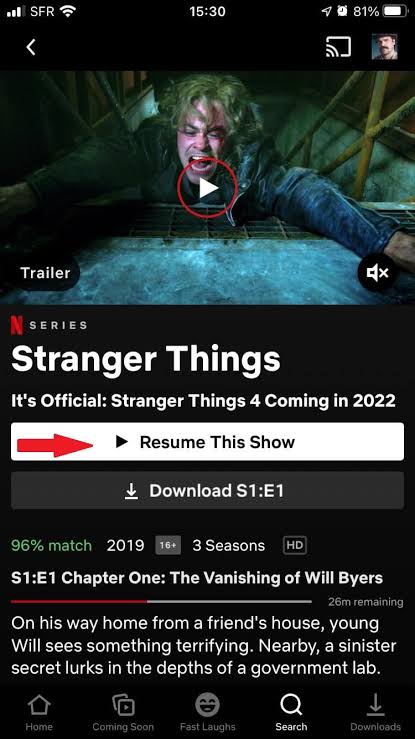
5. Choose your Samsung Smart TV from the list of available devices.
6. Upon connecting, the video content on Netflix will cast and play on your Samsung TV screen.
How to AirPlay Netflix on Samsung Smart TV [Using iPhone]
1. Before proceeding further, enable Airplay on your Samsung Smart TV.
2. Install and launch the Netflix app on your iPhone from the App Store.
3. Sign in to the account using the email address and password.
4. Choose any video on the app and tap the AirPlay icon at the top of the screen.
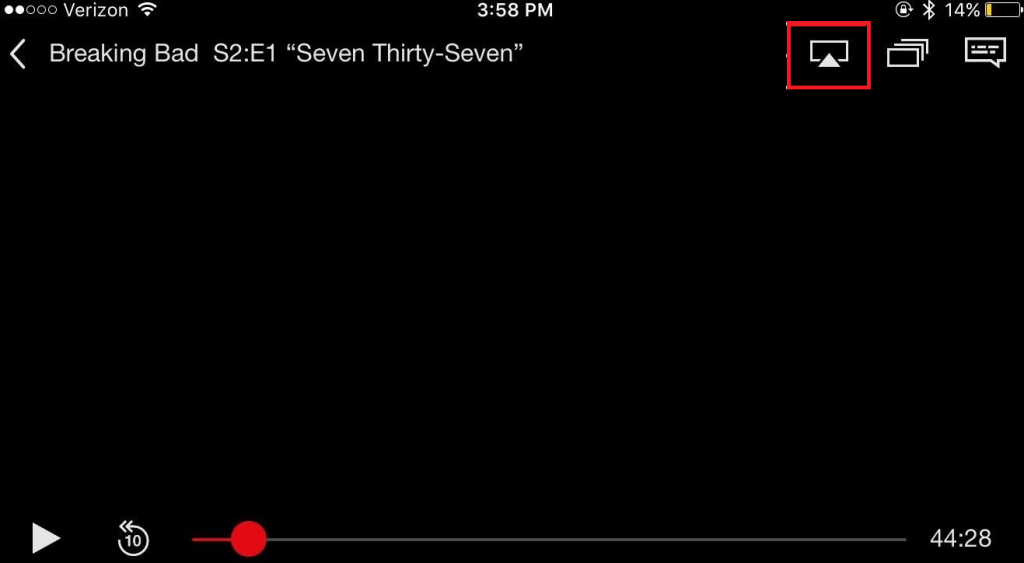
5. Select your Samsung Smart TV from the list of available devices.
6. The video content of Netflix will stream on your Samsung Smart TV screen.
Update Netflix on Samsung Smart TV
- Press the Home button on your remote.
- Choose Apps and tap the Settings icon at the top right corner.
- Select the Netflix app and choose the Delete option.
- Confirm your deletion.
Sign Out of Netflix Account on Samsung TV
- Tap the Get Help button on the left-side pane of Netflix. If you can’t find the Get Help option, tap Settings at the top corner.
- Choose the Sign-Out option.
Netflix on Samsung Smart TV [Older Models]
If you can’t find Netflix on SmartHub, then your Smart TV is incompatible with the Netflix app. In that situation, you can use an external streaming device to install the app. All the streaming devices natively support Netflix and have a dedicated app in their App Store.
| DEVICE | INSTALLATION PROCEDURE |
|---|---|
| Amazon Firestick | Netflix on Firestick |
| Roku | Netflix on Roku |
| Apple TV | Netflix on Apple TV |
Frequently Asked Questions
The major reason behind Netflix not working on your TV could be the slow internet connection and the outdated app. Check your internet connection and update the app to fix the issue.
Netflix requires a strong internet connection to stream the content in HD quality. If it is too slow, the Netflix app will start buffering. Hence, connect your TV to a strong connection to fix these issues.