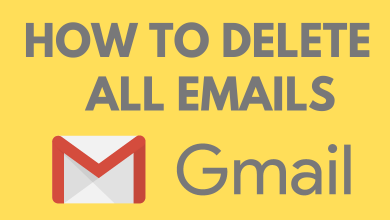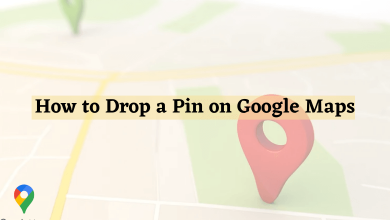Key Highlights
- To Install Netflix on Firestick: Turn on your TV → Home Screen → Find icon→ Search bar→ Search for Netflix app→ Get or Download→ Done.
Are you a Cinephile or excited to stream the trending series and popular movies on Firestick? Then Netflix must be the perfect fit for you. Netflix is available in the Amazon App Store for installation on Firestick. You can stream many binge-watching series on Netflix.
Stream your favorite movies and series based on various genres like action, entertainment, horror, thriller, science fiction, and award-winning TV shows. You can stream these contents in 1080p and 4K video resolution with up to 4 devices at a time. This service allows you to preview the quick videos of your favorite series and get notified of the new series.
This article will dive deep into the installation steps of Netflix on your Firestick device. Added to that, you can also refer to the set of steps to sideload the app on your TV device.
Contents
How to Install Netflix on Firestick
1. Turn on your Firestick device and head over to the home screen.
2. Click on the Find icon and tap the Search bar.
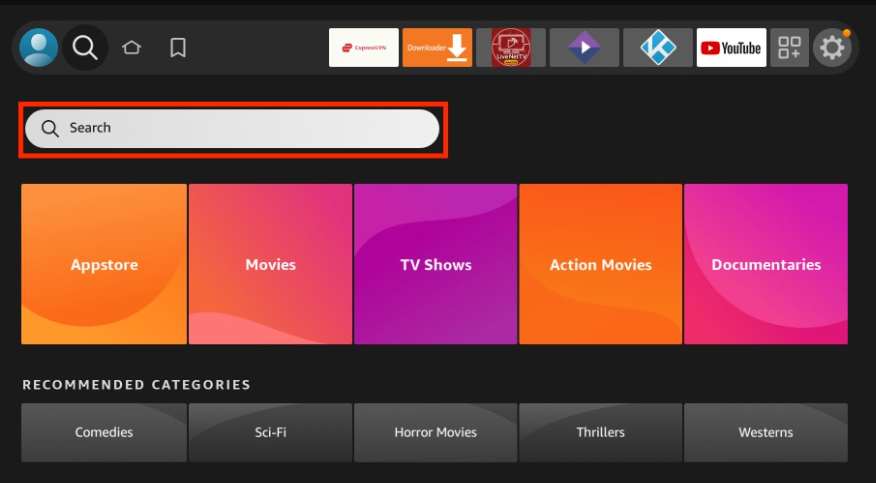
3. Search for the Netflix app on the search bar.
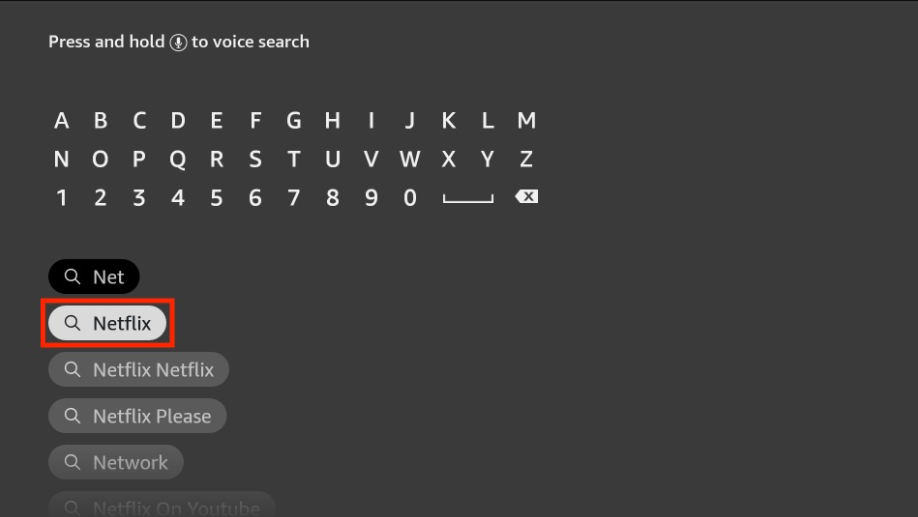
4. Pick the app from the search suggestions and hit the Get or Download option according to the model device.
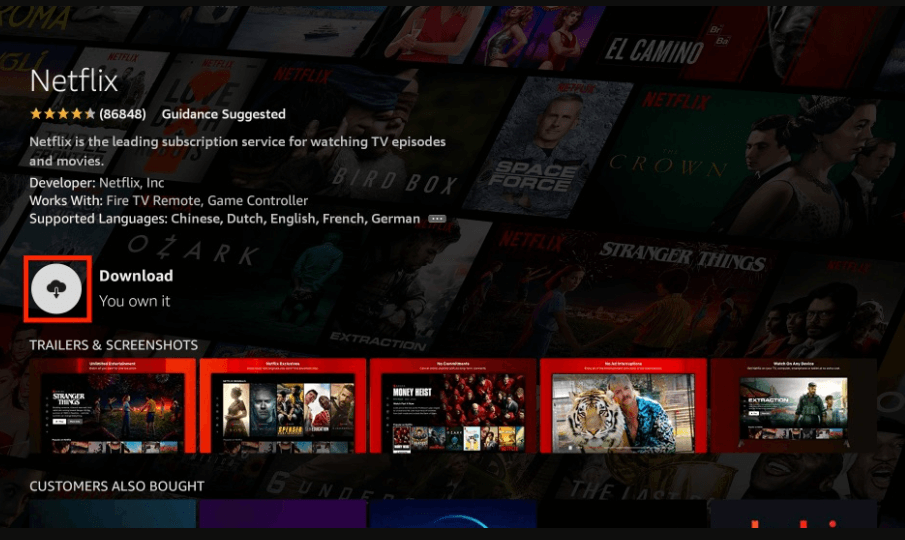
5. After installation, tap the Open option and log in to your account with the required credentials.
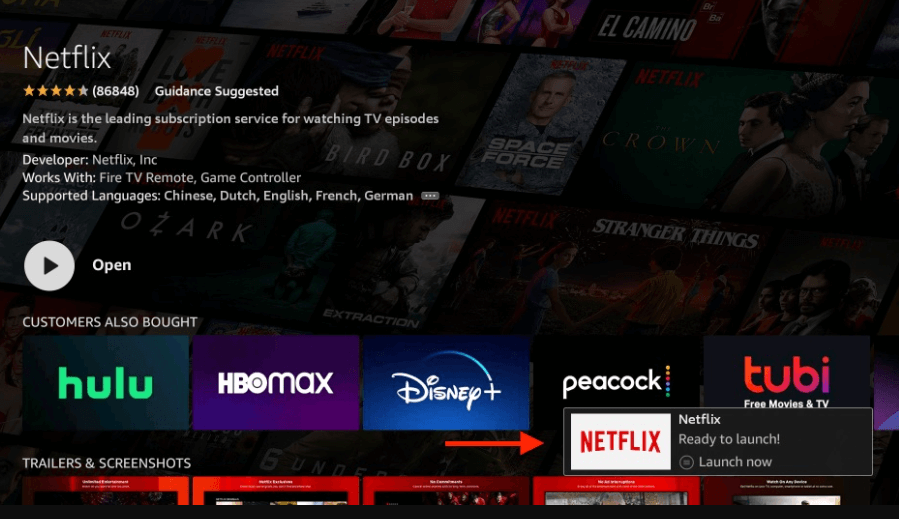
In the same way, you can also get Netflix on Amazon Fire tablet to stream your favorite TV shows.
How to Sideload Netflix on Firestick
When you can’t find the Netflix app on your Firestick, you can sideload the app through Downloader.
1. Head over to the Firestick home screen and tap the Find icon.
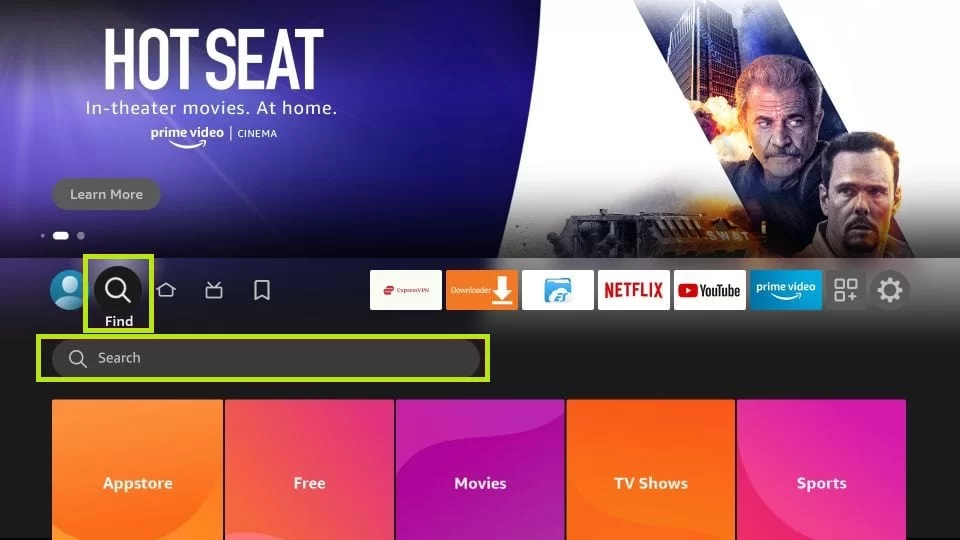
2. Click on the Search bar and search for the Downloader app.
3. Find the app and hit the Get or Download to install Downloader on Firestick.
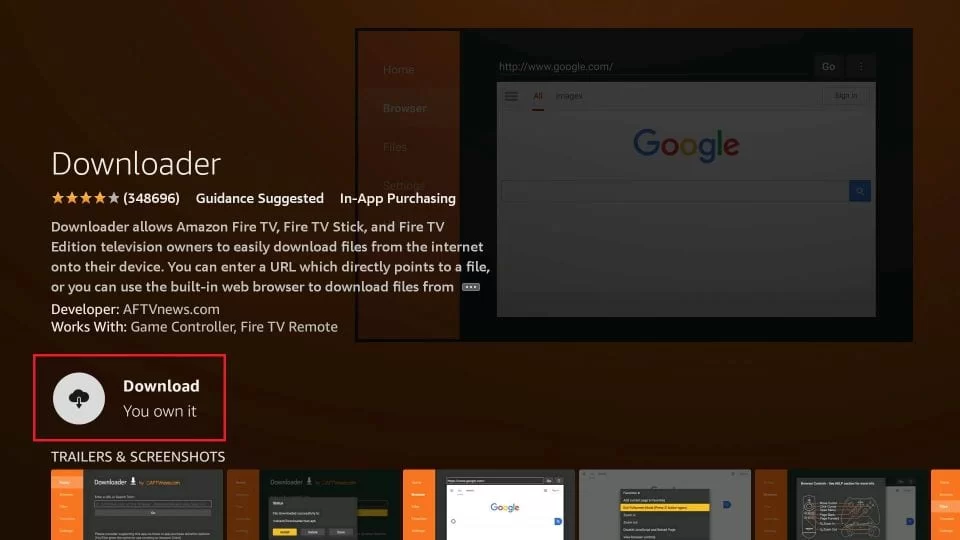
4. Go back to the Firestick home screen and hit the Settings option.
5. Click on My Fire TV and tap the Developer Options.
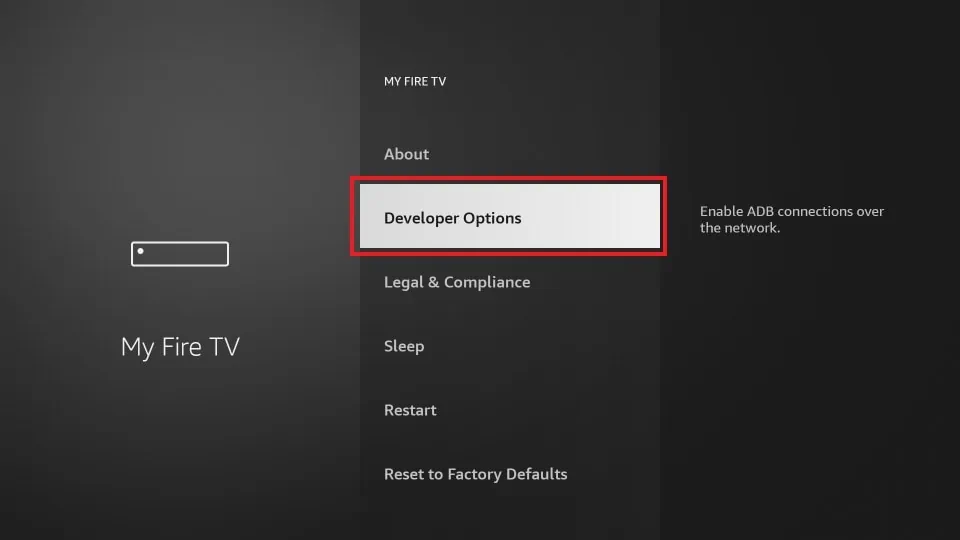
6. Tap the Install from unknown sources option and turn it on for the Downloader app.
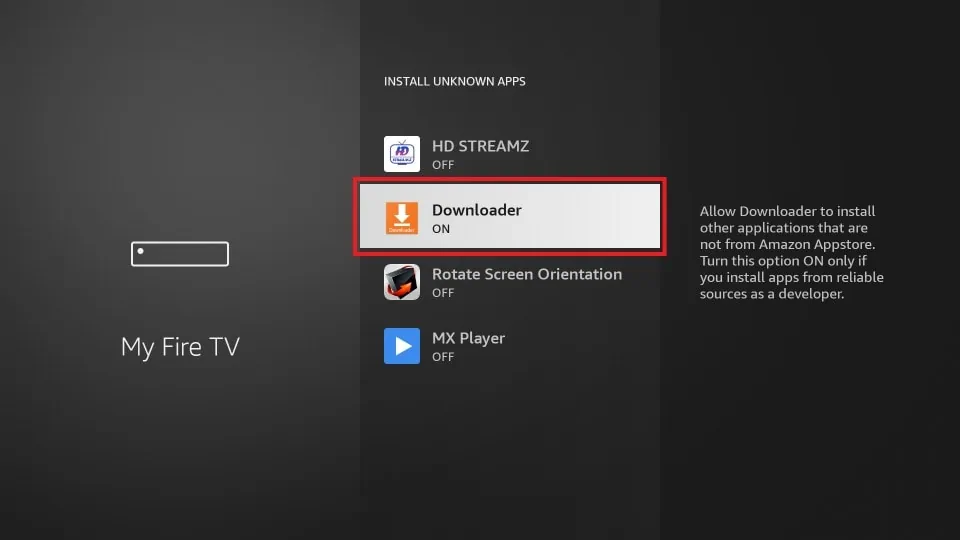
7. Launch the Downloader app. On the Home screen, enter the APK URL of Netflix in the URL field.
8. Hit the Go option and click on the Install option to get the app on Firestick.
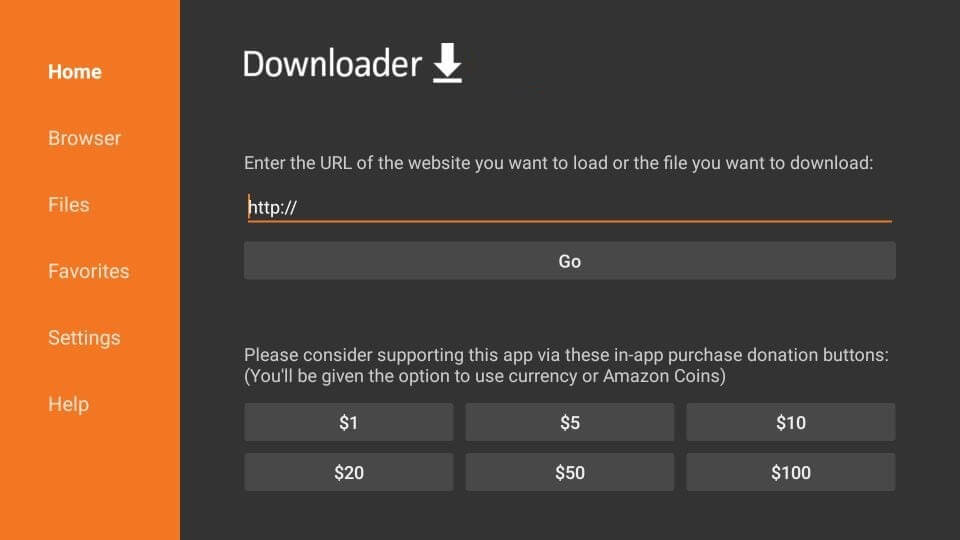
9. Sign in to the app and start streaming your favorite shows and movies on Firestick.
Subscription Plan for Netflix
Get subscribed to the three various subscription plans of Netflix from the official website (netflix.com). You can get perks like ad-free streaming and streaming on up to 4 devices simultaneously.
| Subscription Plan | Plan Costs |
|---|---|
| Standard with ads | $6.99/month |
| Standard | $15.49/month |
| Premium | $19.99/month |
How to Sign Up for Netflix
1. Visit the official website of Netflix (https://www.netflix.com/) from any of your device browsers.
2. Enter your Email address, and hit the Get Started option. Click on Next.
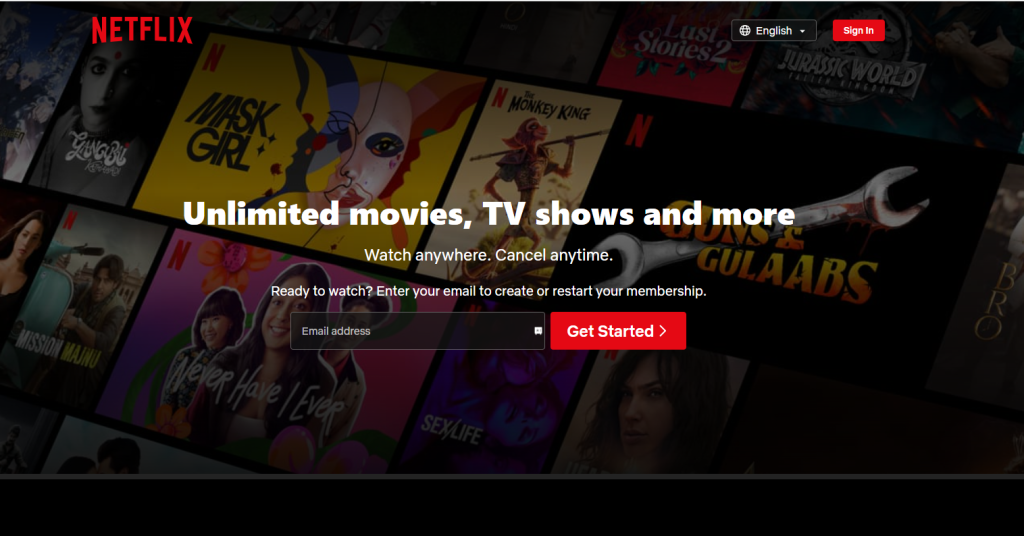
3. Enter your Email address and password. Hit the Next option.
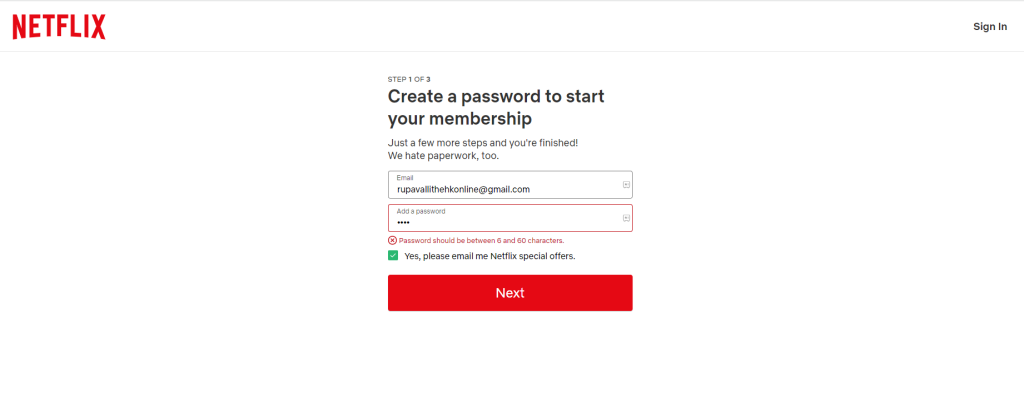
4. Choose your preferred subscription plan and tap the Next option.
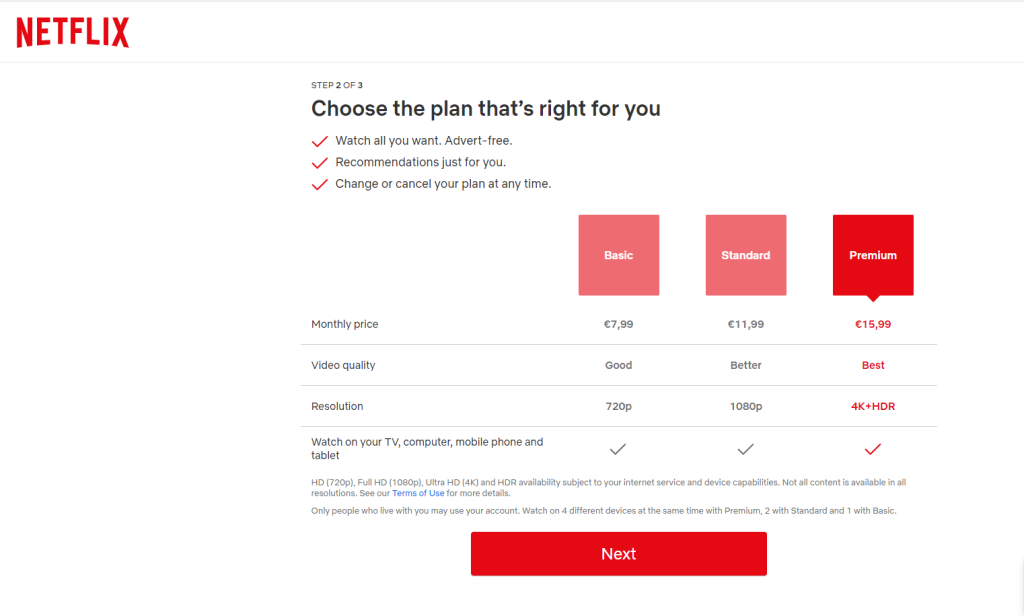
5. Complete the payment details with the required information.
Now, start exploring your favorite series on your TV device.
How to Fix Netflix Not Working on Firestick
Sometimes, there might be some issues while streaming the content of Netflix on Firestick. Those issues may include buffering of the content, loading the content for a long time, and showing some error codes in Netflix. The common error codes are Netflix Error Code M7353-5101, Netflix Error Code UI3012, and Netflix Error Code UI-113. To eradicate those issues, you must try using the below troubleshooting fixes.
Reason
The below listed are some of the reasons that cause the not working conditions like freezing and lagging of the content.
- Inadequate Internet connectivity may also cause issues while streaming the content.
- Due to the outdated version of the app, you may face app-related issues.
- Accumulation of cache data of the app also causes the app to work improperly.
- An outdated version of the TV device causes the device issues like freezing of the screen.
- Excessive Cache files on Firestick device.
Fixes
Resolve the Netflix non-working conditions on Firestick with some general troubleshooting tricks listed below.
- Get connected to the proper network connection.
- Restart your Firestick device for better performance
- Update the Netflix app to the latest version.
- Clear the unwanted cache files of the Fire TV device.
- Update the Firestick firmware to the most recent version.
- Clear the cache data of the Netflix app.
- Check the internal server issues of the app.
- Log in to the app with the required credentials.
FAQ
No. You can’t stream the content of Netflix on Amazon Prime Video.
Some telecom network gives Netflix and Amazon Prime for free to the new postpaid users.