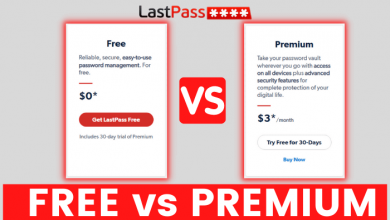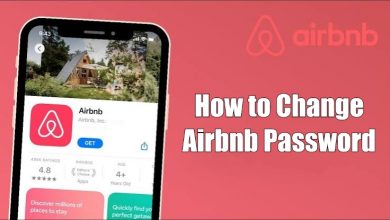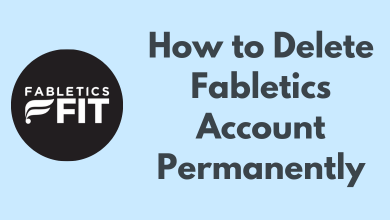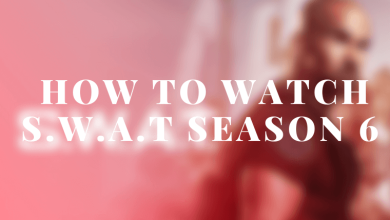Key Highlights
- To Install Netflix on Apple TV: Turn on your TV → App Store → Search icon → Search for Netflix → Get → Open → Activate → Done.
The Netflix app is available on Apple TV, and you can download it from the App Store hassle-free. With the Netflix app on your Apple TV, you will get to watch movies and series in 4K UHD quality. The only limitation is that the Netflix app is available only for Apple TV 2nd Gen and later models. In some models of Apple TV, the Netflix app is pre-installed. In some models, you need to install the app manually.
Netflix allows you to download your desired content and watch it later. The kids’ profile is the best part of Netflix as it suggests movies and shows according to them.
Contents
Netflix – Subscription Plans
In the past, Netflix offered a free trial for 30 days. Now, there is no free trial available on Netflix. You need to buy any of its plans to access the content.
| Plan | Price | Simultaneous Stream | Resolution |
|---|---|---|---|
| Standard with ads | $6.99/Month | 2 | Full HD |
| Basic | $9.99/Month | 1 | HD |
| Standard | $15.49/Month | 2 ($7.99 extra for extra device) | Full HD |
| Premium | $19.99/Month | 4 ($7.99 extra for extra device) | 4K Ultra HD |
The price may vary with respect to the region you are residing so check the pricing website of Netflix to know about the latest price and ongoing offers.
How to Install Netflix on Apple TV
1. Connect your Apple TV to a strong WiFi network.
2. Navigate to the App Store and click on the Search icon.
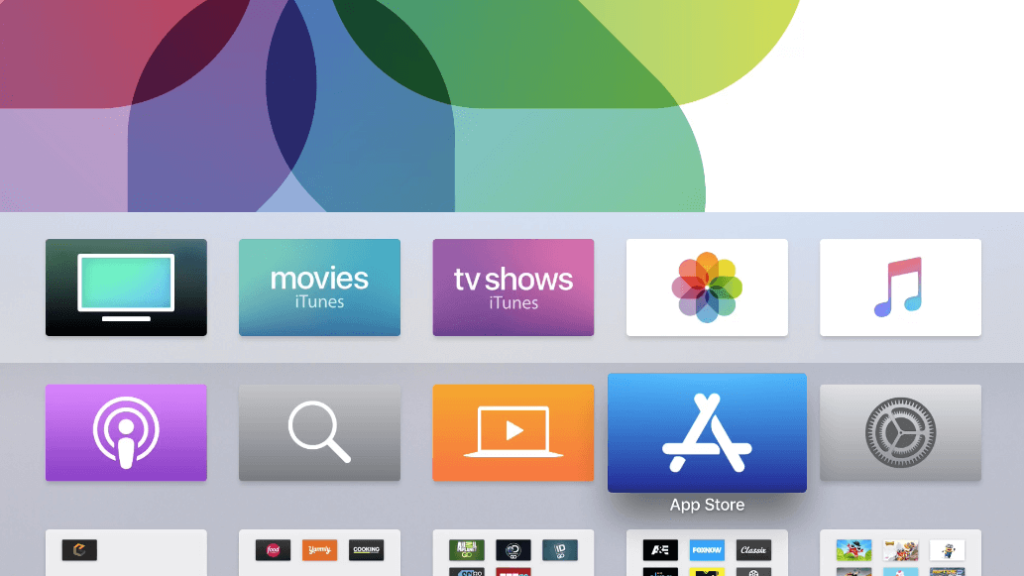
3. Enter Netflix in the search bar using your virtual keyboard.
4. Select the Netflix application from the displayed results.
5. Hit the Get button and wait for a few minutes.
6. The application will be installed on your Apple TV.
How to Activate Netflix on Apple TV
Once the application gets installed, activation is required to watch the content on your Apple TV.
1. Launch the Netflix application on your TV.
2. Click on the Sign In option and make a note of the activation code appearing on your screen.
3. Go to the activation website of Netflix [https://www.netflix.com/activate] using the browser on your PC or smartphone.
4. Input your Netflix login credentials and hit the Sign In button.
5. Now, enter the activation code in the respective field and click Continue.
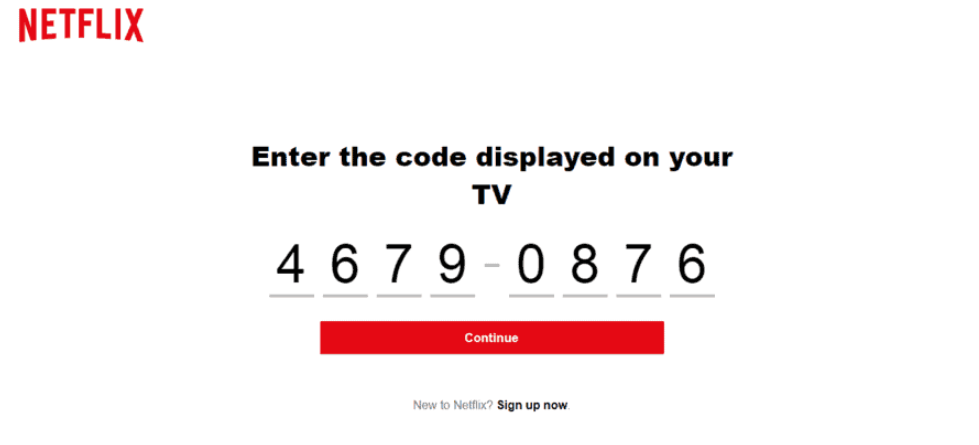
6. The application will be activated on your Apple TV and you can start streaming your desired content.
How to AirPlay Netflix on Apple TV
Netflix stopped the built-in AirPlay support in 2019, but you can use the screen mirroring feature to cast the content on your TV. But for some users, the screen mirroring feature is also not working. Try the below steps to check if it is working or not for you.
1. Make sure that your iOS device and Apple TV are connected to the same WiFi network.
2. Download the Netflix app on your iOS device from the App Store.
3. Launch the application and Sign In with the necessary credentials.
4. Open the Control Center on your iOS device.
5. Hit the Screen Mirroring option and select your Apple TV in the popup.
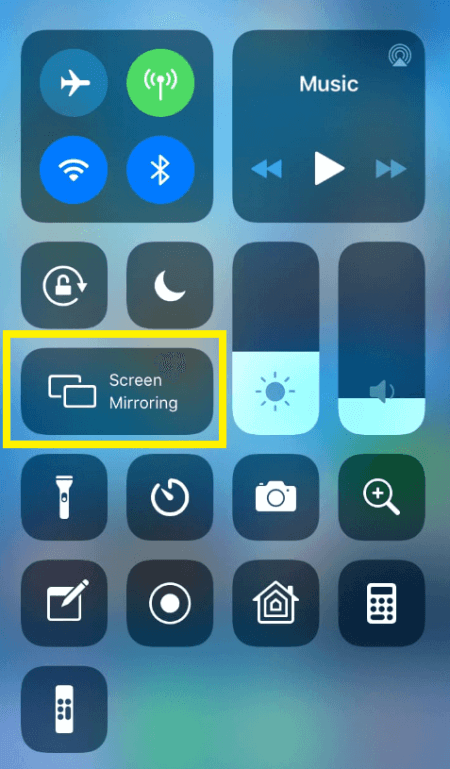
6. Play your desired content and enjoy it on the Apple TV.
If you can’t screen mirror the app, stick to the installation method.
How to Fix Netflix Not Working on Apple TV
If the Netflix app not working on Apple TV, you can fix it with the below-mentioned solutions.
- Make sure that your Apple TV is connected to a stable WiFi connection.
- Review your Netflix account and subscription.
- Try updating the Netflix application.
- Restart your Apple TV.
- Check whether the Netflix server is down using Downdetector.
- Uninstall and reinstall the Netflix application.
- Reset your Apple TV to the factory settings.
If you can’t resolve the issue even after trying all these fixes, contact the help center of Netflix.
FAQ
Yes, it is compatible with Apple TV 4K and you can download it from the App Store.
No, the application is available only for Apple TV 2nd generation and later.