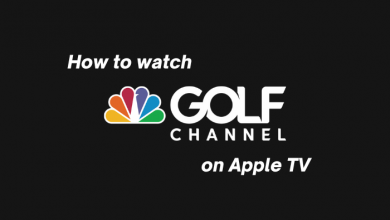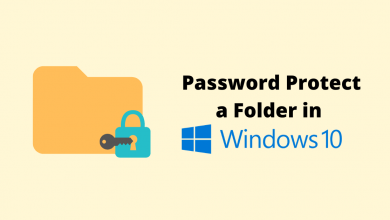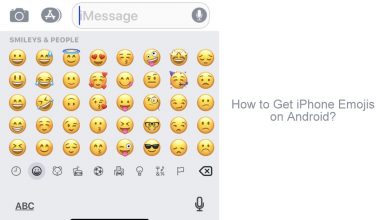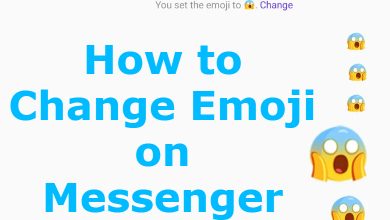Key Highlights
- Android TV: Go to Apps → Google Play Store → Search Netflix → Install → Launch.
- Cast: Launch the app (smartphone) → Play the content → Tap Cast → Select your Android TV → Stream.
Netflix app or website is accessible on almost all smart devices. If you are an Android TV user, the Netflix app is preinstalled on your TV. If not, you can install the Netflix app directly from the Play Store. Android TV brands like Hisense, Panasonic, Philips, Sharp, Sony, and Toshiba are supported with the Netflix app. If your Android TV model is compatible with teh Netflix app, you can cast the app from your smartphone.
Contents
How to Stream Netflix on Android TV
[1] Turn on your Android TV and connect to the standard internet connection.
[2] Press the Home or Menu button on your TV remote and navigate to the Apps section.
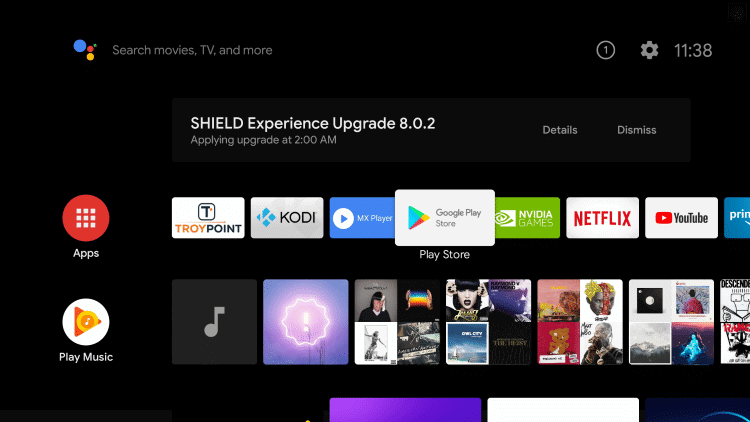
[3] Select Google Play Store.
[4] Further, select the Search icon and search for the Netflix app.
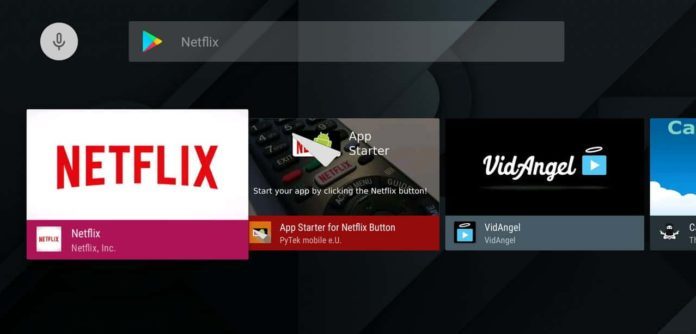
[5] Select the Netflix app from the suggestion list.
[6] Next, select Install to download the Netflix app on your TV.
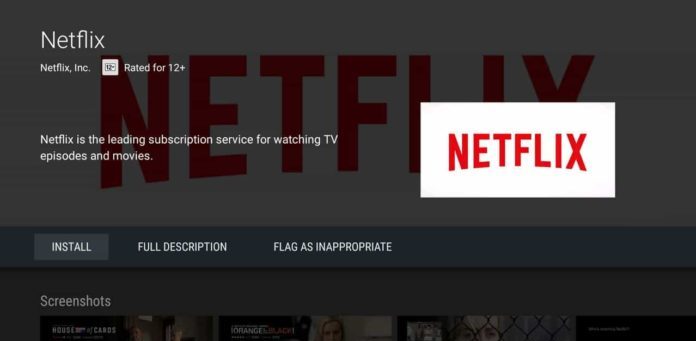
[7] Once installed, click the Open button to launch the app.
[8] Sign in with your Netflix account and watch all the video content.
How to Delete Continue Watching on Netflix on Android TV
One of the major issues with the Netflix app is the Continue Watching list. If you are a binge-watcher, you will stream more than one series; all will pile up on the Continue Watching list. Though it is a useful feature, this might annoy you. If that is the case, you can easily remove the specific title or all the video titles from the Continue Watching list.
Select the video title that you want to remove and choose the Remove from Continue Watching option. On the confirmation screen, click the OK button to remove the tile from Nietflix’s Continue Watching list.
How to Cast Netflix on Android TV
If the Netflix app is not compatible or not working fine on your Android TV, you can cast the Netflix content on your smart TV from the smartphone. All Android TVs have the built-in Cast feature to mirror media content from other devices.
[1] Connect your smartphone (Android or iPhone) and Android TV to the same WiFi network.
[2] Launch the Netflix app on your smartphone and start streaming the content. If you don’t have the app, install it from the Play Store or App Store.
[3] Next, click the Cast icon on the top right and select your Android TV.
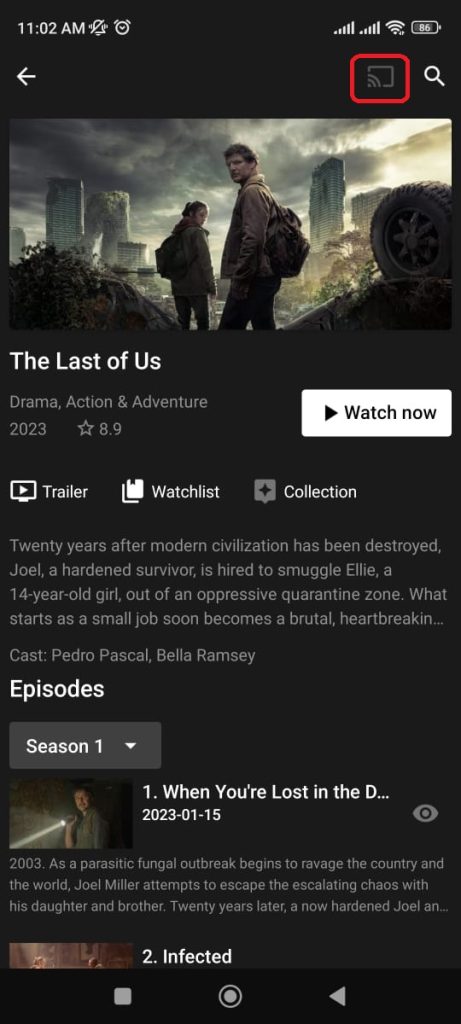
[4] When your Android TV gets connected, the content will start streaming.
[5] To stop the casting, tap the Cast icon again and click the Disconnect button.
How to Sideload Netflix on Android TV
There are some Android TVs where you can’t get the Netflix application. In this scenario, you must sideload the app on your Android TV to get the app.
[1] Install the Downloader app on your Android TV.
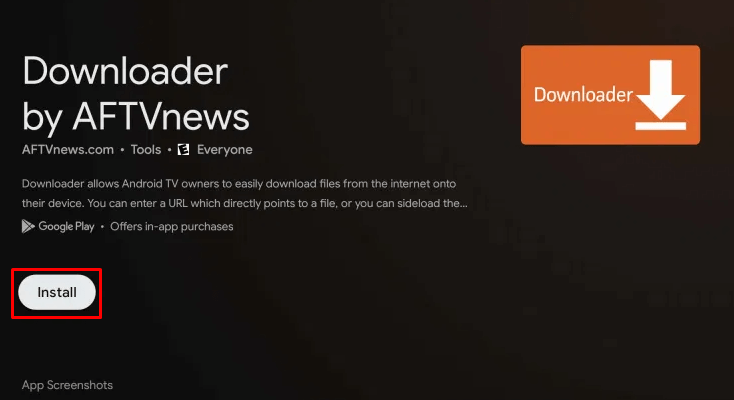
Note: Once you have installed the Downloader app, you must enable Unknown Sources to install third-party apps using the Downloader. Go to Settings → Device Preferences → Security & Restrictions → Enable Unknown Sources.
[2] Launch the Downloader, move to the Search bar, and type Netflix Android TV APK URL (https://rb.gy/iixgrl).
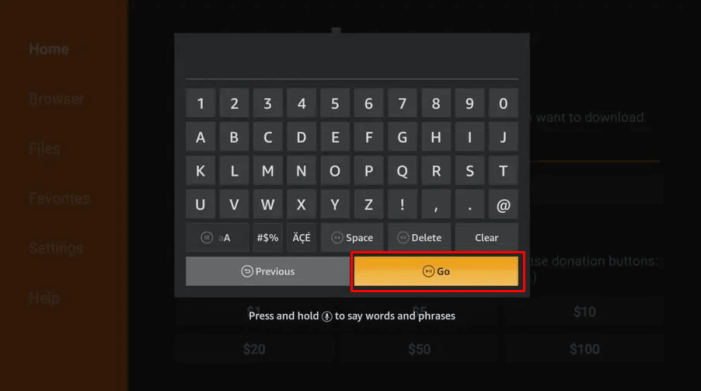
[3] Select Go, and the Netflix APK file will start to download.
[4] Once downloaded, select the Install button.
[5] After installation, select Open to launch the app.
[6] Log in with your Netflix account details and stream your favorite content on your TV.
You can use both the installation and cast steps to watch the Netflix video content on your Android TV Box too.
Netflix Subscription Plans
Netflix offers four subscription plans to users.
- Basic (With ads) – $6.99/mon
- Basic (Ad-free) – $9.99/mon
- Standard – $15.49/mon
- Premium – $19.99/mon
There is no free trial available on Netflix. Therefore, you must subscribe to a premium plan to stream the content on Netflix.
How to Fix Netflix Not Working on Android TV
If the Netflix app is not working on your Android TV, you can follow the troubleshooting steps to fix it.
- Check whether your Android TV is connected to the internet and is stable.
- Restart the Netflix app.
- Restart your Android TV.
- Clear the Netflix app cache.
- Netflix limits their HD and 4K streaming only on their certified devices. If your TV is not listed on the Netflix Certified Devices, you can’t play HD or 4K content. So, don’t try to play 4K or HD content on your TV. You will get the playback error.
- Update the Netflix app.
- Check the subscription status of Netflix.
- Check if your Android TV is compatible with the Netflix app.
Frequently Asked Questions
Yes, Netflix is available on Fire Tablet. You can install the application from the Amazon App Store. You can stream the content on Netflix using the Silk Browser.