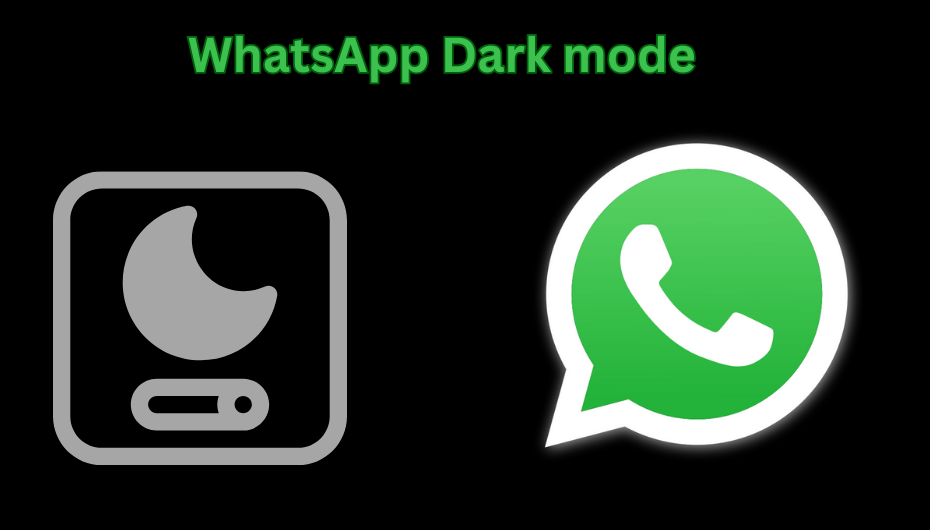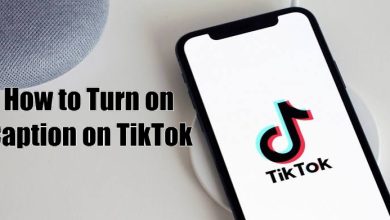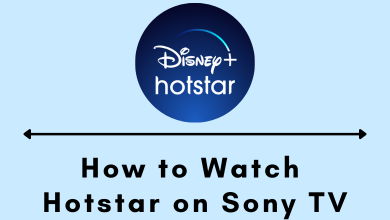Netflix is the most widely used streaming services in the world. All you need is a Netflix subscription and a good internet connection to binge-watch any favorite shows. Especially when Netflix is paired with Amazon Firestick, it becomes the best entertainment hub for anyone. It is very common to face issues while streaming Netflix on your Firestick. These may be due to some minor problems. Let us check all the possible solutions to fix when your Netflix app is not working on Firestick.
Contents
- Solutions To Fix When Netflix is Not Working on Firestick
- [1] Fix your internet connection when Netflix is not Working on Firestick
- [2] Check if Netflix Server is down
- [3] Force Stop Netflix
- [4] Clear Data and clear cache on Netflix
- [5] Update the Netflix application
- [6] Uninstall and Te-install the Netflix app on your Firestick
- [7] Update Firestick Firmware
- [8] Reboot Fire TV Stick
- [9] Factory Reset your Amazon Fire TV
- [10] Contact Support When Netflix Is Not Working On Firestick
Solutions To Fix When Netflix is Not Working on Firestick
[1] Fix your internet connection.
[2] Check if the Netflix server is down.
[3] Force stop Netflix.
[4] Clear data and clear cache on Netflix.
[5] Update the Netflix application.
[6] Uninstall and reinstall the Netflix app on your Firestick.
[7] Update Firestick firmware.
[8] Reboot Fire TV Stick.
[9] Factory reset your Amazon Fire TV.
[10] Contact Support.
[1] Fix your internet connection when Netflix is not Working on Firestick
The first and foremost step is to check if your WiFi connection is good. If the internet connection is poor, it may be the culprit. So you can fix it instead of trying other options. The recommended internet speed for SD content is 3 Mbps, for HD content is 5 Mbps, and for UHD content is 25 Mbps. Make sure that your internet speed meets the requirements. Otherwise, one can simply disconnect the Firestick device from the internet and reconnect it.
[2] Check if Netflix Server is down
The issue may also arise when the Netflix server is down. We can do nothing but to wait till the server is up and running. You can check the server status from the official Netflix Twitter account or by checking the status of the server using any third-party sites.
[3] Force Stop Netflix
[1] On your Firestick TV, go to the Settings menu.
[2] Choose Applications and select Manage Installed Applications.
[3] Select Netflix from the list.
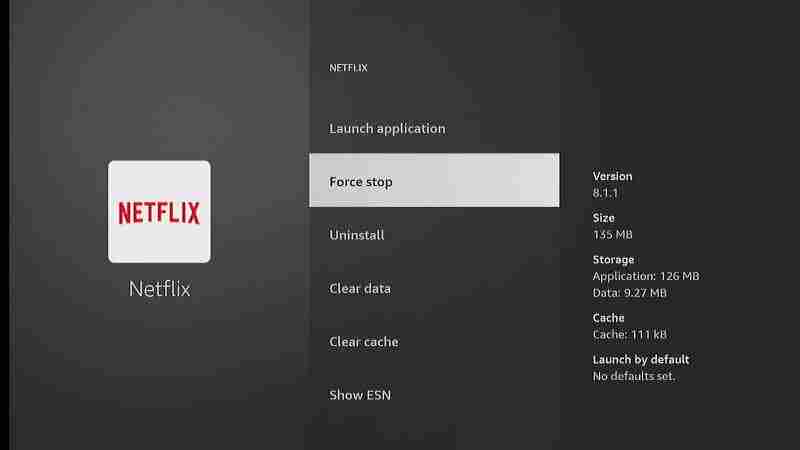
[4] Click Force Stop.
[5] The app will close immediately.
[6] Then, reopen the app after a while.
[4] Clear Data and clear cache on Netflix
Sometimes, too much offline download content may disturb your streaming. In that case, you have to clear the temporary file stored in the Netflix app.
[1] Go to the Settings menu on Amazon Fires TV Stick.
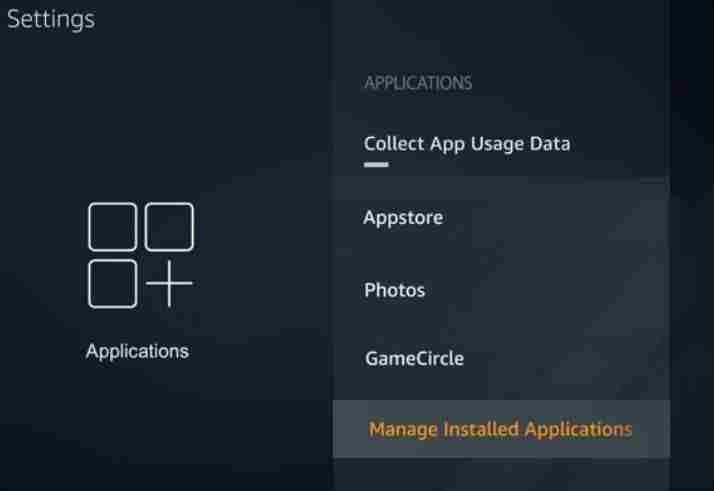
[2] Choose Applications and select Manage Installed Applications.
[3] Select Netflix from the list.
[4] Click on Clear Cache and then Clear Data. This will clear all the temporary files stored on the Netflix app.
[5] Update the Netflix application
[1] Go to the Settings menu and then select Notifications.
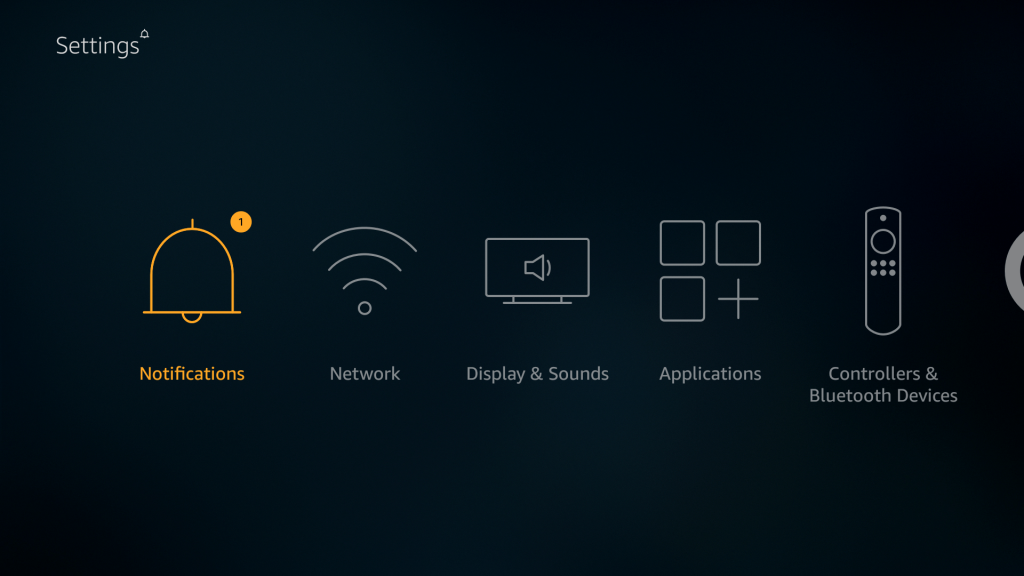
[2] Select Appstore Updates notification.
[3] If the Netflix app is on the list, select it.
[4] Click on Update.
[5] The update will happen in the background. Open the Netflix app once the update is done.
[6] Uninstall and Te-install the Netflix app on your Firestick
Steps to Uninstall the Netflix app:
[1] Go to Settings on Firestick.
[2] Select Manage Installed Applications.
[3] Choose Netflix.
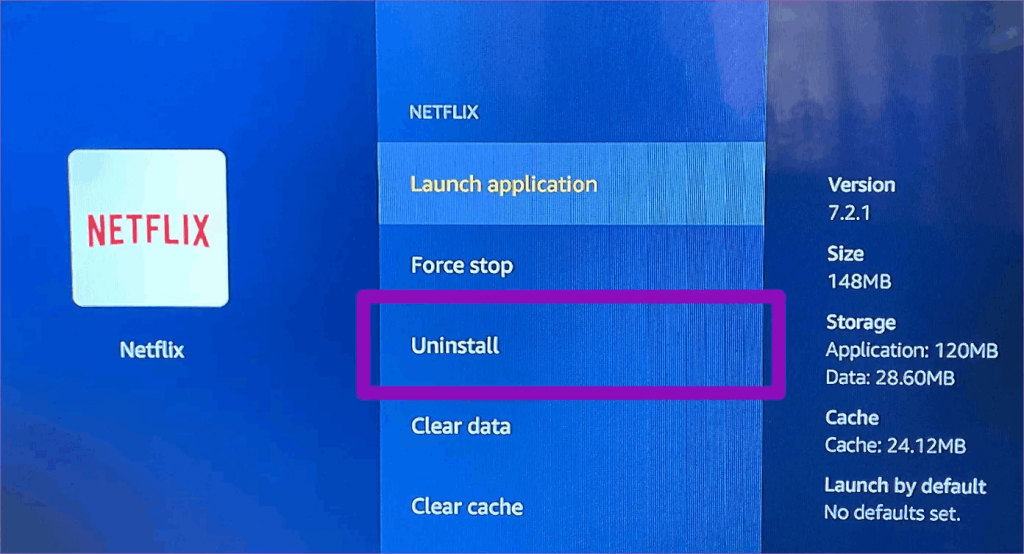
[4] Click on Uninstall option.
Steps to Reinstall the Netflix app:
[1] Go to the home screen of your Fire TV Stick.
[2] Open Search bar. Then, type Netflix on it and click on the search icon.
[3] From the search result, select Netflix.
[4] Click on the Install option.
[7] Update Firestick Firmware
Old Firestick OS may cause some issues with the Netflix app. Amazon offers timely updates of the firmware to fix bugs and malfunction. Make sure you update the Firestick firmware on a timely basis using the steps below.
[1] Go to the Settings menu on the home screen of your Amazon Fire TV Stick.
[2] Select My Fire TV and then click About. It shows the current version of the firmware.
[3] Now, select Check for Updates. If there is a new update available, you will see the Install Update option.
[4] Click on Install Update to get the new version of Fire OS.
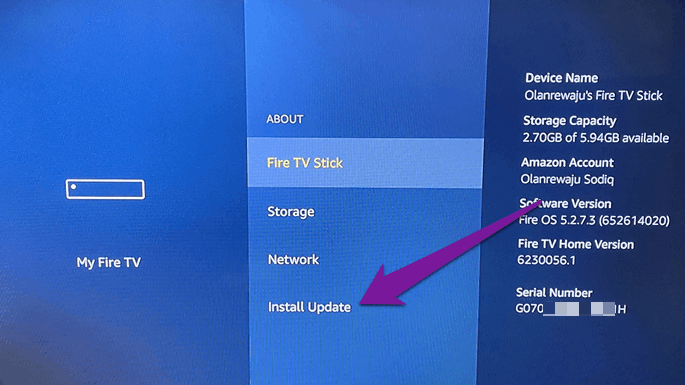
[8] Reboot Fire TV Stick
Rebooting your Firestick will remove all the bugs and solve minor issues. There are three methods to do a reboot on your Amazon Fire TV Stick.
Using the Settings menu:
[1] Go to the Settings menu.
[2] Select My Fire TV.
[3] Click on Restart.
Using the Remote:

[1] Press and hold the Play or Pause and the Select button on your Firestick remote.
[2] Hold both the buttons for 5 seconds.
[3] You will get the Your Amazon Fire TV is powering off message on the screen and it will turn off.
[5] Restart the Amazon Fire TV as usual.
Hard Reboot:
[1] Turn off your TV and unplug the Amazon Fire TV from the power source.
[2] Replug the Amazon Fire TV again and then turn it on.
[9] Factory Reset your Amazon Fire TV
The factory reset on Firestick also has two methods, using the Settings menu and using the remote. But remember, a factory reset will delete all the data stored on your Firestick. You will have to set up the Firestick after the reset.
Using the Settings menu:
[1] Go to the Settings menu on your Amazon Fire TV.
[2] Select My Fire TV.
[3] Click on Reset to Factory Defaults.
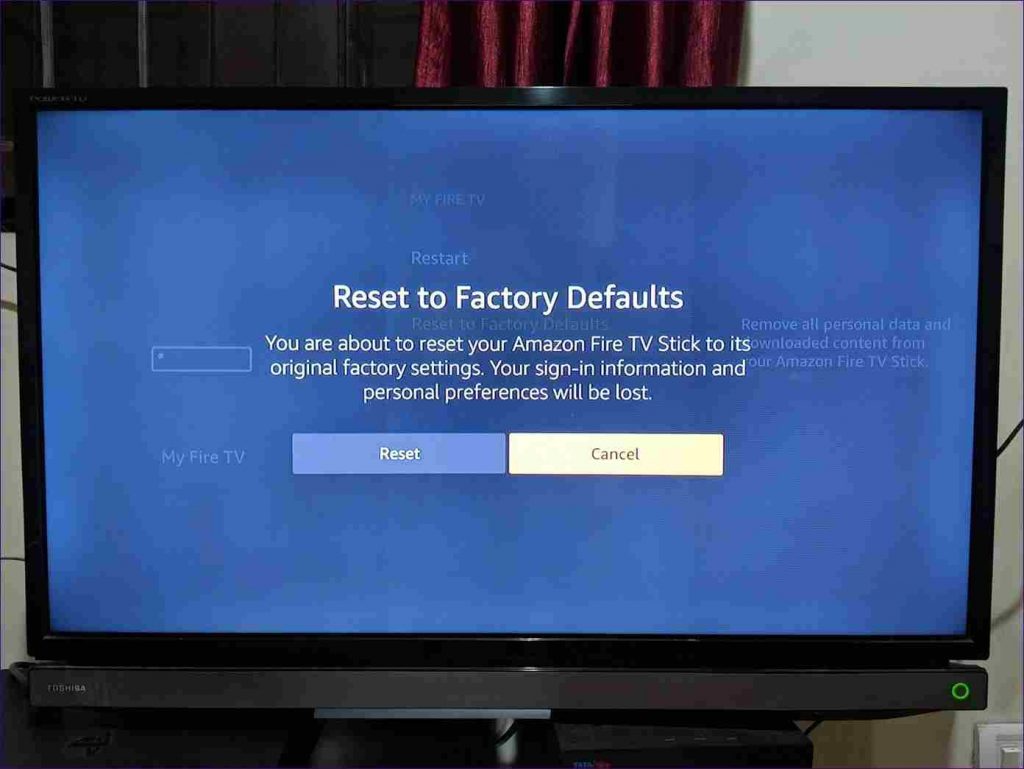
[4] Finally, click Reset again to confirm.
Using Remote:
[1] Press and hold the Right button and the Return/Back button on your Amazon Fire TV remote together.
[2] Hold for 5 to 10 seconds.
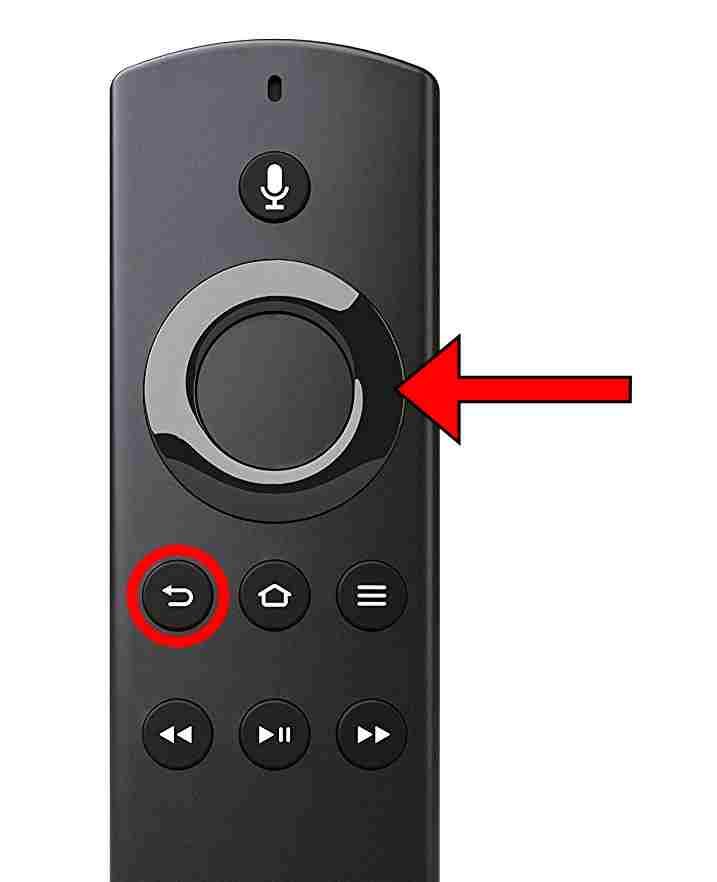
[3] Follow the on-screen instructions to complete the reset.
[10] Contact Support When Netflix Is Not Working On Firestick
If any of these solutions solve the issue, contact support if none of the above steps helped you. Click here to reach Netflix support. Click here for support from Amazon.
The solutions are mentioned from the easiest to the hardest order. So try the easiest fixes first and check if it can help you to fix the Netflix not working on Firestick issue. If the easiest can’t help you, you may jump to the next one. However, if you already know where the issue prevails you can directly jump to that step. Hope this article helped you to fix the problem of Netflix not working on Firestick. Enjoy streaming Netflix on your Amazon Fire TV.
Follow our Facebook and Twitter pages to get more updates.