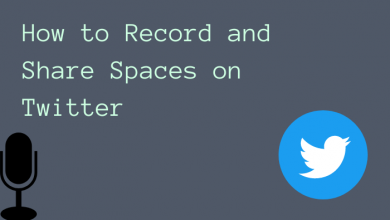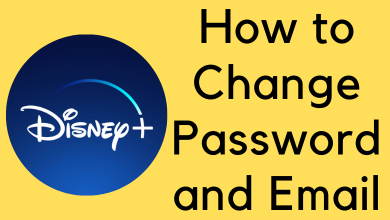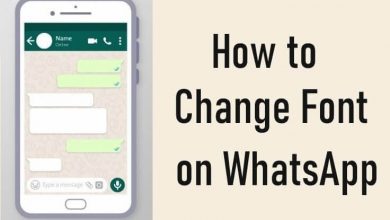Key Highlights
- Android: Launch the app → Tap the cast icon → Select Roku TV → Connect.
- iOS/iPadOS: Launch the app → Tap the screen mirroring icon → Select Roku TV → Connect.
- PC: Visit the Moviebox Pro site → Notification → Project → Connect to a wireless display → Select Roku TV → Connect.
MovieBox Pro is a popular entertainment app that has been a favorite for many users. You can stream the latest movies, TV shows, music, videos, and more on the platform without susbcription. Moreover, the app keeps updating the new content and features. However, the MovieBox Pro app is unavailable on the Channel Store, and therefore, you need to cast the app on your Roku TV.
Contents
How to Watch MovieBox Pro on Roku from a PC
To stream the content from your PC, you must enable screen mirroring on your RokuTV.
[1] Launch the default browser on your PC and visit the official site of MovieBox Pro.
[2] On your PC, click the Notification → Project tab, or simply press the Windows + P keys on your keyboard to view the project tab.
[3] Click Connect to a wireless display from the bottom of the screen.
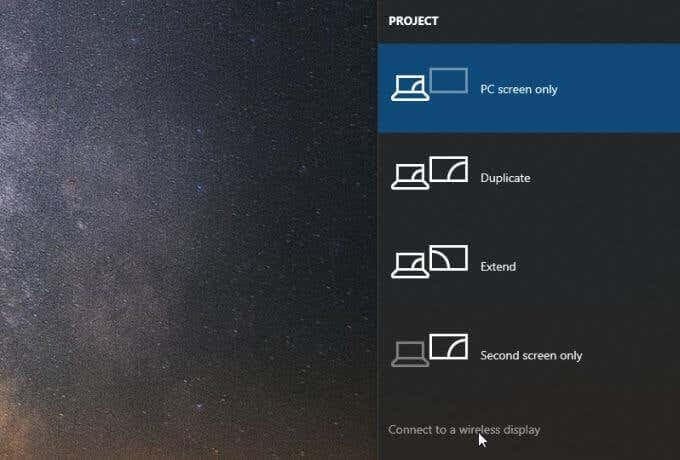
[4] From the list of options, choose your Roku TV.
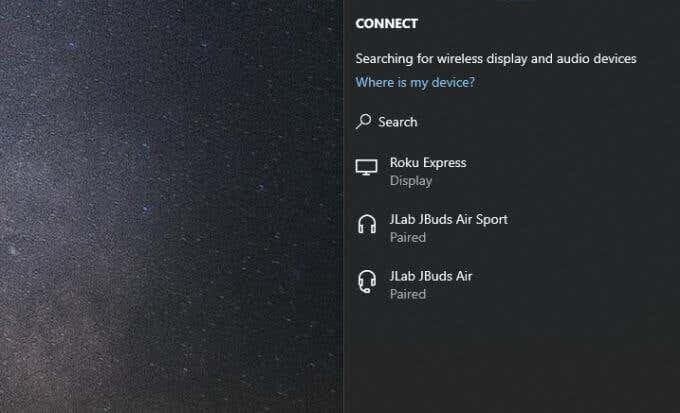
[5] Now, your PC screen will be cast on the Roku TV.
[6] Click on a video from the website and enjoy streaming it on your bigger TV screen.
How to Watch MovieBox Pro on Roku by Casting
As there is no standalone app for MovieBox Pro on Roku, you need to screen mirror the app from your Android smartphone. Also, ensure that you have enabled the screen mirroring on Roku.
[1] Connect your Roku TV to the WiFi network to which your smartphone is connected.
[2] Navigate to the Play Store and install the MovieBox Pro app.
[3] Once installed, launch the app and sign in to your account.
[4] Swipe down the Control Panel on your smartphone and tap the Cast icon.
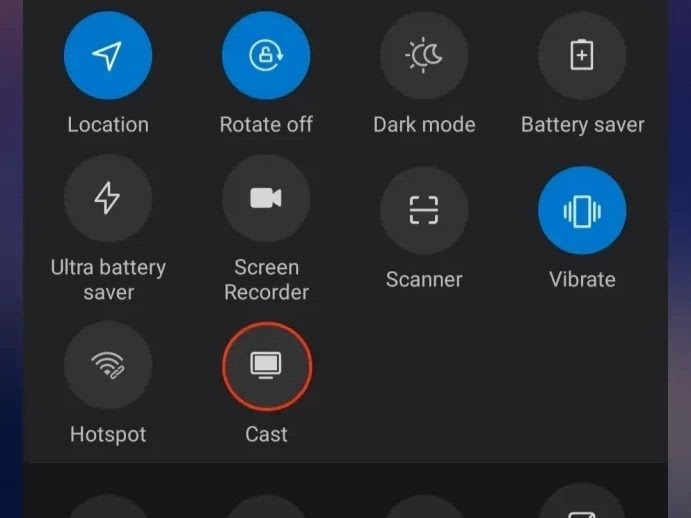
[5] Select the Roku TV from the list of devices.
[6] After pairing, start playing the content on the MovieBox Pro app, which will stream on your Roku TV.
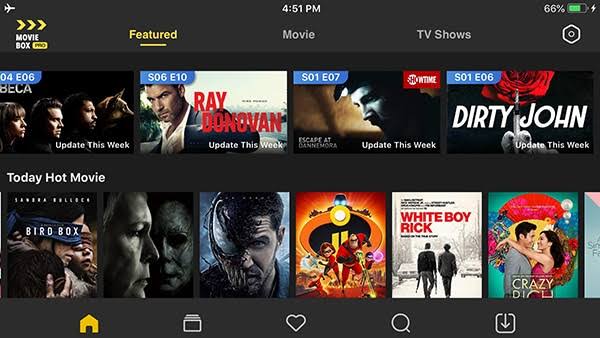
Remember to disconnect the Roku TV from the WiFi network if you have completed watching the content.
How to Watch MovieBox Pro on Roku by AirPlay
You can stream content on Roku using AirPlay from your iPhone or iPad. But, before that, you need to enable AirPlay on Roku.
Note: Only the latest Roku models have AirPlay support.
[1] Connect your iPhone to WiFi to which the Roku TV is connected.
[2] Open the App Store and install the MovieBox Pro app.
[3] Sign in to your account and start playing your favorite content.
[4] Pull down the Control Centre and tap Screen Mirroring.
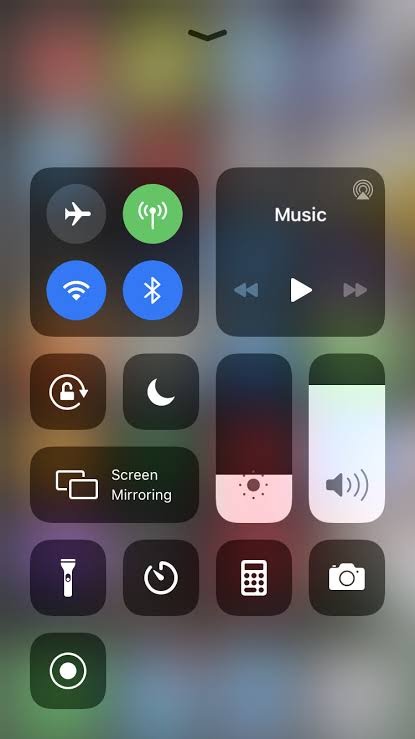
[5] You can find the Roku TV in the list of devices. Select your Roku TV.
[6] Once connected, the content will be playing on the TV from your iPhone.
Frequently Asked Questions
If the Apple TV is not working on Roku, you can perform the troubleshooting methods, such as resetting the WiFi router, clearing the cache, and many more.
Yes. Using the channel access codes, you can add third-party apps to the Roku TV or non-certified channels.