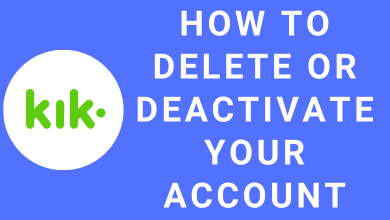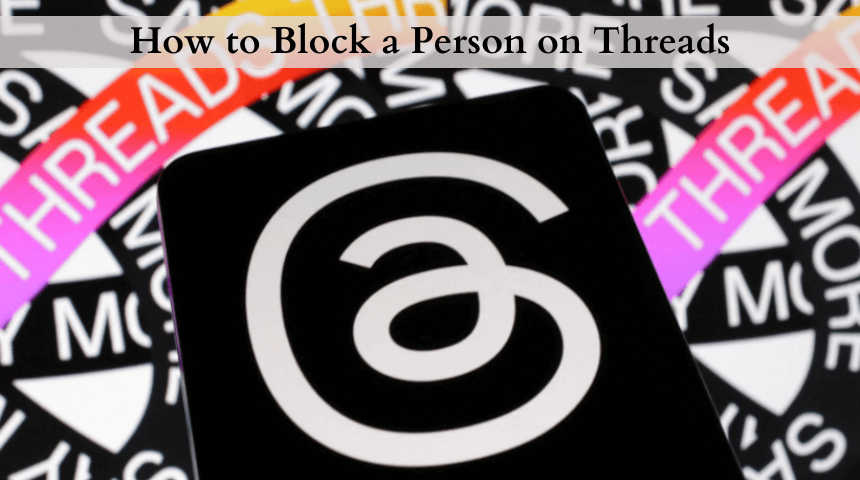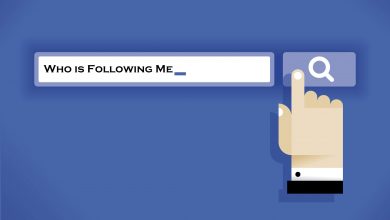Key Highlights
- Android: Open Microsoft To Do → click on Profile icon → choose Settings → select Theme and tap on Dark Theme.
- iPhone/iPad: Open iPhone settings → choose Display & Brightness → choose Dark → open Microsoft To Do.
- Windows: Visit Microsoft To Do website → tap on the Settings icon → enable the toggle stating Turn on Night Mode.
- Mac: Open Mac settings → choose System Preferences → choose General → choose Dark under Appearance → visit Microsoft To Do website.
Microsoft To Do is the cloud-based task management software that helps us maintain our tasks or projects in the listed manner on our device. The software has various customization support to make it more comfortable for all users. Dark Mode is one such setting that you can enable on Microsoft To Do to use it in low light conditions without any eye strain.
On Windows and Android, you have the built-in option to enable the dark mode on Microsoft To Do app, whereas the Mac and iOS devices need some configuration on system settings.
Contents
How to Enable Dark Mode on Microsoft To Do [Android Smartphone & Tablet]
1. Install the Microsoft To Do application from Google Play Store.
2. Launch the application and finish up the sign-in process.
3. Tap the Profile icon at the top-left corner.
4. Click on the Settings option on the list.
5. Scroll down and select Theme from the list of options.
6. Choose a Dark theme option, and your Microsoft To Do app will change to the dark theme.
How to Turn On Dark Mode on Microsoft To Do [iPhone/iPad]
On iPhone and iPad, you can’t enable the dark mode on the Microsoft To Do application directly. You need to use the system-wide dark mode setting on your iPhone.
1. Install the Microsoft To Do application from App Store.
2. Launch the Settings app on your iPhone or iPad.
3. Select the Display & Brightness option from the list.
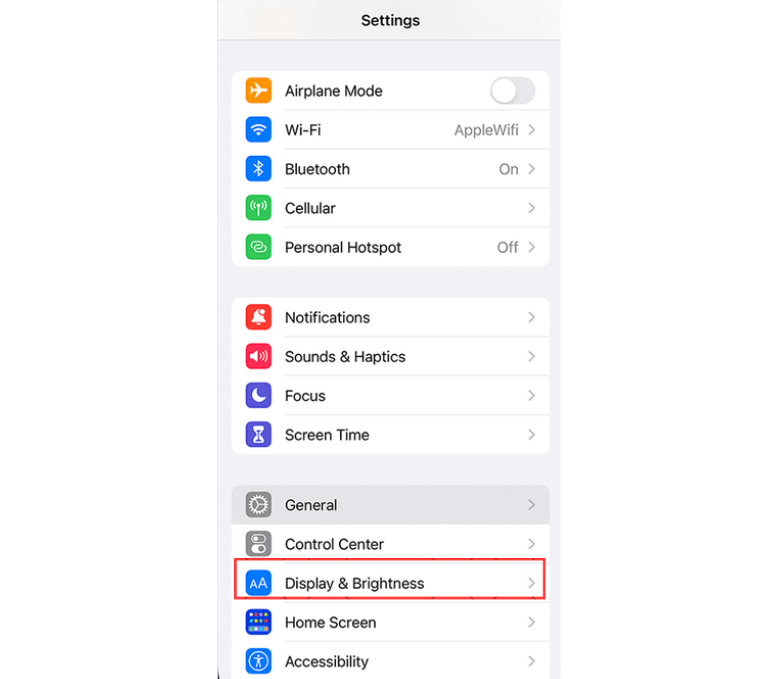
4. Tap on the Dark option under the Appearance section.
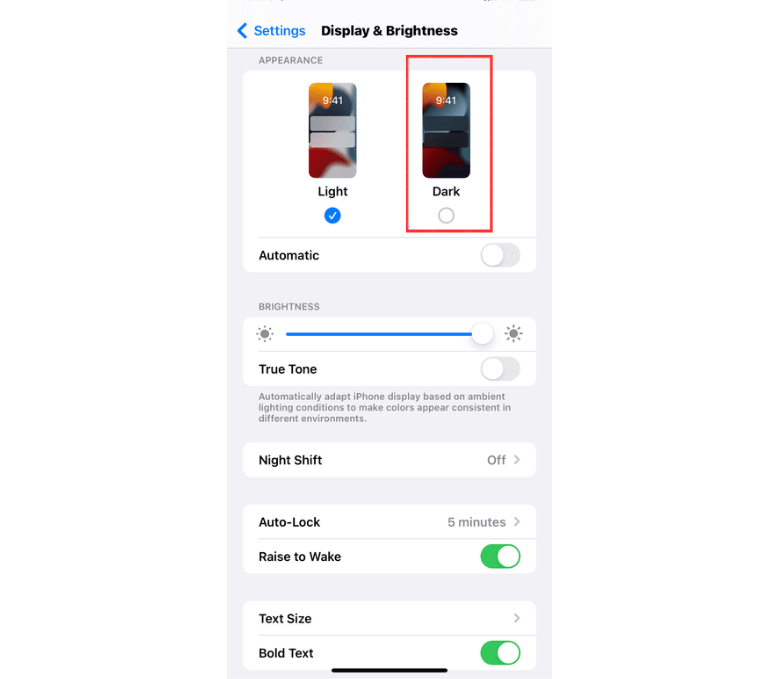
5. Open the Microsoft To Do app, and it will be changed to a dark theme.
How to Enable Microsoft To Do Dark Mode on Windows
1. Visit the Microsoft To Do website (to-do.live.com/tasks) on your browser.
2. Complete the sign-in process using Microsoft credentials.
3. Tap on the gear icon (Settings) on the top-right.
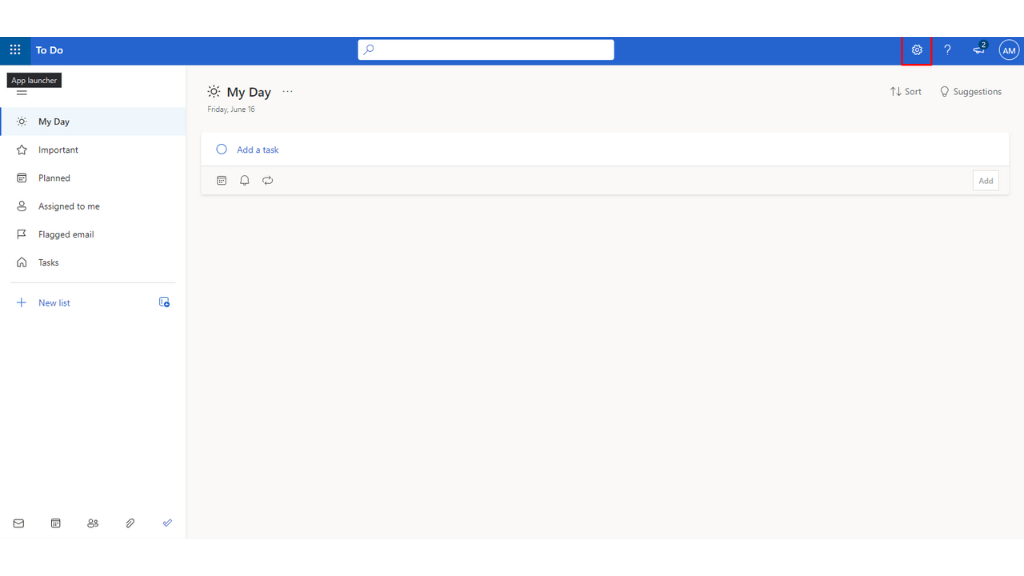
4. Toggle the Turn on Night Mode option under the General section, and your dark mode will be enabled simultaneously.
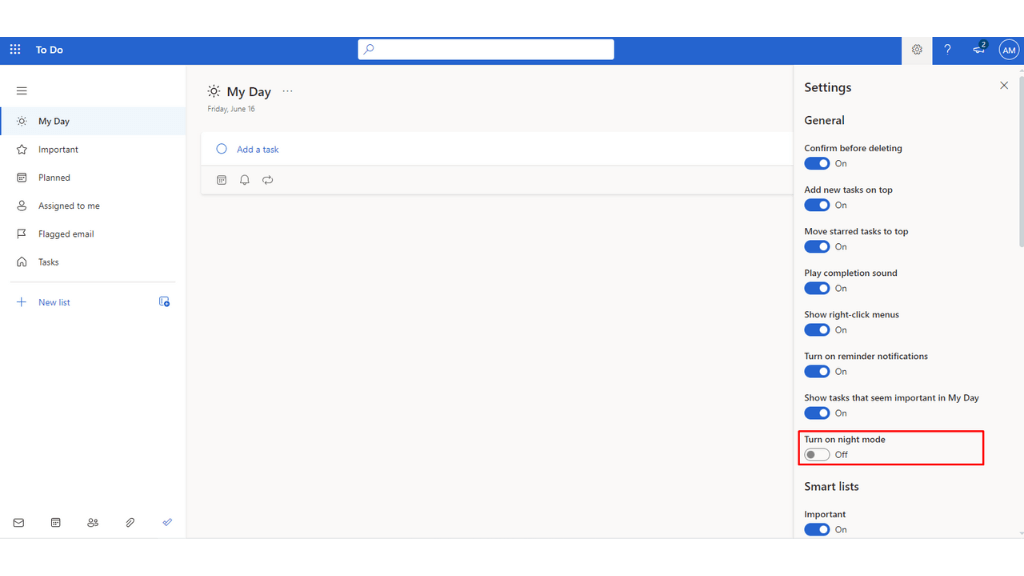
How to Turn on Microsoft To Do Dark Mode on Mac
Unlike Windows, you can’t enable dark mode on the Microsoft To Do app directly. You need to use the system-wide dark mode on Mac.
1. Go to the official website of Microsoft To Do on your browser (https://to-do.live.com/tasks/).
2. Before that, navigate to the Settings option and tap on it.
3. Tap the System Preferences on the menu.
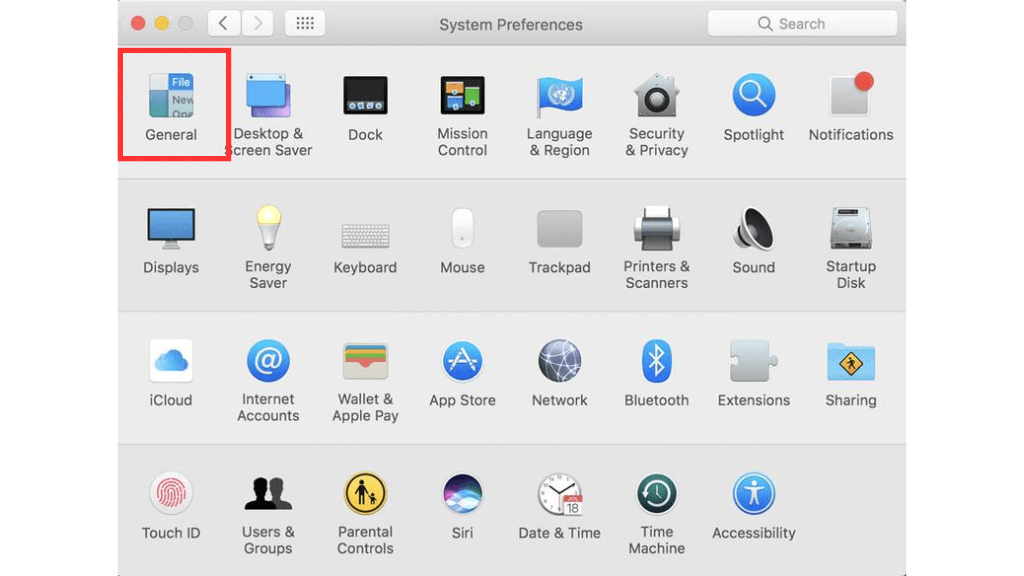
4. Select the General tab from the list of options.
5. Click on the Dark option under the Appearance section to change the Microsoft To Do to the Dark theme.
Benefits of Using Dark Theme on Microsoft To Do
There are a lot of benefits while using a dark theme on Microsoft To Do.
- Limits the blue light emission that interrupts sleep.
- Reduces the eye strain caused by bright light.
- Balances better color contrast on the screen.
- Increases the battery life by reducing the power to the screen.
Frequently Asked Questions
Repeat the same procedure mentioned above and choose the light theme setting.
You can use the best dark-mode Chrome extensions to change the theme of the Microsoft To-Do web version on the Chrome browser.