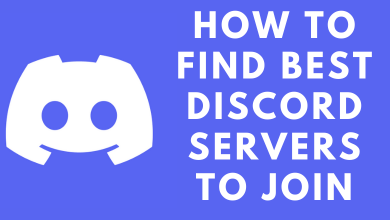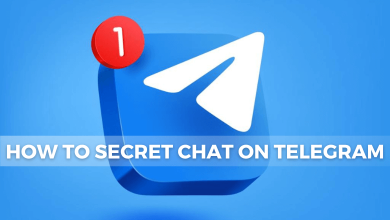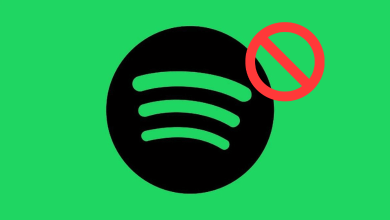Nowadays using Video conference apps are very important and cost-effective to meet and communicate with the partners or co-workers virtually. Microsoft Teams is one of the effective tools which gives you all the features that you can expect in a video conference app. Let’s know more about Microsoft Teams in this article.
Contents
- What is Microsoft Teams?
- Microsoft Teams – Plans and Pricing
- How to Download Microsoft Teams?
- How to Sign Up and Log In to Microsoft Teams?
- How to Join a Meeting?
- On App:
- On Web:
- How to Create a Meeting?
- On Web:
- On App:
- How to Record Meetings?
- Alternatives for Microsoft Teams
- ZOOM Cloud Meetings
- Cisco Webex Meetings
- Google Hangouts Meet
- GoToMeeting
What is Microsoft Teams?
Microsoft Teams is a cloud-based team collaboration software which helps you to enhance your teamwork through enriched collaboration and communication. You can utilise various features like document collaboration, one-on-one chat, team chat, and much more. Over the years, Microsoft Teams is regarded as the direct competitor for Slack.
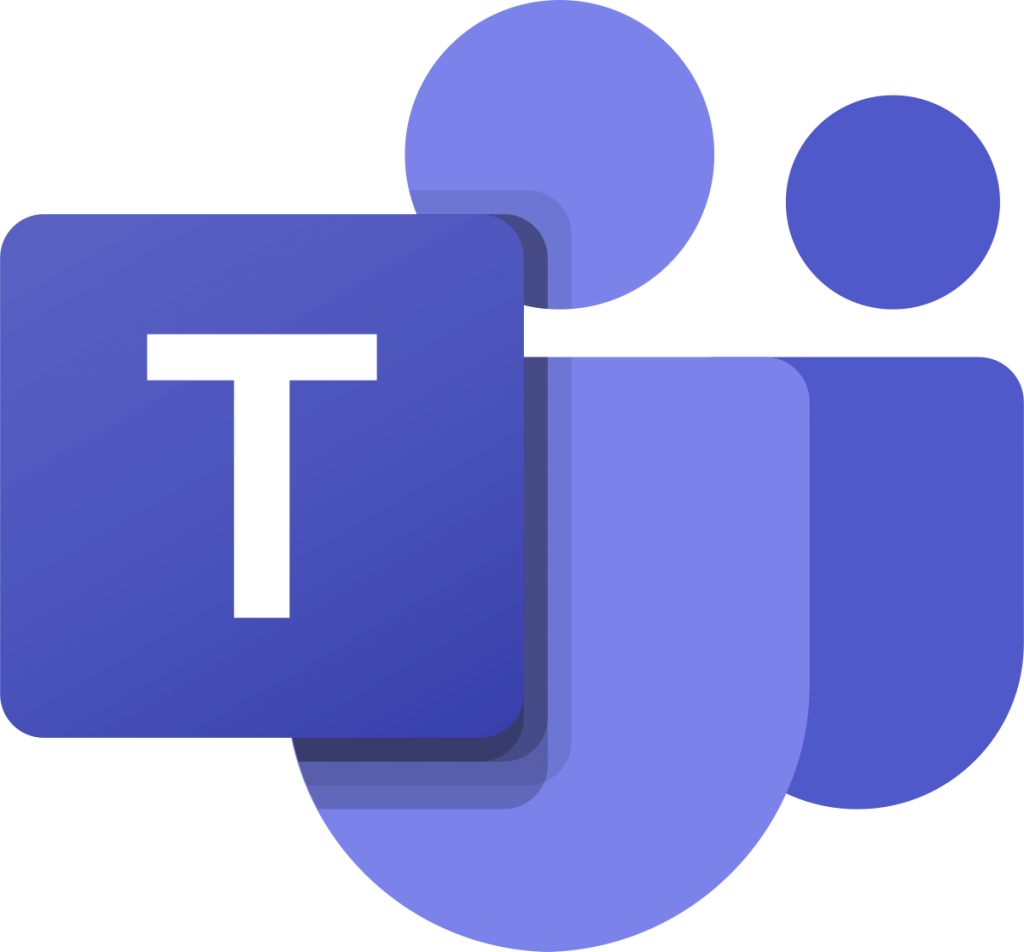
If you’re a member of Office 365 group, you can experience a wide range of Office 365 tools including PowerPoint, Word, Excel, Planner, One Note, Delve, Power BI and SharePoint. As Microsoft Teams are developed with the idea of leveraging the capability of Microsoft Graph, your team members can share data within Office 365 suite.
Microsoft Teams – Plans and Pricing
Microsoft Teams is part of the Office 365 and you can acquire it by purchasing either Office 365 Business or Enterprise license. Here are the Office 365 license that you need to purchase for Microsoft Teams:
- Office 365 Business Premium – $12.50/user/month
- Office 365 Business Essentials – $5.00/user/month
How to Download Microsoft Teams?
Getting Microsoft teams on your device is very simple. Smartphone users can download the app directly from their respective App Stores. The Apk version can be found on Google Play Store and iOS users can get it from the App Store.
The desktop users (Windows, Mac and Linux) can download Microsoft Teams from its official site. Along with the apps, you can also use the web version to join and create online meetings. Open a browser on your PC or laptop and visit this link. Sign in with your login details and join the meeting.
How to Sign Up and Log In to Microsoft Teams?
After downloading the app, follow these steps to Sign up for Microsoft teams. As it is part of Office 365, you don’t need a separate account for Microsoft Teams. You can log in with the existing Microsoft account details.
If not, follow these steps to sign up for Microsoft Teams:
Step 1: Launch the app and click Sign up for free on the main screen.
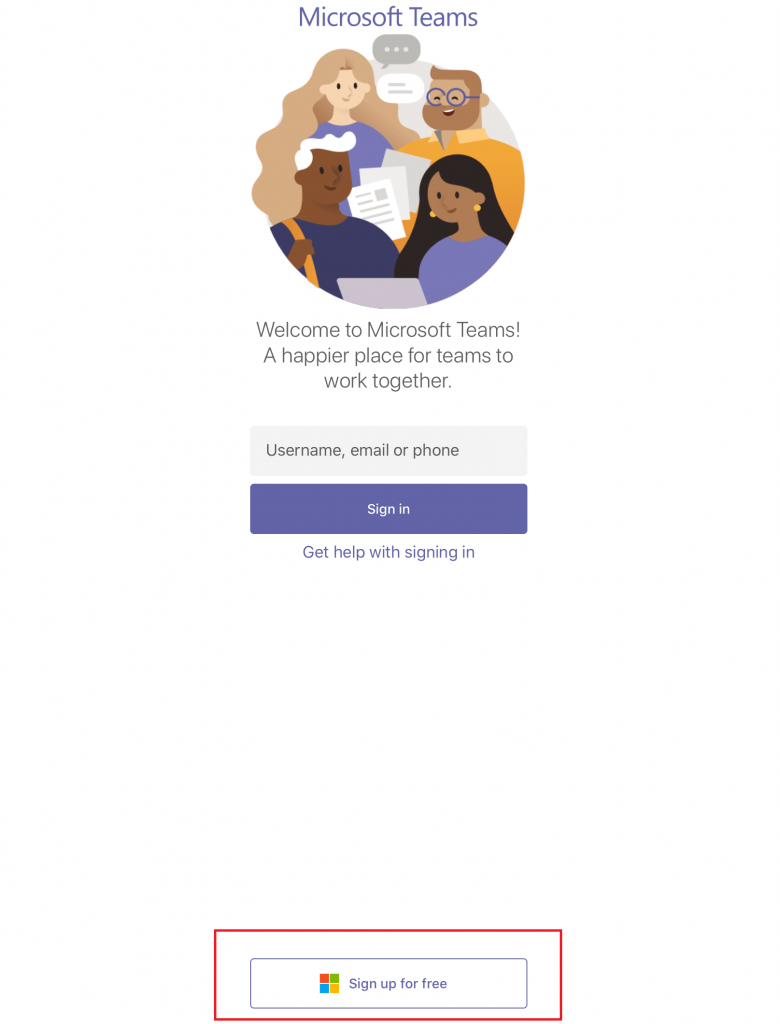
Step 2: Enter a email address to proceed.
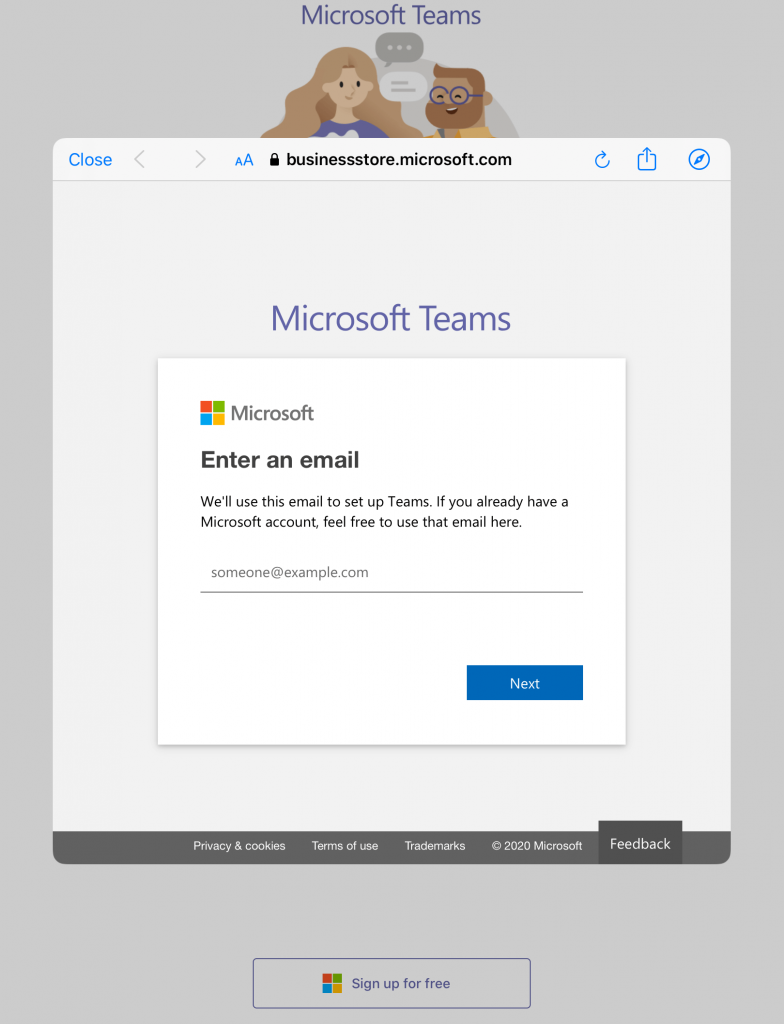
Step 3: Select the purpose for the Teams app and tap Next.
- For school
- For friends and family
- For work
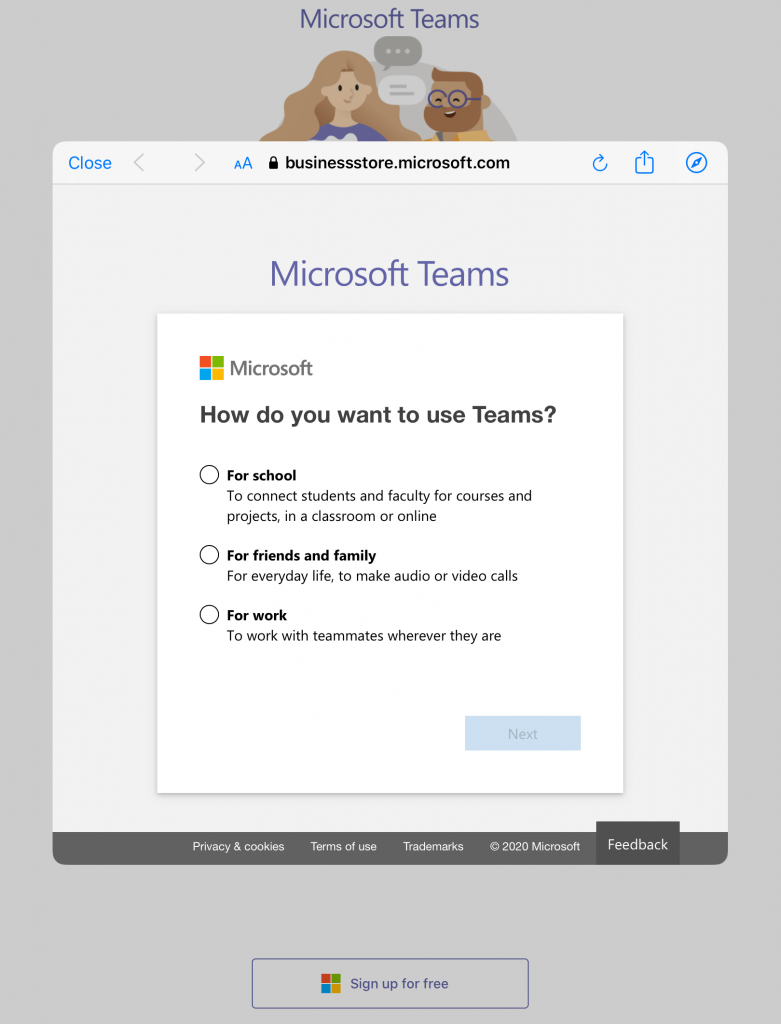
Step 4: As it is a new account, tap Create account.
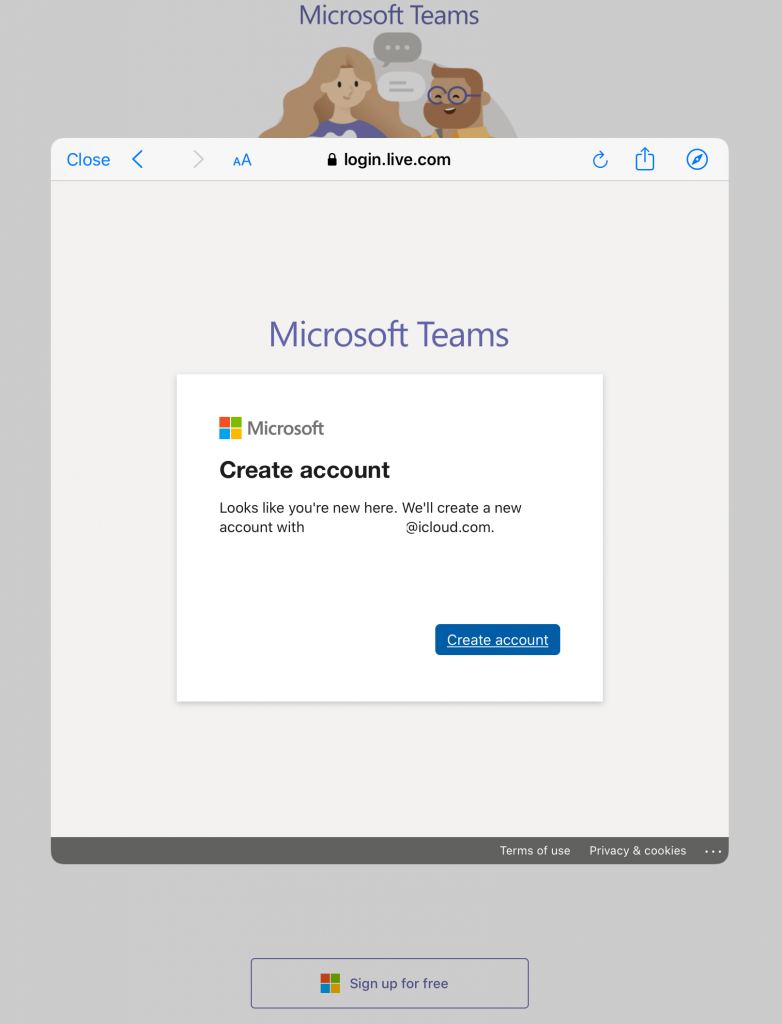
Step 5: Enter a strong password for your account and tap Next.
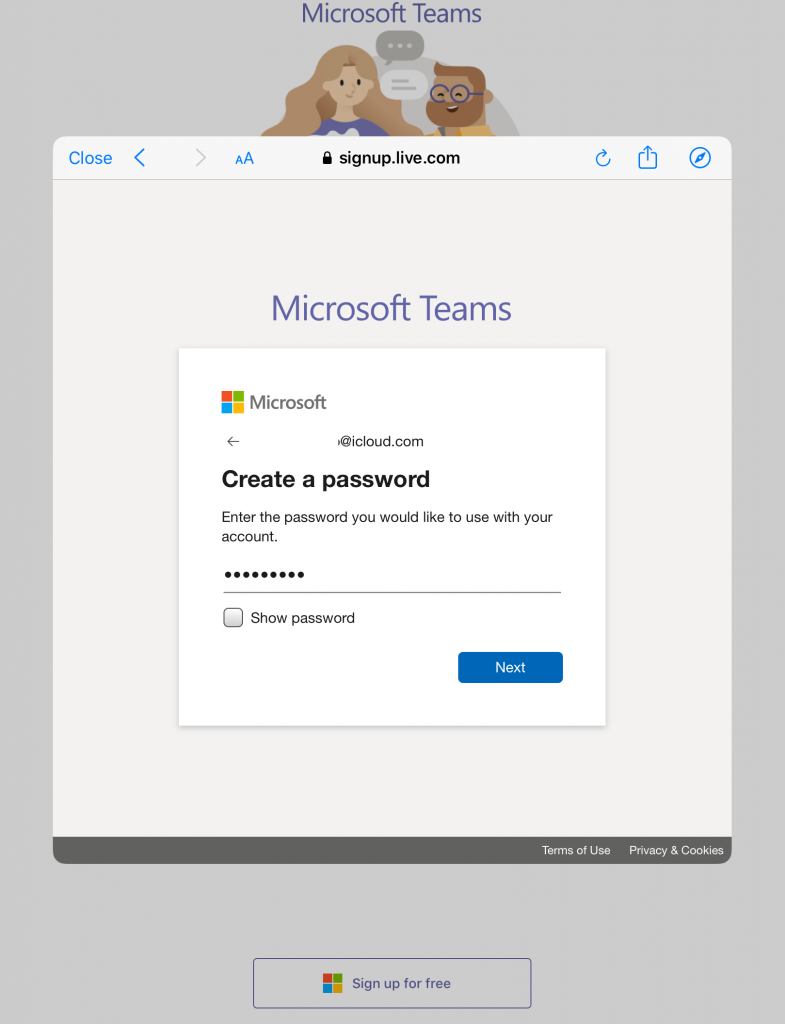
Step 6: Enter the verification code which you have received through the mail. Tap Next.
Step 7: Enter the required details and tap Set up Teams.
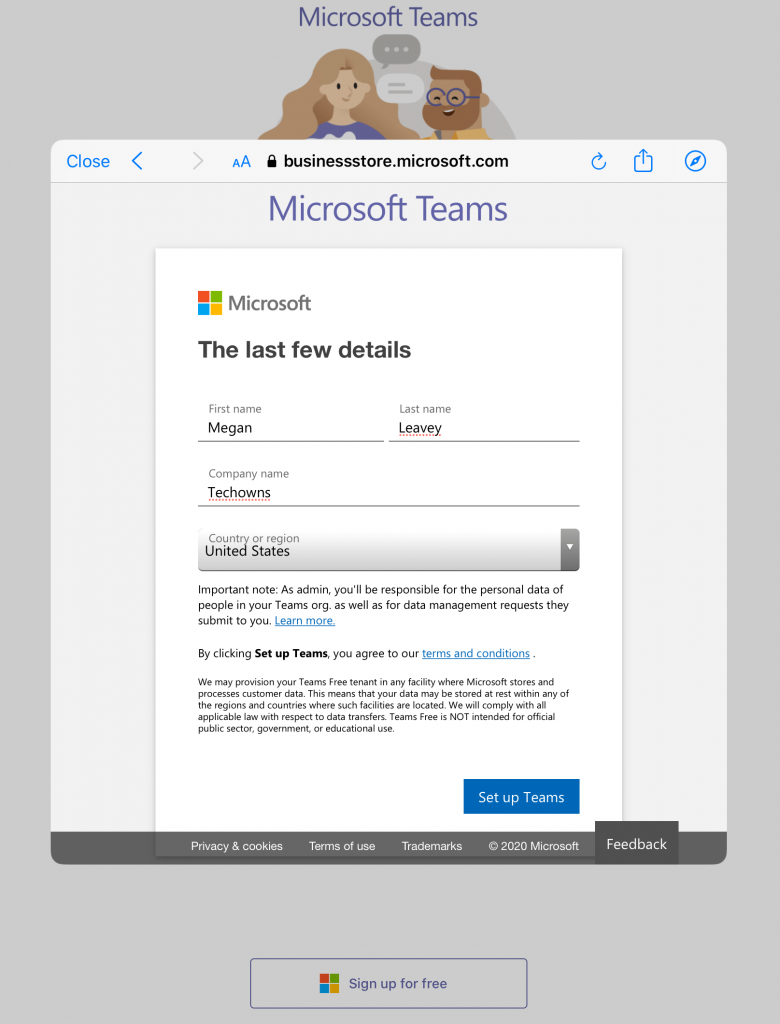
Step 8: After signing up, you will be asked to sign in. Enter the login details to access the features of the app.
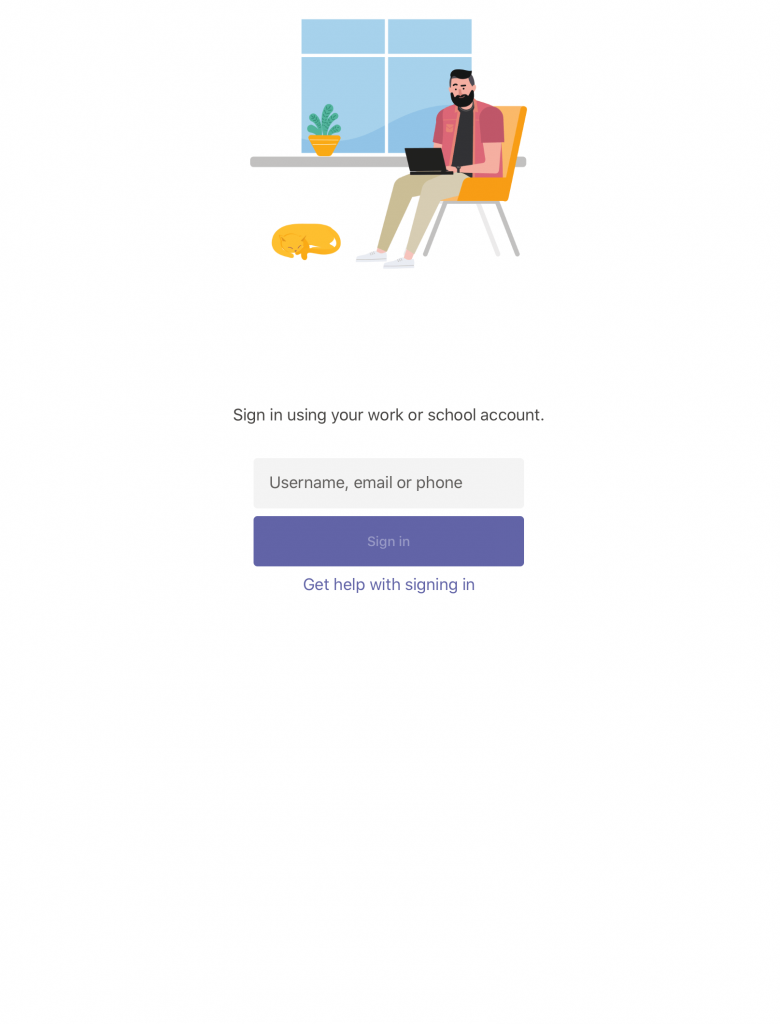
Note: If you already own a Microsoft account, enter your login details on Step 1 to sign in to the app.
How to Join a Meeting?
On App:
Step 1: Launch the app and navigate to the Teams section.
Step 2: Click the people icon located on the top left corner of the screen.
Step 3: Select Join a team with the code.
Step 4: Enter the invitation code that you received and join the team.
On Web:
Step 1: Open Microsoft Teams website on your browser and sign in to your account.
Step 2: On a new tab, open the invitation mail that you received.
Step 3: Click Join and select the web version.
Step 4: Adjust your audio and video settings and join the meet.
How to Create a Meeting?
On Web:
Step 1: Click Join or create a Team on the bottom right corner.
Step 2: Select Create Team.
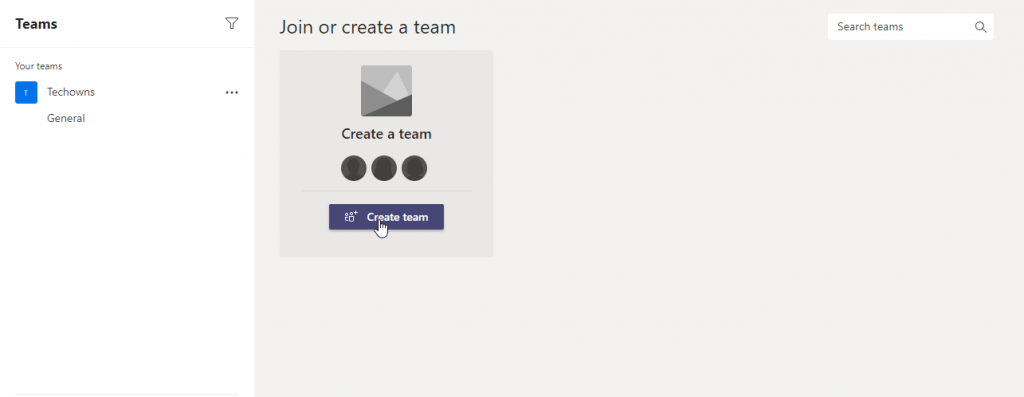
Step 3: Select Build a team from scratch.
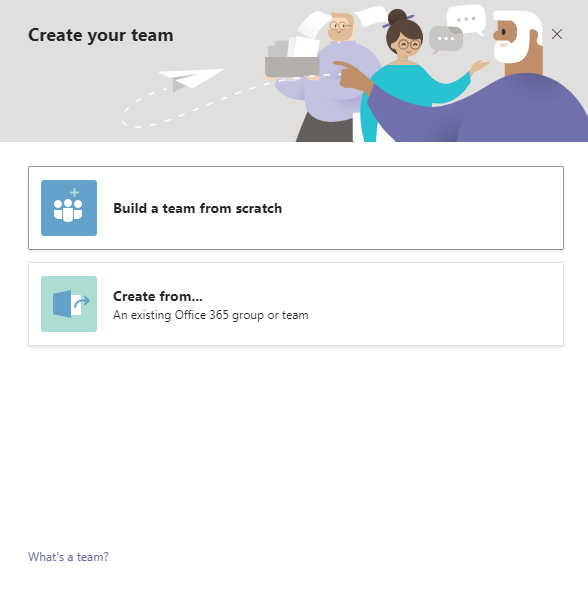
Step 4: Select the organisation size.
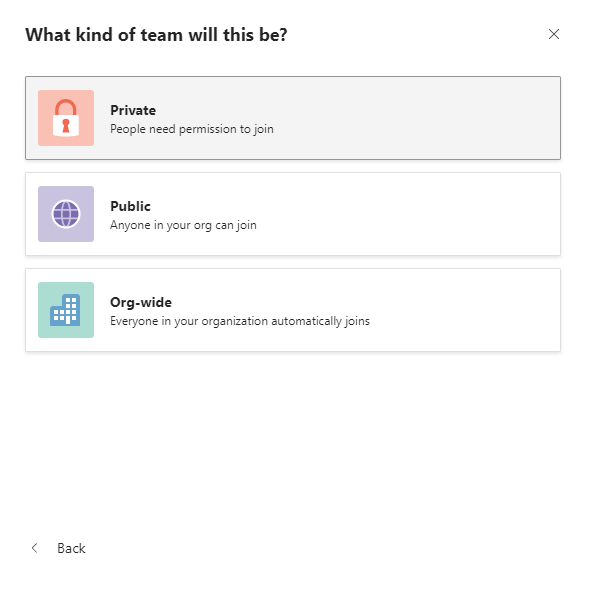
Step 5: Enter name & description for your team and tap Create.
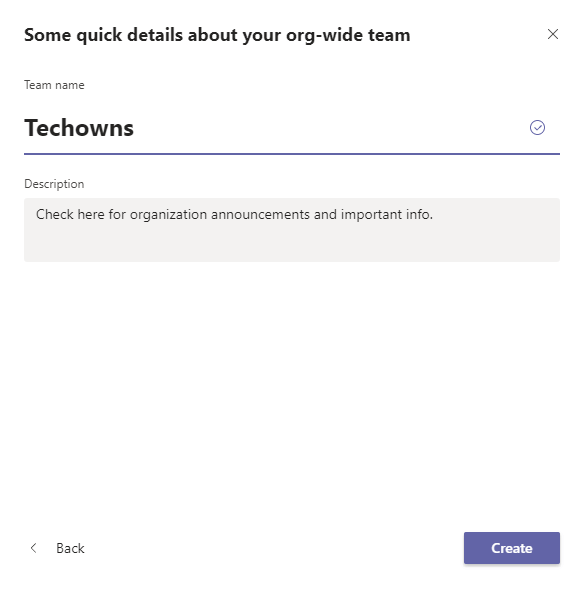
Step 6: Add members to your team by selecting Add more people.
On App:
Step 1: Tap the people icon on the top left corner.
Step 2: Select Create a team.
Step 3: Enter name and description for your team and select the privacy option for your group.
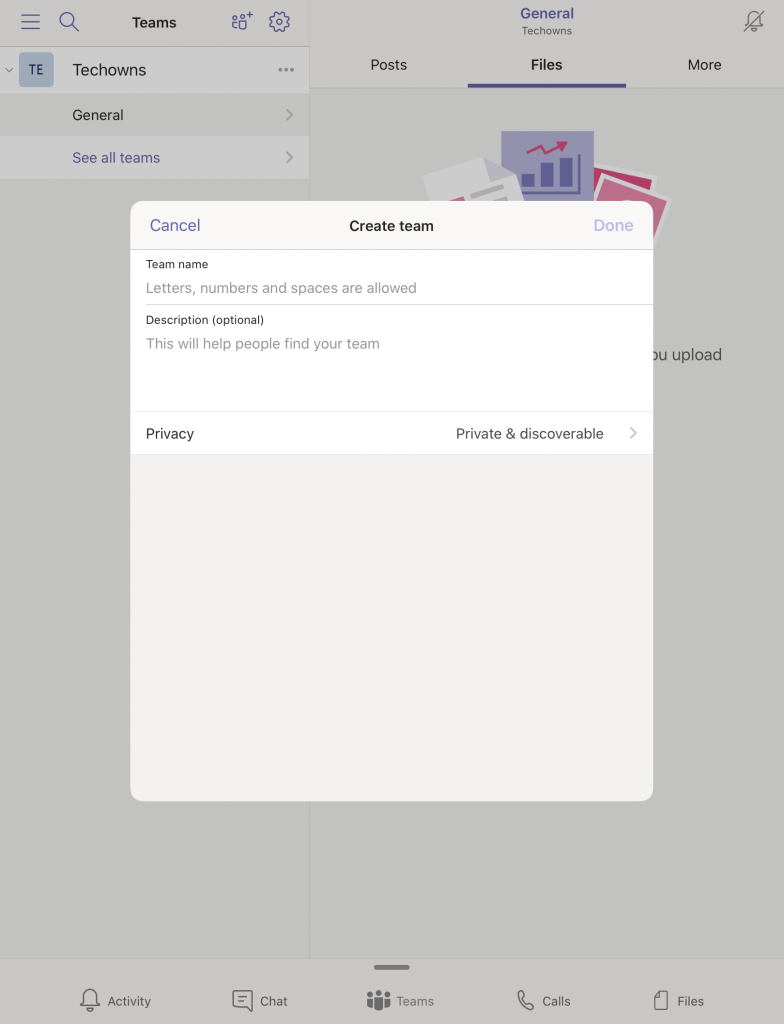
Step 4: Add members to your group and start the meetings.
How to Record Meetings?
Step 1: Once the meeting is started, click the three dot menu option.
Step 2: Click the Start Recording menu.
Step 3: The meetings will be recorded and saved on your device.
Step 4: To stop recording, click the menu icon and select Stop Recording.
Alternatives for Microsoft Teams
Some of the best alternatives for the Microsoft Teams are,
ZOOM Cloud Meetings
Connecting with team members from a remote distance is made possible with ZOOM Cloud Meetings. It supports video and audio conferencing, screen sharing, recording the meetings.
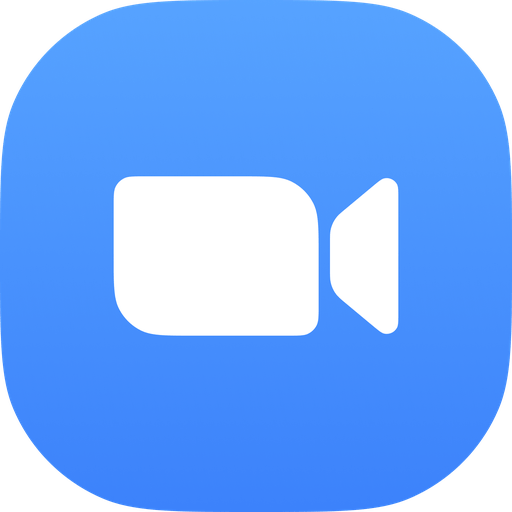
Read more about Zoom Cloud Meetings.
Cisco Webex Meetings
If productivity matters, then get Cisco Webex Meetings to connect with people virtually. With real-time encryption, all your meetings and discussions stay private and protected.
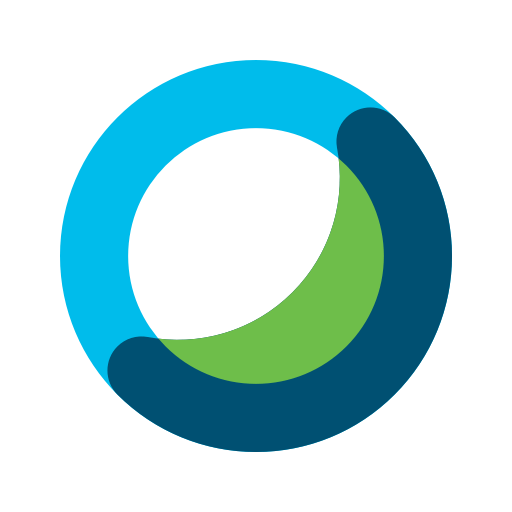
Read more about Cisco Webex Meetings.
Google Hangouts Meet
Whether you want to conduct seminars, meeting or discussions, Google Hangouts Meet is all you need. With the G Suite account, anyone can connect with anyone over video conferencing.
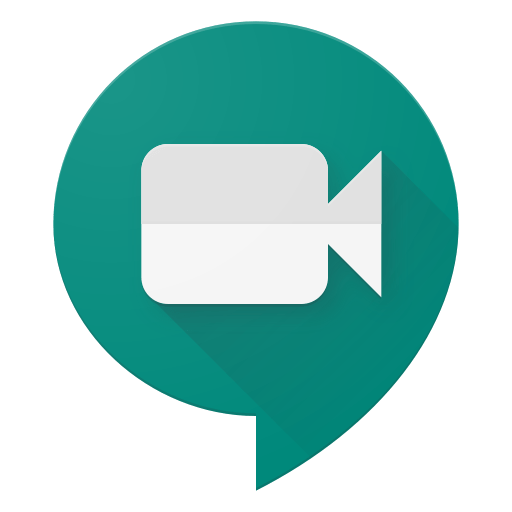
Read more about Google Hangouts Meet.
GoToMeeting
Host an online meeting or conference from anywhere anytime using GoToMeeting. It features advanced security features, and thus, your online sessions will be secured.
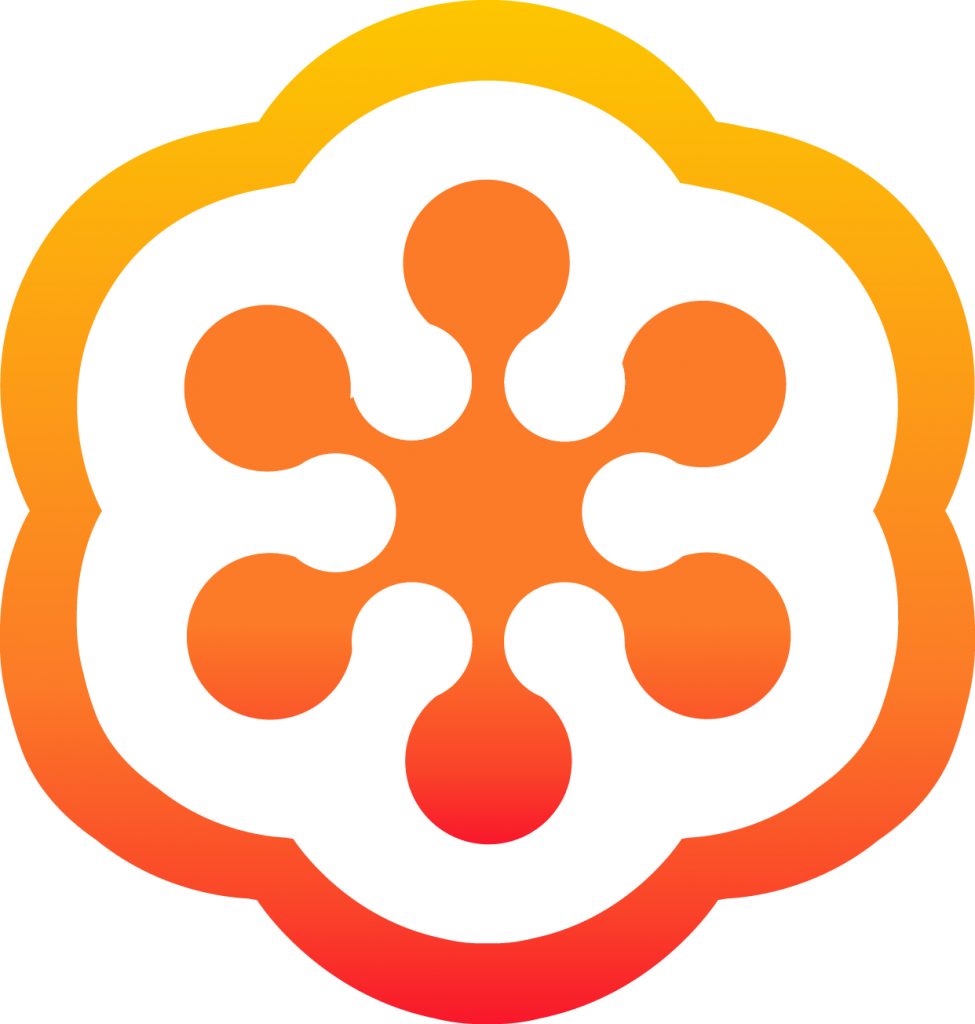
Read more about GoToMeeting.
Do you want to share any other information related to this post? Drop it in the comments section. You can also share your feedback on our Facebook and Twitter profiles.