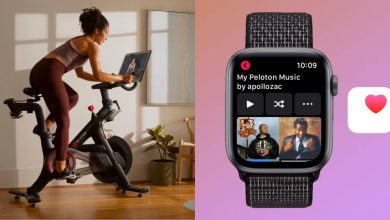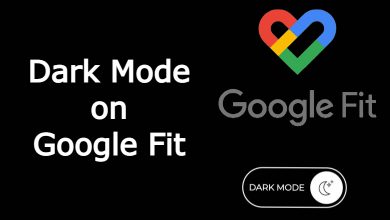Messenger is one of the popular platforms preferred by people. Despite being a popular communication tool, you may face issues with Messenger now and then. Those issues can be fixed easily with simple troubleshooting techniques. Here are the solutions you need to try when the messenger is not working properly on Android and iOS devices.
Contents
- How to Fix Facebook Messenger Not Working
- # 1 Restart your Smartphone
- #2 Force Stop the Facebook Messenger App
- #3 Clear Messenger App Cache
- #4 Restarting the Wi-Fi
- #5 Resetting Date and Time
- #6 Turning on Background data
- #7 Reset Apps Preferences
- #8 Update Facebook Messenger App
- #9 Reinstall Messenger App
- #10 Update the Smartphone
- Frequently Asked Questions
How to Fix Facebook Messenger Not Working
# 1 Restart your Smartphone
When your Facebook Messenger isn’t working, one of the first things you should do is reboot your phone. It usually clears the temporary bugs on your device. It will close all the apps running in the background and let your phone work without errors.
Turn off your device and turn it on after a few minutes to use Messenger without any issues.
#2 Force Stop the Facebook Messenger App
The next solution to fix Messenger not working is by force closing the app.
- Click Apps & notifications in the Settings app on your phone. Select Messenger from the list of all apps.
- Press the Force Stop button to close the Messenger app.
- Relaunch the app to check whether it is working or not.
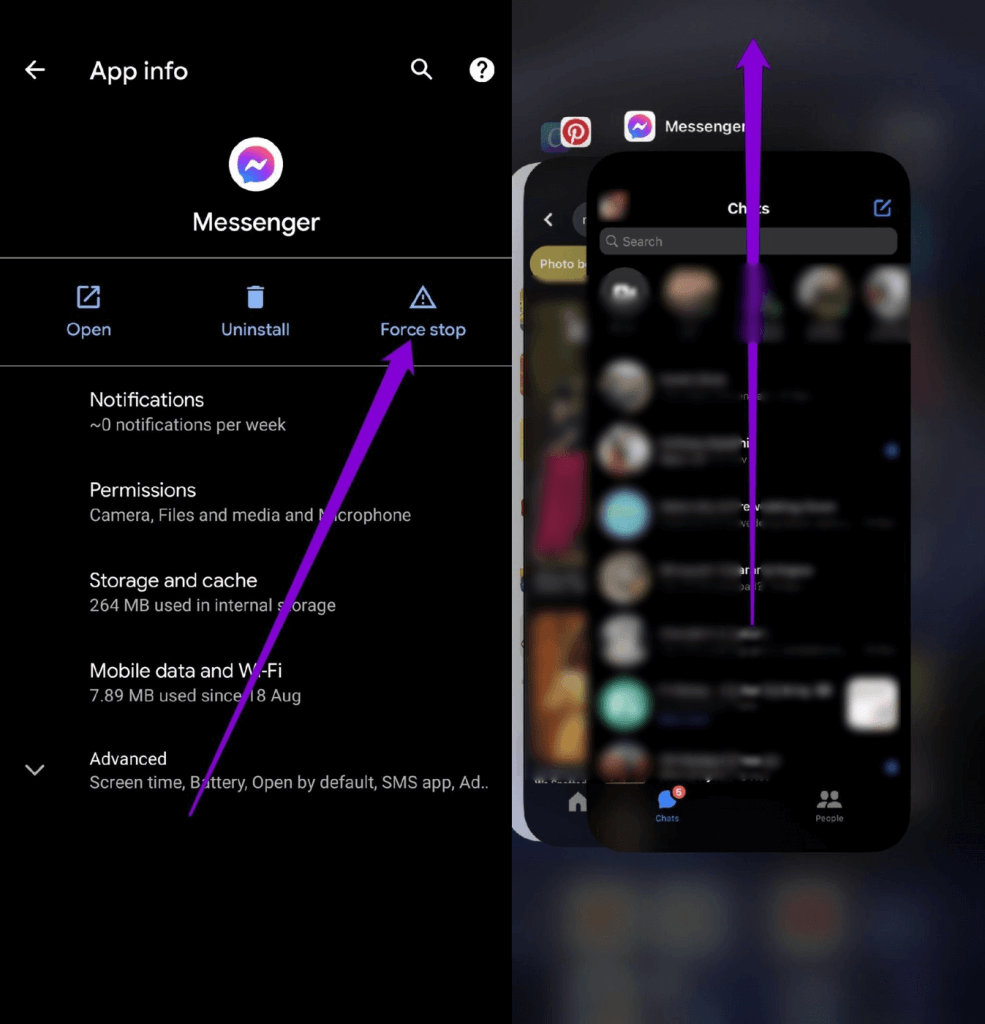
If you have an iPhone, slide up the home screen and swipe out all the opened apps. After that, open the Messenger app to check if it works.
Related – How to appear offline on Messenger
#3 Clear Messenger App Cache
The corrupted cache file may cause the Facebook Messenger to slow down. Clear them to use the app without any lags.
[1] Open the Settings menu → Apps → See All Apps.
[2] Choose Messenger from the list of apps and select Storage & Cache.
[3] Select the CLEAR CACHE option.
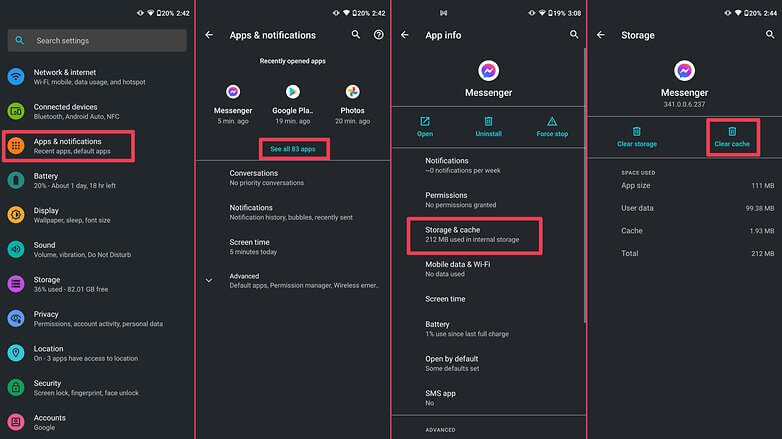
For iPhone users, there is no chance to clear the cache files of Messenger or any other app.
#4 Restarting the Wi-Fi
The network issue could also slow down the Messenger app. You can repair it with a simple network restart. Swipe down your quick settings panel to turn Wi-Fi off, wait a few seconds, and turn it back on. If you’re on a mobile network, turn off your data connection and turn it on after a few seconds.
#5 Resetting Date and Time
This is one of the most typical issues you may encounter while using Facebook Messenger on your Android phone. If you’ve received an error stating, “Please check your internet connection and try again,” fix it by resetting the date and time.
[1] On your Android phone, go to the Settings → System → Date & Time.
[2] Make sure that Set time automatically and Set time zone automatically are enabled in the Date and time menu.
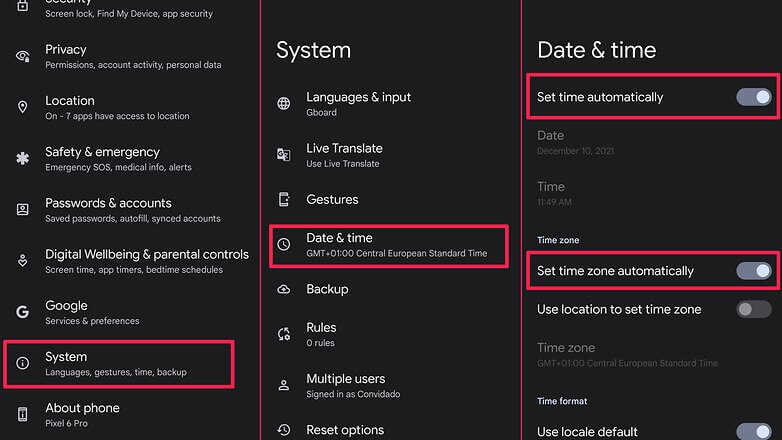
[3] Now, force stop the Messenger app and re-launch it to check for the error.
On iPhone:
[1]Open the Settings → General.
[2] Select Date & Time.
[3] Enable Set Automatically.
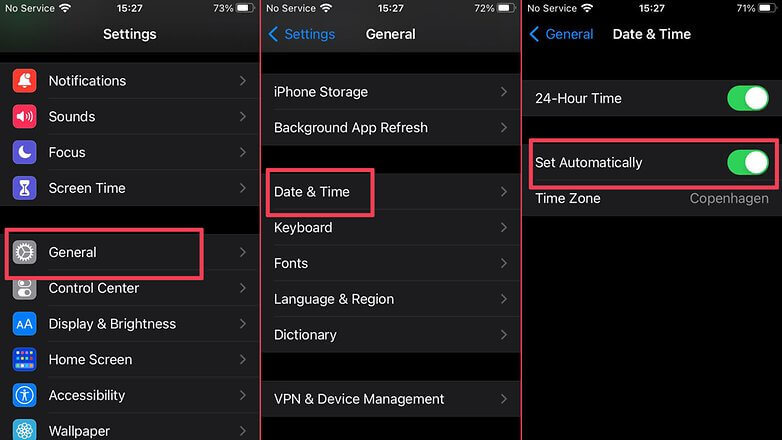
#6 Turning on Background data
If you can’t receive notifications on Messenger after moving to another program, you need to enable the background data for Messenger.
Android:
[1] On your phone, go to Settings → Apps & Notifications → Manage Apps → All Apps.
[2] Open Messenger → Mobile data & Wi-Fi.
[3] Make sure “Background data” is enabled or enable it.
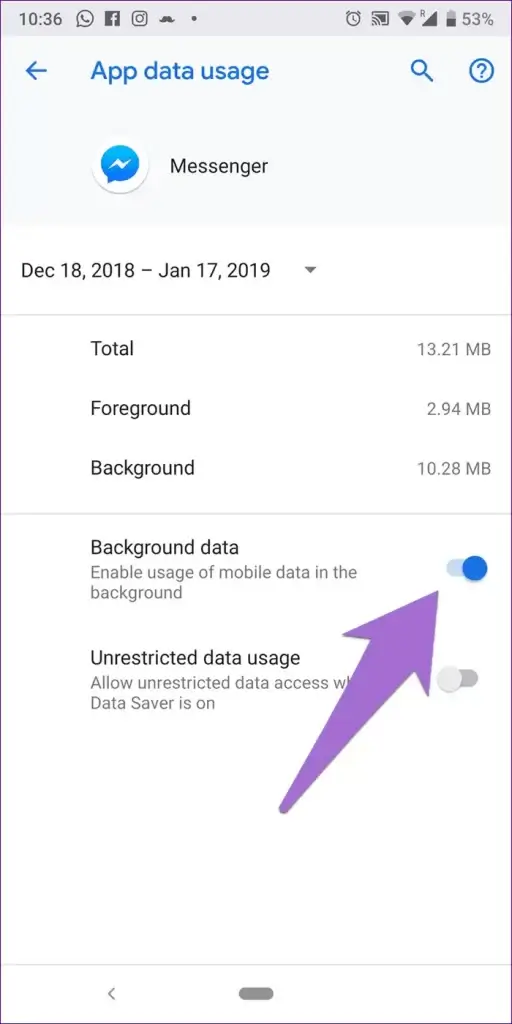
iPhone:
[1] Go to Settings → General → Background App Refresh.
[2] Activate the setting for the Messenger app.
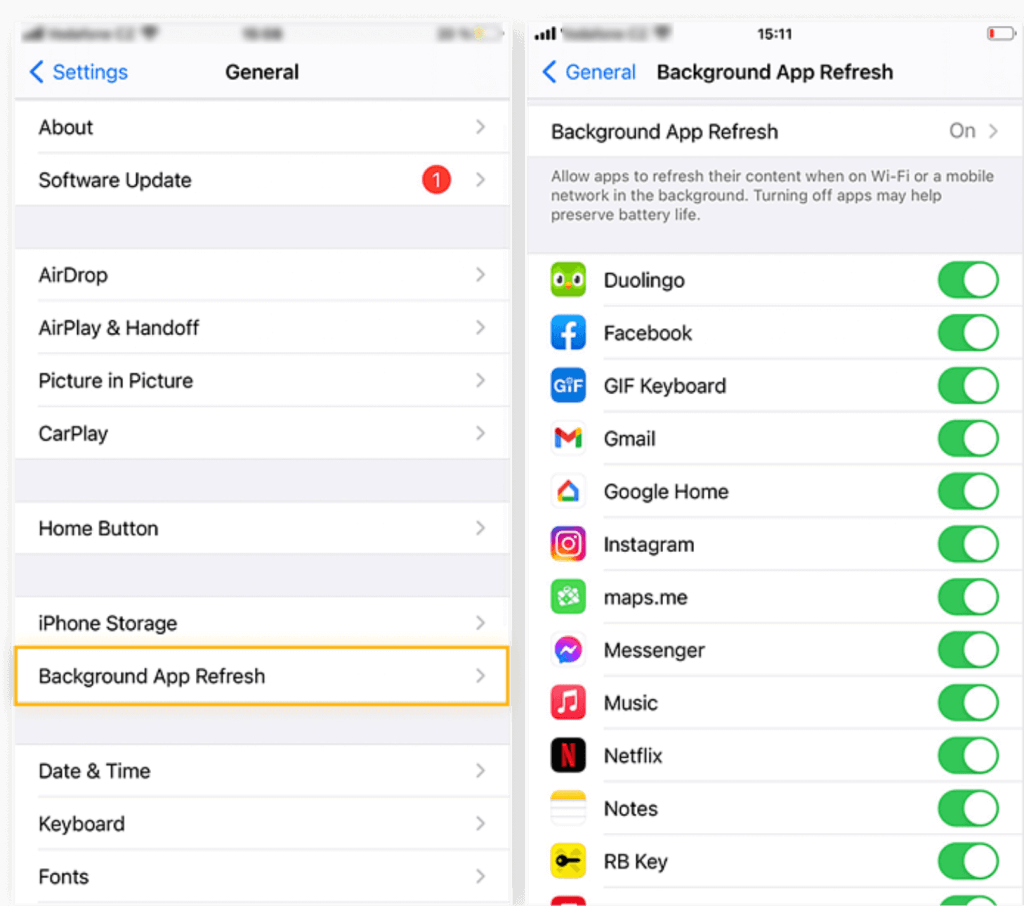
#7 Reset Apps Preferences
If turning on background data fails to fix the issue, reset the settings for all applications that you installed. You don’t need to worry about data loss as it resets only the settings that you configured.
Android:
[1] Open the Settings app on Android and scroll down to select General Management.
[2] Select the Reset option.
[3] Select Reset All Settings.
iPhone:
[1] Open the Settings menu → select General.
[2] Select Transfer or Reset iPhone.
[3] After that, choose Reset → Reset All Settings.
#8 Update Facebook Messenger App
Ensure that the Messenger app is running on the latest version. It is essential to use the latest version of the app for error-free communication.
Android:
[1] Launch the Google Play Store application.
[2] Select your profile icon → Manage apps & devices.
[3] Tap the Update available section and click on Update all.
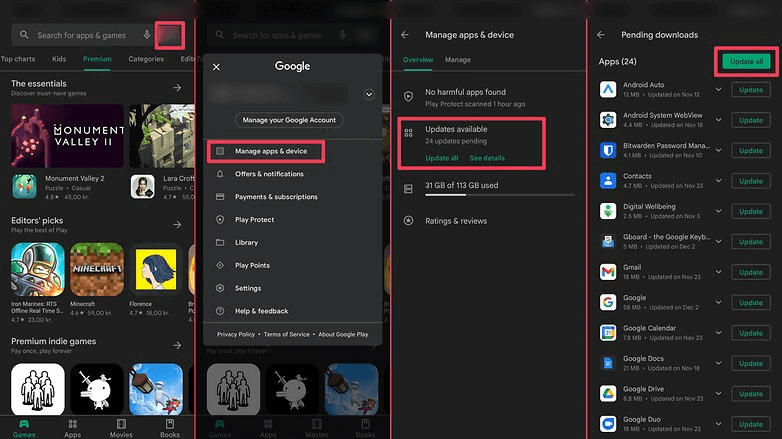
iPhone:
[1] Open the App Store on your iPhone.
[2] Select your profile icon on the top right corner.
[3] Scroll down and click the Update icon next to the Messenger app.
#9 Reinstall Messenger App
If you had issues updating the messenger app to the latest version, uninstall the app from your device and install it from the respective App Store after a few minutes. It will install the latest version of the app on your device automatically.
#10 Update the Smartphone
Another reason for Messenger not working on your device is using the outdated firmware of Android or iPhone.
Android:
[1] Ensure that your device is connected to the internet via Wi-Fi. Open the Settings menu.
[2] Select About Phone from the menu. Tap the Check for Updates button.
[3] Install the latest firmware that is available for your device.
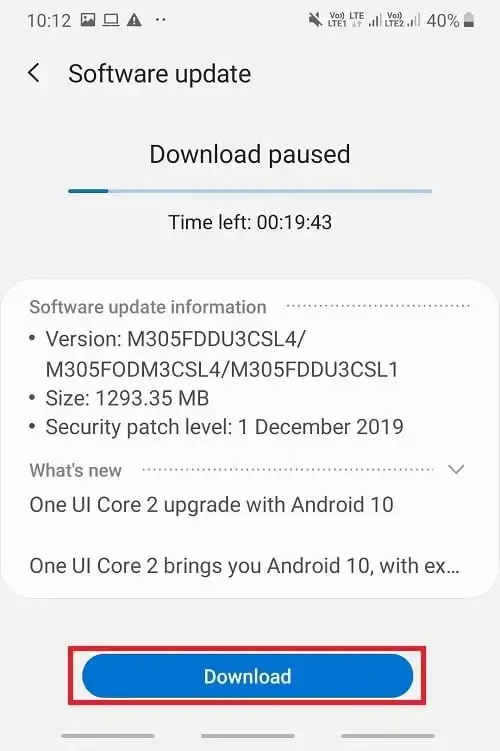
iPhone:
[1] Open Settings on your iPhone.
[2] Select the General option.
[3] Click on the Software Update option.
[4] Download and install the latest iOS firmware.
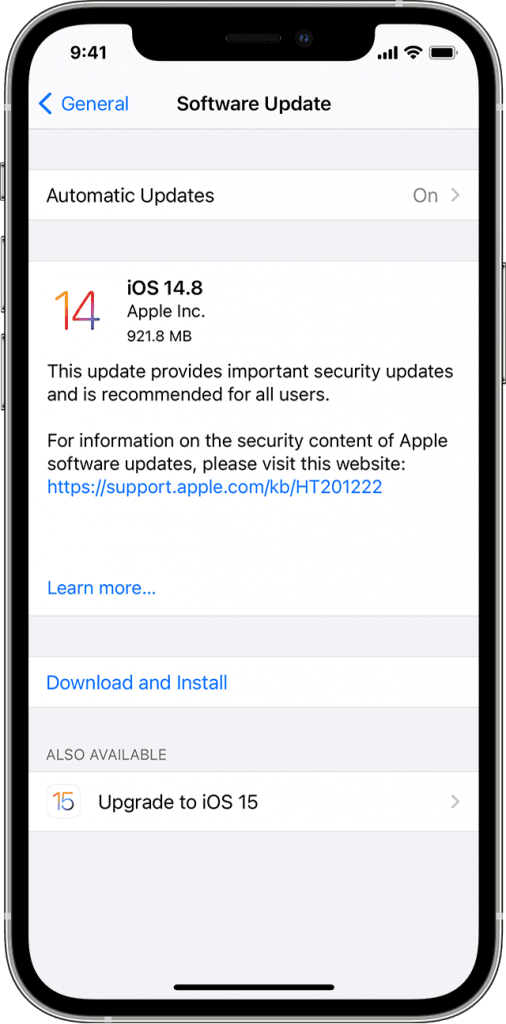
Related – How to delete messages on Messenger
Frequently Asked Questions
If you’re having trouble seeing your messages, update the Messenger app to the most recent version.
1. Tap the discussion name at the top of the screen to open the chat you wish to alter.
2. Select “Word Effects.”
3. Type the phrase or word you’d like to use as an emoji.
4. To the left of the text-entry area, tap the smiling face icon.