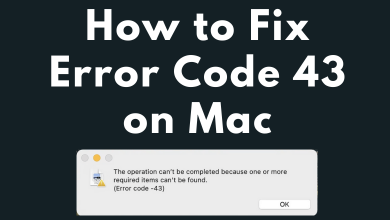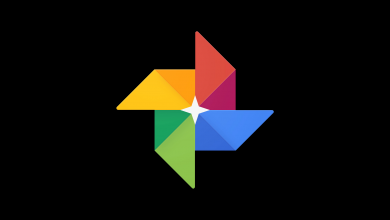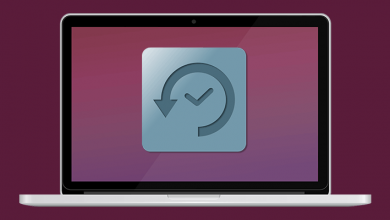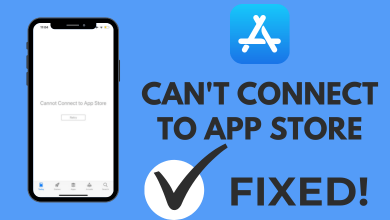Dark Mode on Mac is designed to be easy on eyes. So, you will be able to work in low light. Turning on the dark mode will bring in a completely darker interface. It will provide a unique visual interface and desktop environment on Mac. By turning on dark mode, you can focus on your work as it will enable the dark colour scheme system-wide. So, all the built-in apps on Mac and some of the third-party apps will get a darker background. Dark Mode is made available with macOS Mojave 10.14 and you need to update your Mac if you are running into any lower versions. Get into the article to know more about dark mode on Mac.
Contents
Dark Mode on Mac
The section covers all the necessary details about dark mode on MacOS.
How to Turn on Dark Mode on Mac?
Follow the steps given below to enable dark mode on Mac PC.
Note: The steps given below will turn on dark mode on macOS with Cataline and Mojave.
(1) Tap on the Apple menu from the top-right corner of the Mac PC.
(2) Select System Preferences option.
(3) Click on General on the next screen.
(4) Choose Dark among Light and Auto to use dark mode on Mac PC.
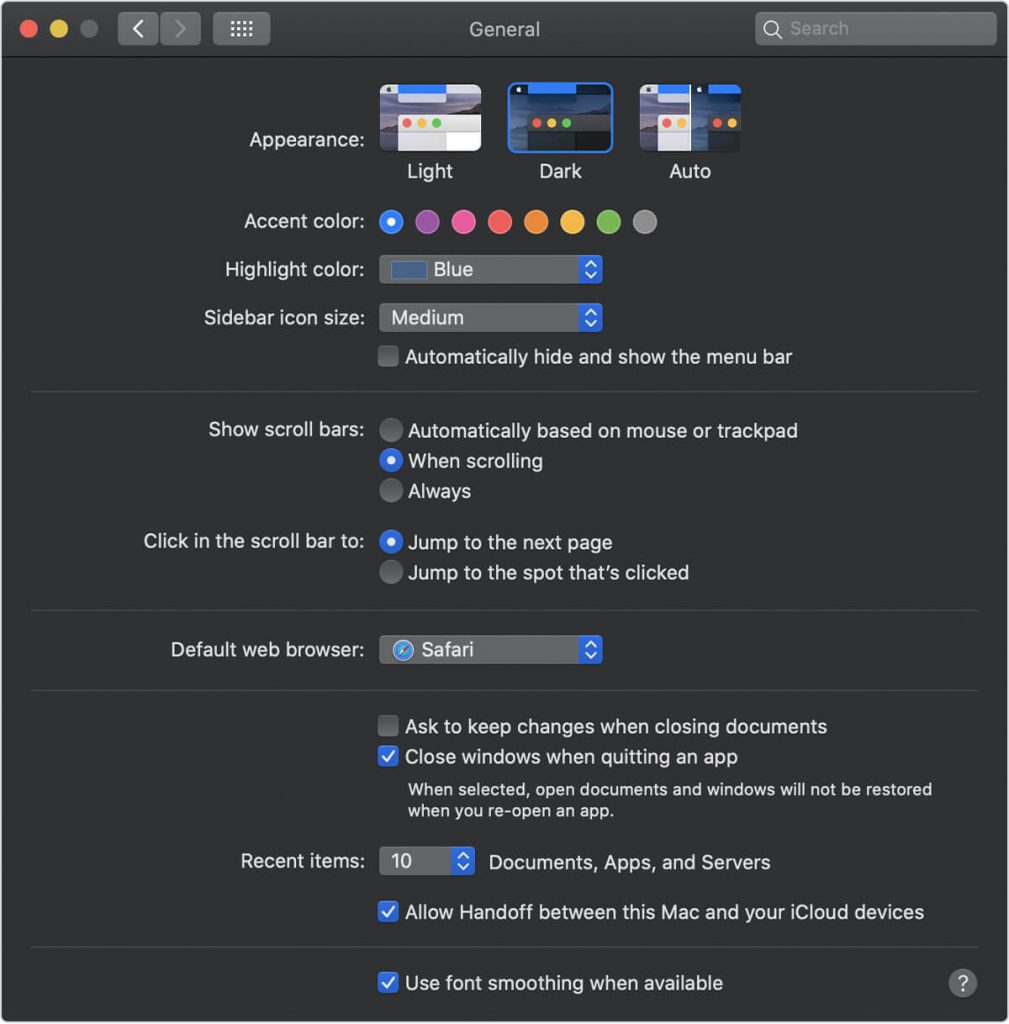
If you are using an iPhone, then try turning on Dark Mode on iPhone as well.
Dark Wallpaper in Cataline
Set Dynamic Desktop on Cataline to set dark wallpaper in your Mac OS with Cataline.
(1) Press Apple icon and choose System Preferences.
(2) Select Desktop & Screen Saver option.
(3) Choose Desktop tap from the top of the screen.
(4) Under Cataline, select Dynamic Desktop.
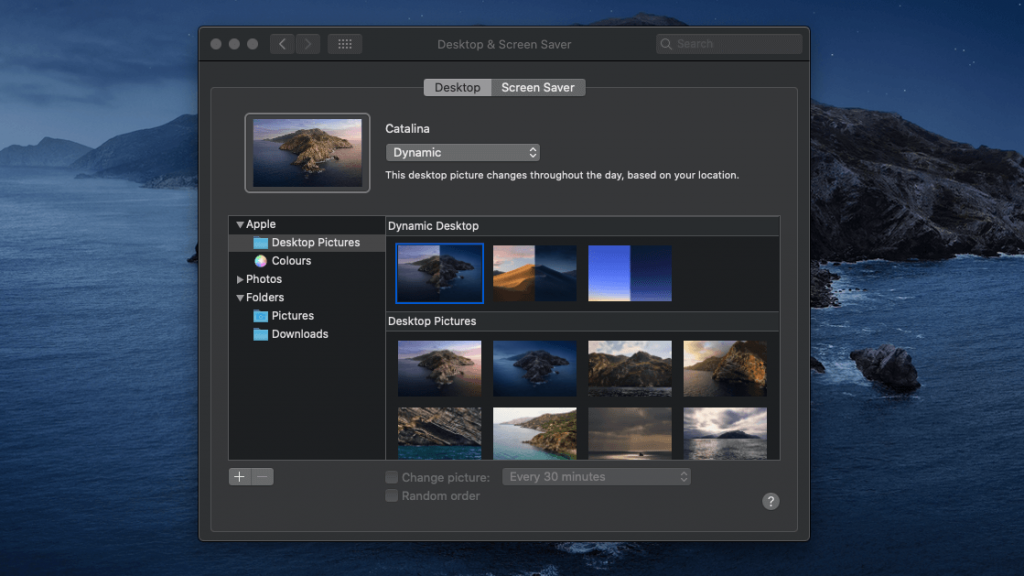
(5) On the same screen, choose a background or theme from the Dynamic Desktop section.
Note: Dynamic Desktop will adjust the background throughout the day.
Turn on Dark Mode by Invert Colors
Mac OS supports creating personalized dark mode. You can do this by following the steps given below.
(1) Open System Preferences option.
(2) Choose Accessibility.
(3) Tap on Display.
(4) Select Invert Colors option.
Note: This will turn white background to black and vice versa.
(5) Optionally, you can choose Use Grayscale.
Dark Mode on Mac OS Sierra
To turn on Dark Mode on Sierra, do the following to turn on Night Shift option.
(1) Open System Preferences on Mac.
(2) Click on Displays.
(3) Tap on Night Shift tab.
(4) On Schedule, select Sunrise to Sunset. Optionally, you can choose your preference.
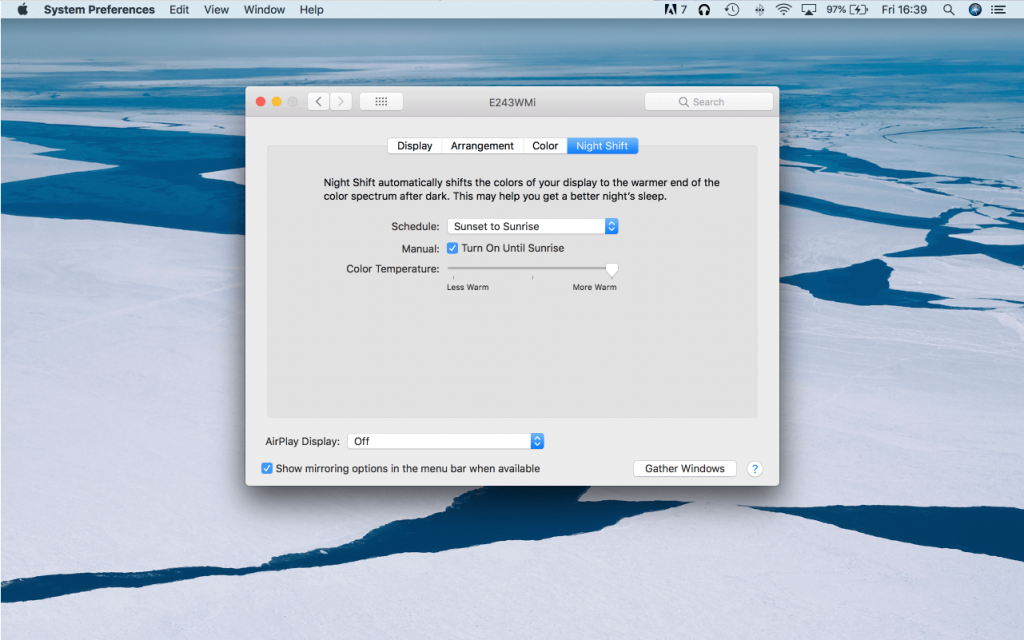
(5) Optionally, you can set Color Temperature manually or choose “Turn on Until Sunrise”.
If you also own a Windows PC, then try turning on Dark Mode on Windows.
Know How Dark Mode Settings Work on Specific Apps
Few apps and features in Mac OS have dark theme settings and behaviours. Here is how they work on different apps.
Note: You can perform the procedure given below for respective apps once after turning on Dark Mode on macOS to use a light background.
Safari
When dark mode is enabled, then Safari will show websites in dark mode by default. If the website isn’t supporting dark mode, then make use of Safari Reader to read the contents in dark mode.
Launch Mail > choose Mail > select Preferences > tap on Viewing tab > deselect Use dark backgrounds for messages.
Maps
Open Maps > tap on View in the menu bar > deselect Use Dark Map. If you are using Google Maps, then learn how to turn on Dark Mode on Google Maps.
Notes
Launch Notes > select Notes > click on Preferences > deselect Use dark backgrounds for note content.
TextEdit
In TextEdit, click View on the menu bar and deselect Use Dark Backround for Windows.
Here comes the end of information about Dark Mode on Mac OS.
Are there any issues you face while using Dark mode on Mac? Bring it to our knowledge as comments. Stay tuned on Facebook and Twitter page for more useful articles.