Key Highlights
- Dark mode option is not available on iTunes app. But you can change PC theme to use iTunes in dark mode.
- To get iTunes dark mode on Mac: Click System Preference → General → Appearance section → Dark.
- To get iTunes dark mode on Windows PC: Select Settings → Click Personalization → Colors → Choose Dark.
If you are an Apple Music user with a PC, you might have installed iTunes and are tapping your foot to the latest tunes or enjoying a variety of TV shows and movies nonstop. While accessing iTunes for a long time or at night, you will automatically look to put it in the dark mode to prevent eye irritation. But most users need to learn how to do it. You have reached the right place if you are also one of them.
There is no dedicated iTunes dark mode option available. But, the macOS Mojave offers dark mode by default. Enabling it will put your iTunes app into dark mode. Also, Windows PC users can access the app in dark mode by changing their PC’s theme.
In the upcoming headings, I have elaborated on enabling iTunes dark mode on Mac and Windows.
Contents
How to Get iTunes Dark Mode on Mac
Before jumping into the steps, make sure to update your Mac firmware to the latest version.
1. Press the Apple icon on the Mac home screen.
2. Select System Preferences from the list of options.
3. Tap on General in the System Preferences window.
4. Choose Dark in the Appearance section on the General window.
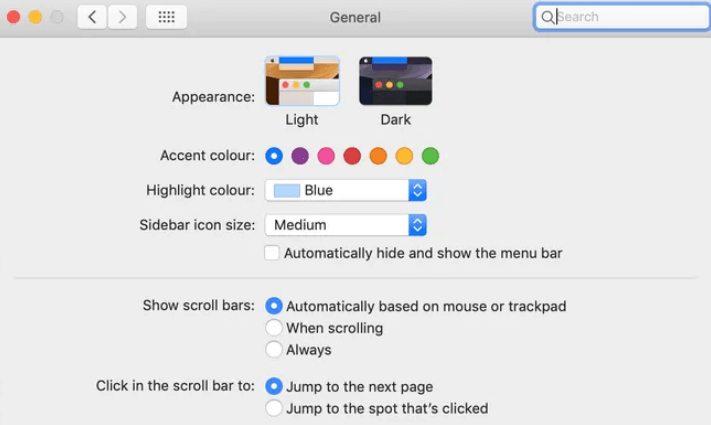
5. Launch iTunes on Mac, and it will open with a dark background.
Note: To enable dark mode on Mac only during the night, select System Preferences > choose Desktop & Screen Saver option. On the next screen, select Dynamic Desktop (window showing day and night icon)
How to Get iTunes Dark Mode on Windows 10
Like Mac, you need to enable dark mode on your Windows 10 computer to get the iTunes dark mode.
1. Use the Windows search bar to launch Settings from Start.
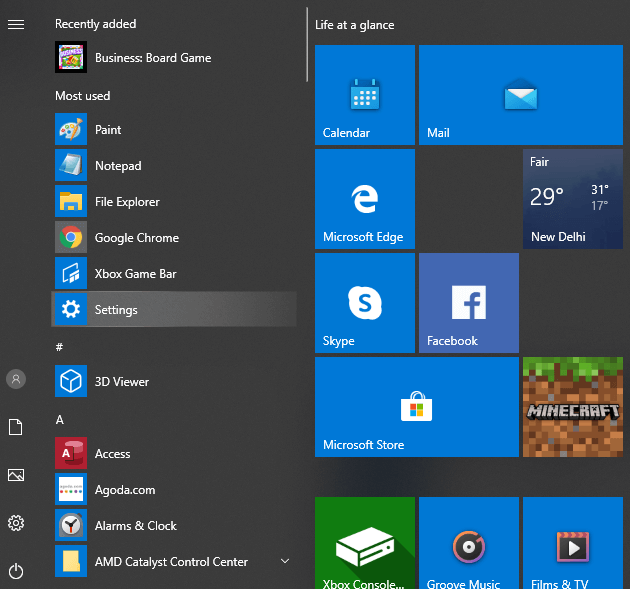
2. Select the Personalization option.
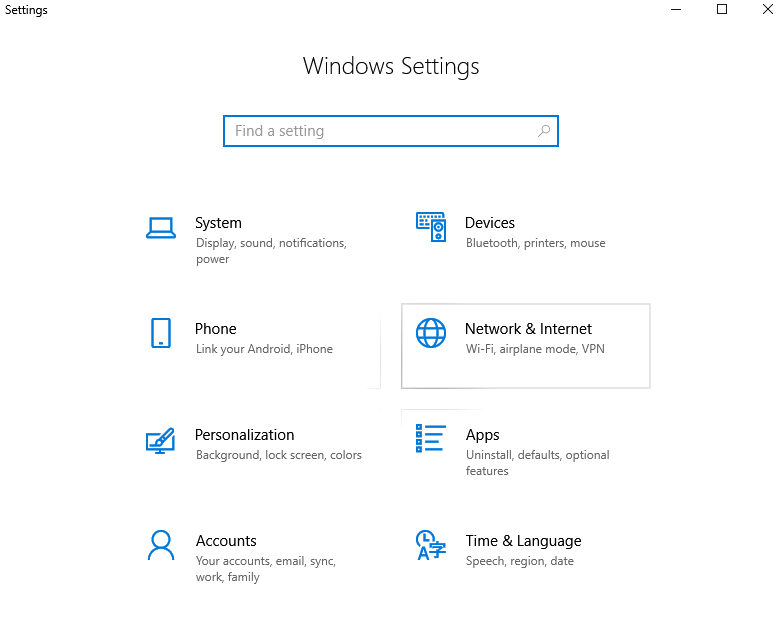
3. Choose Colors on the next screen.
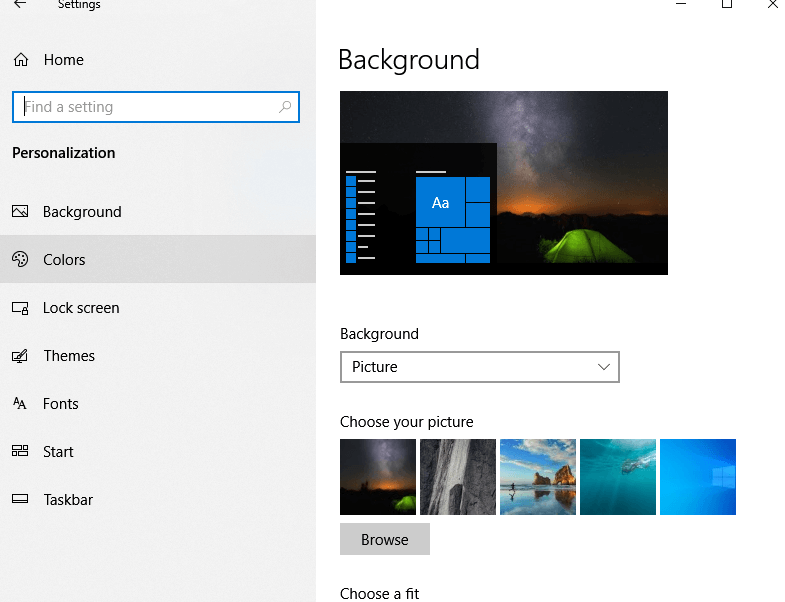
4. Select the Dark option under Choose your default app mode.
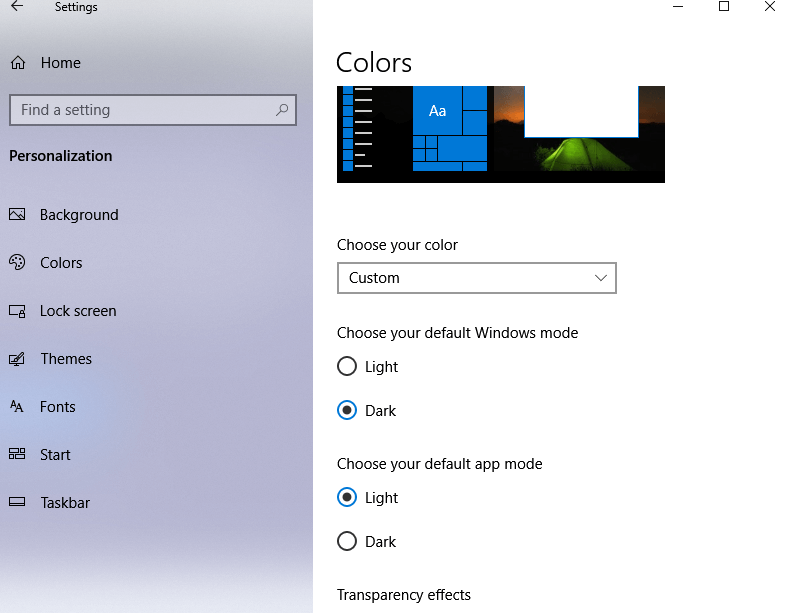
5. Now, launch iTunes on your Windows PC, and it will be available in the dark theme.
How to Get iTunes Dark Mode on Windows 11
The steps to enable dark mode on Windows 11 vary slightly from Windows 10 computers and laptops. Here’s how to do it.
1. Press the Windows+ I keys to open the Settings menu.
2. Select Personalization on the left side pane.
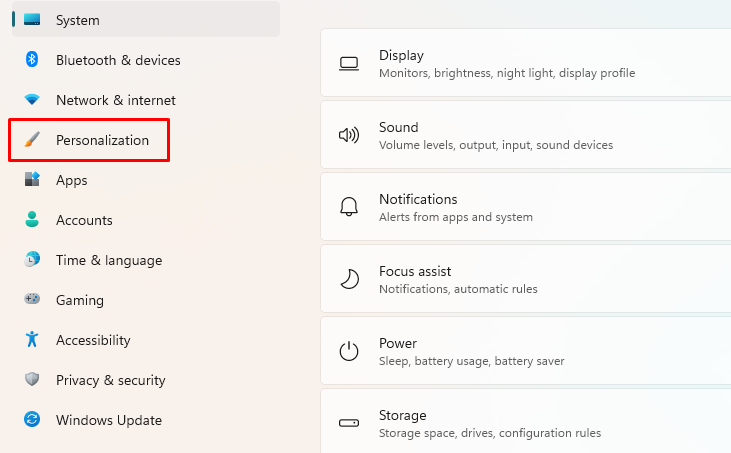
3. Click on the Colors option.
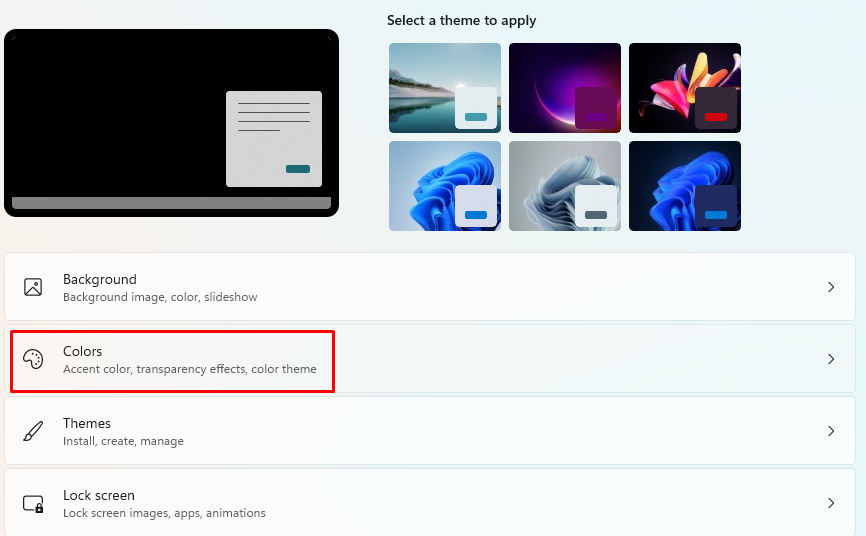
4. Under the Choose your mode section, set the theme to Dark.
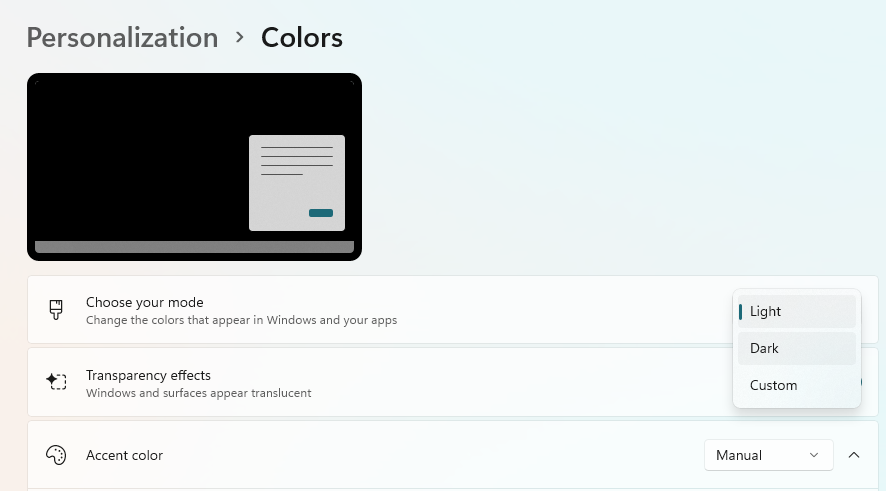
5. Now, launch the iTunes software, and it will have dark mode automatically.
What To Do If iTunes Dark Mode is Not Working?
Sometimes, the dark mode will not apply on iTunes after you enable it on your Windows PC or Mac. This is a temporary error and occurs due to technical issues in your iTunes app as well as the PC on which it is running. The following troubleshooting methods will help you to eradicate the issue with ease.
- As a first step, restart your PC to remove any mischievous agents that cause such momentary issues.
- Make sure both the iTunes app and PC are in their up-to-date version.
- Check whether your PC has enough storage to run iTunes and delete any unnecessary apps.
- Certain third-party apps on your PC might conflict with iTunes function and trouble iTunes getting into dark mode. So, disable such apps while using iTunes.
- If all the above methods fail, try using software like Tunescare, AnyFix, and iMyFone Tunesfix to fix problems and get iTunes dark mode.
iTunes Alternatives
For some users, the above methods may not have worked to bring the dark theme. In those situations, they can try any of the iTunes alternatives, which come with similar features and functionalities. Applications like Syncios, Clementine, Walter, and VOX Music Player have a built-in dark theme.
Syncios
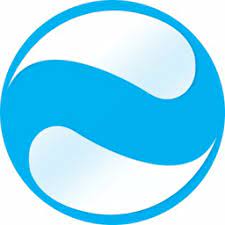
Syncios is the best third-party iPhone managing tool. You will get a lot of features and customization options, including dark mode. The best thing about Syncios is that you will get dedicated apps for dedicated purposes. There are separate Syncios tools for Data Recovery, iOS & Android Managers, Data Transfer, and so on. You will get both video tutorials and how-to articles on how to use the app effectively. But it comes with a cost. All the tools available in SynciOS start at $34.95 per year.
Waltr

Waltr is one of the best iTunes alternatives. Developed by Softorino, Walter is an advanced media management tool available for both Windows and Mac PCs. In the free version, the features available in the tool are minimal. But, with the Waltr Pro version, you will get all the advanced features along with the dark mode. Using the Waltr Pro, you can convert AVI files to MP4 with ease.
Clementine
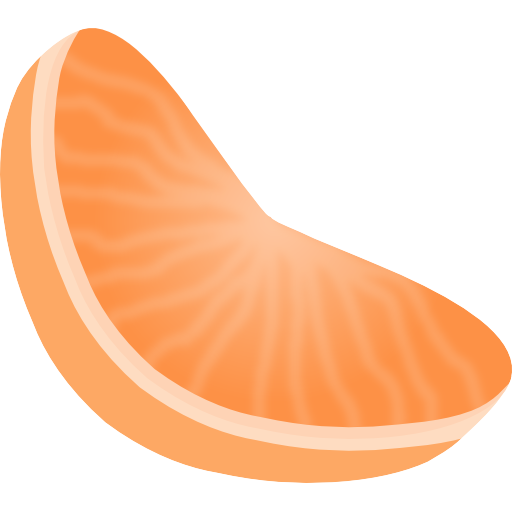
Clementine is not as powerful as Syncios but is a perfect alternative for iTunes. It is a good music player that has the ability to sync between iPhone and iPad. Clementine is an open-source platform and you can get plugins and addons from GitHub and install them on Clementine. With that, you can easily get the dark theme plugin and integrate it with Clementine’s music player.
VOX Music Player
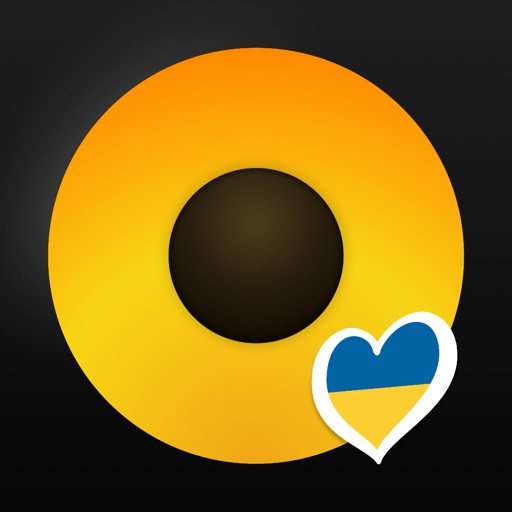
If you use the VOX Music Player, you don’t need the dark mode feature. Because the app itself follows a dark UI by default. If you are an avid dark theme user, VOX is the best app for you. The app is available for both Windows and Mac PCs. The free version itself offers a clean and neat dark UI. If you want more features, you can get the Premium version, which costs $4.99 per month.
Frequently Asked Questions
You can turn on the dark mode on Apple Music by changing the smartphone’s displayed settings.

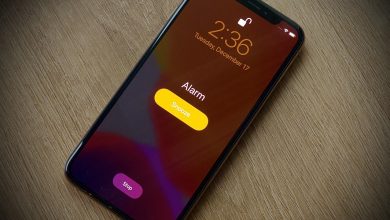
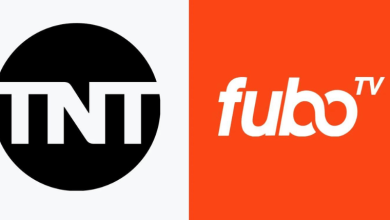
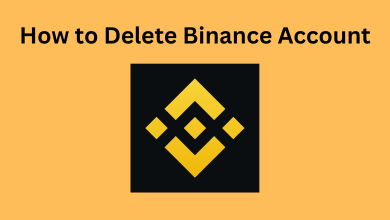
Your method for getting Dark Mode to work for WIndows 10 on my PC works for about every other app EXCEPT iTunes for Windows!!!!!!!
Yes it doesnt
Doesn’t work on iTunes 12.10.7.3, Latest version on June 26 2020
This doesn’t work for iTunes for Windows. Apple doesn’t care about the Windows version enough to even put that in.