Key Highlights
- Google Chrome web browser is not available natively on Xiaomi Mi Box.
- You can sideload and access Chrome on Mi Box using File Commander, Downloader, Send Files to TV, and Aptoide TV apps.
Xiaomi Mi Box is an excellent device for converting your regular TV into a smart TV. With the help of an internet connection and built-in Play Store, it lets you install several streaming apps. However, it doesn’t have great support for web browsers and doesn’t even have Google Chrome. But, if you are eager to surf the internet, you can sideload and install Chrome on Mi Box and access it hassle-free. Sideloading Chrome on Mi Box can be done using various. File Commander, Downloader, Send Files to TV, and Aptoide TV are some of the best apps on Mi Box that’ll be the apt choices for this process.
If you want to know the procedure to use the app mentioned apps and install Chrome on the Xiaomi Mi Box, read this article till the end. The following installation guide is applicable to all Mi TV Box variants.
Contents
How to Use File Commander to Install Chrome on Xiaomi Mi TV Box
File Commander is a great file manager for Android tvOS devices. By installing this app, you can manage the files stored locally on the Mi TV Box.
1. Open a web browser on your computer and download the latest version of the Chrome APK file [https://bitly.ws/wfiZ]. Make sure to download it from trusted sources.
2. Connect a USB drive to your computer and copy the downloaded file to the TV.
3. Now, visit the Google Play Store on your MI Box and install the File Commander.
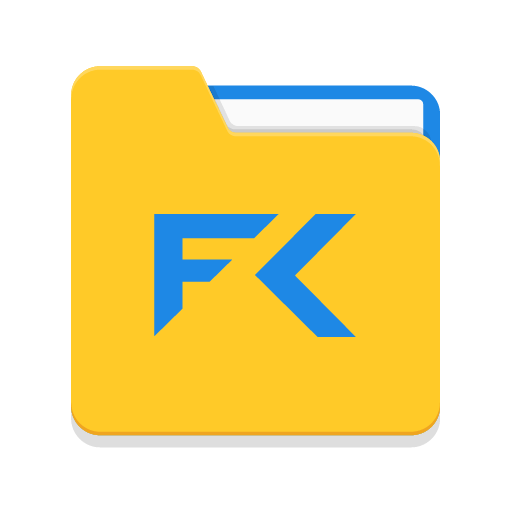
4. After installing, you need to enable the unknown source setting to sideload the app on your Mi Box. To do so,
- Go to Settings.
- Select Device Preferences.
- Select Security & restrictions.
- Choose Unknown Sources.
- Head to File Commander and press on it to enable the setting.
5. Now, connect the USB drive to your MI Box and launch the File Commander app.
6. Open your USB drive and head to the location where you have stored the Chrome APK file.
7. Run the file and hit the Install tab.
8. After installing the app, return to the Android TV main screen and open the Play Store again.
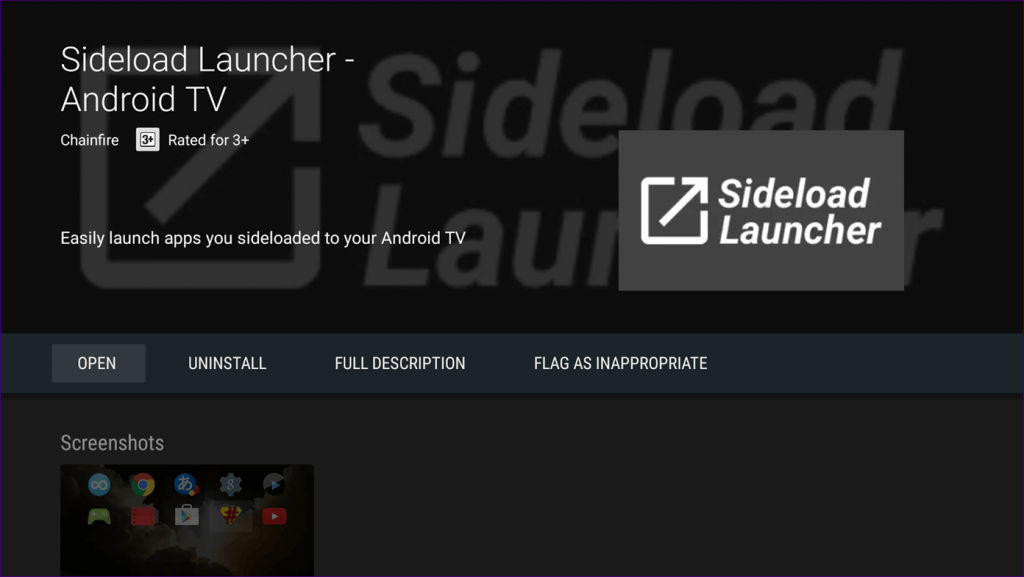
9. On Android tvOS devices, you can’t launch the sideloaded apps directly. So, you need the help of Sideload Launcher. Search and install the Sideload Launcher app.
10. Now, launch the Sideload Launcher.
11. Here, you can find all the sideloaded apps along with the Chrome browser.
12. Launch the browser and configure it with your Google account to start browsing the web pages.
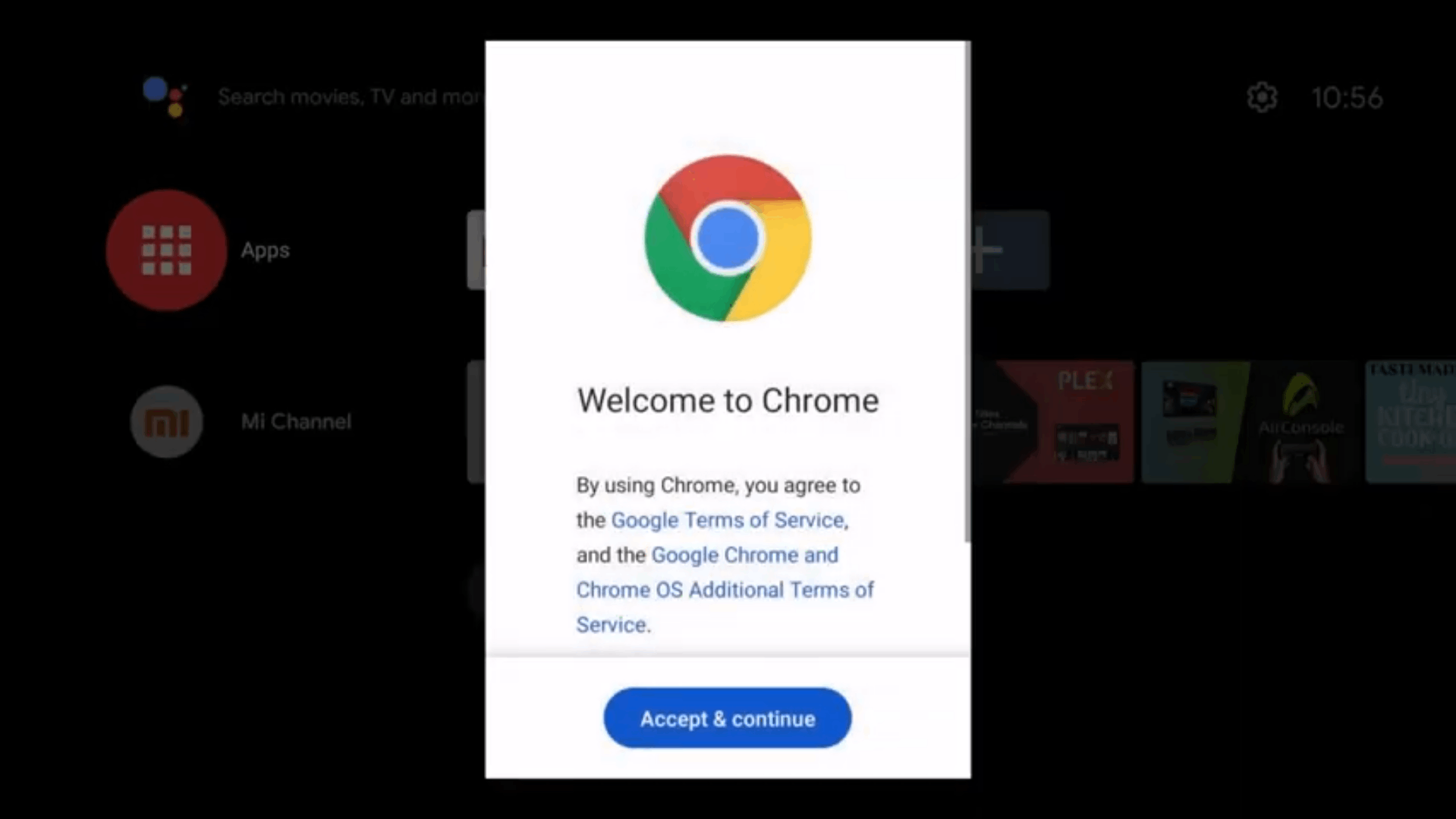
How to Use Downloader App to Install Chrome on Xiaomi Mi TV Box
You can use the Downloader app to install Chrome on Mi Box if you don’t want to use a USB drive.
1. Head to the Play Store and install the Downloader app on Mi Box.
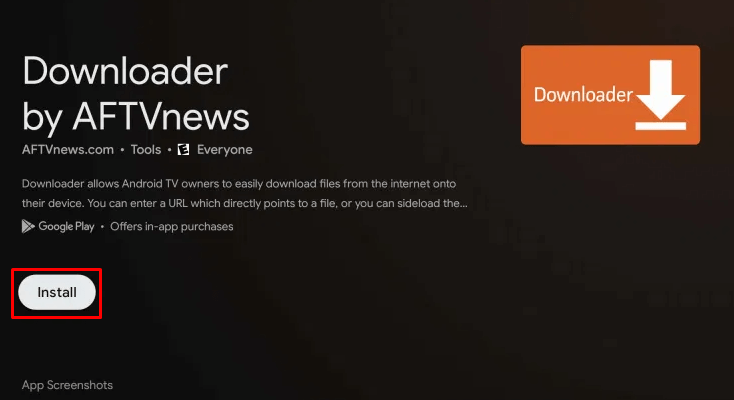
2. After installing the app, enable unknown sources for the Downloader app (Settings → Device Preferences → Security & restrictions → Unknown Sources → Downloader).
3. Open the Downloader app and click Allow to access your Mi Box’s internal storage.
4. In the Search bar, enter the Google Chrome APK URL and click on the Go button.
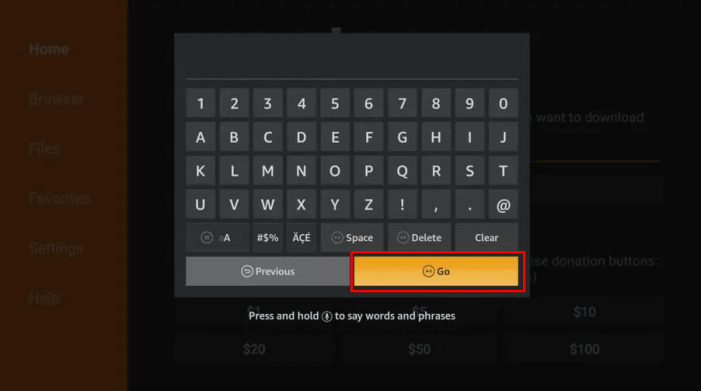
5. After downloading the Chrome APK file, hit the Install option.
6. Wait for the browser to install on your Mi Box.
7. After installation, return to the main screen and launch the browser with the help of Sideload Launcher.
How to Use Send Files to TV App to Install Chrome on Xiaomi Mi TV Box
Send Files to TV is the best file-sharing app for Android tvOS. With that, you can send media files and APKs to your Mi Box from the smartphone. For this method, your Mi Box and smartphone must be connected to the same Wi-Fi network. After getting it done, follow the below steps.
1. Install the Send Files To TV app on your smartphone and Mi Box.
2. Then, download the Chrome browser APK on your smartphone.
3. Open the Send Files To TV on your Mi Box and smartphone. Connect both devices.
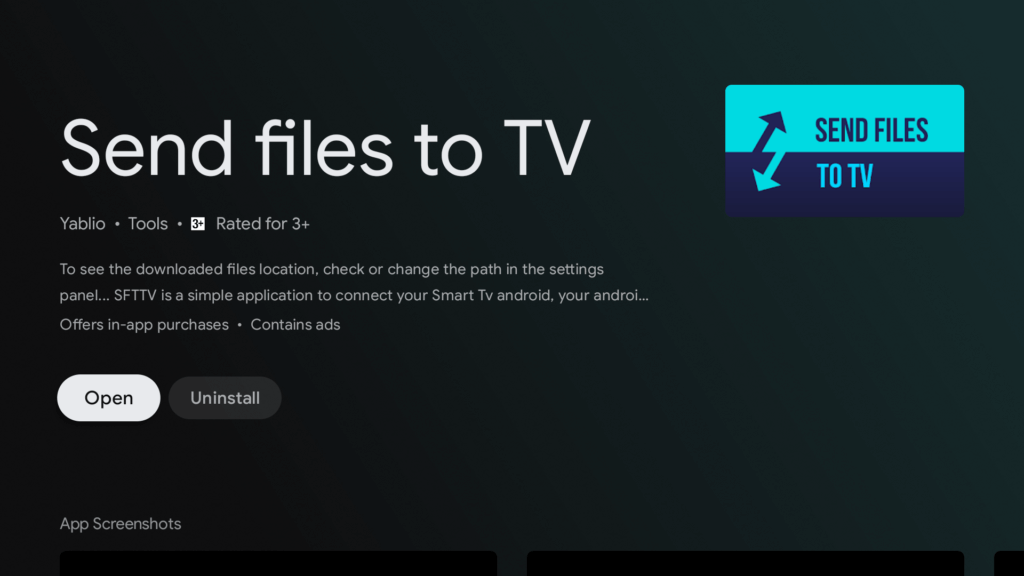
4. Share the Chrome APK file from your smartphone to your Mi Box.
5. Then, open the Chrome APK on your Mi Box and install the browser.
6. Now, you can access the Chrome web browser on your Mi Box via the Sideload launcher.
How to Use Aptoide TV to Install Chrome on Xiaomi Mi TV Box
Another good way to install the Chrome browser on Mi Box is by using Aptoide TV, a third-party app store to install various Android apps on your streaming box. However, you can’t install it directly on the Mi Box.
1. First, sideload Aptoide TV on your Xiaomi Mi Box with the help of the Downloader app [https://bitly.ws/yBir].
2. Like the above methods, you need to enable the unknown sources for Aptoide TV (Settings → Device Preferences → Security & restrictions → Unknown Sources → Aptoide TV).
3. Launch the Aptoide TV on Mi Box.
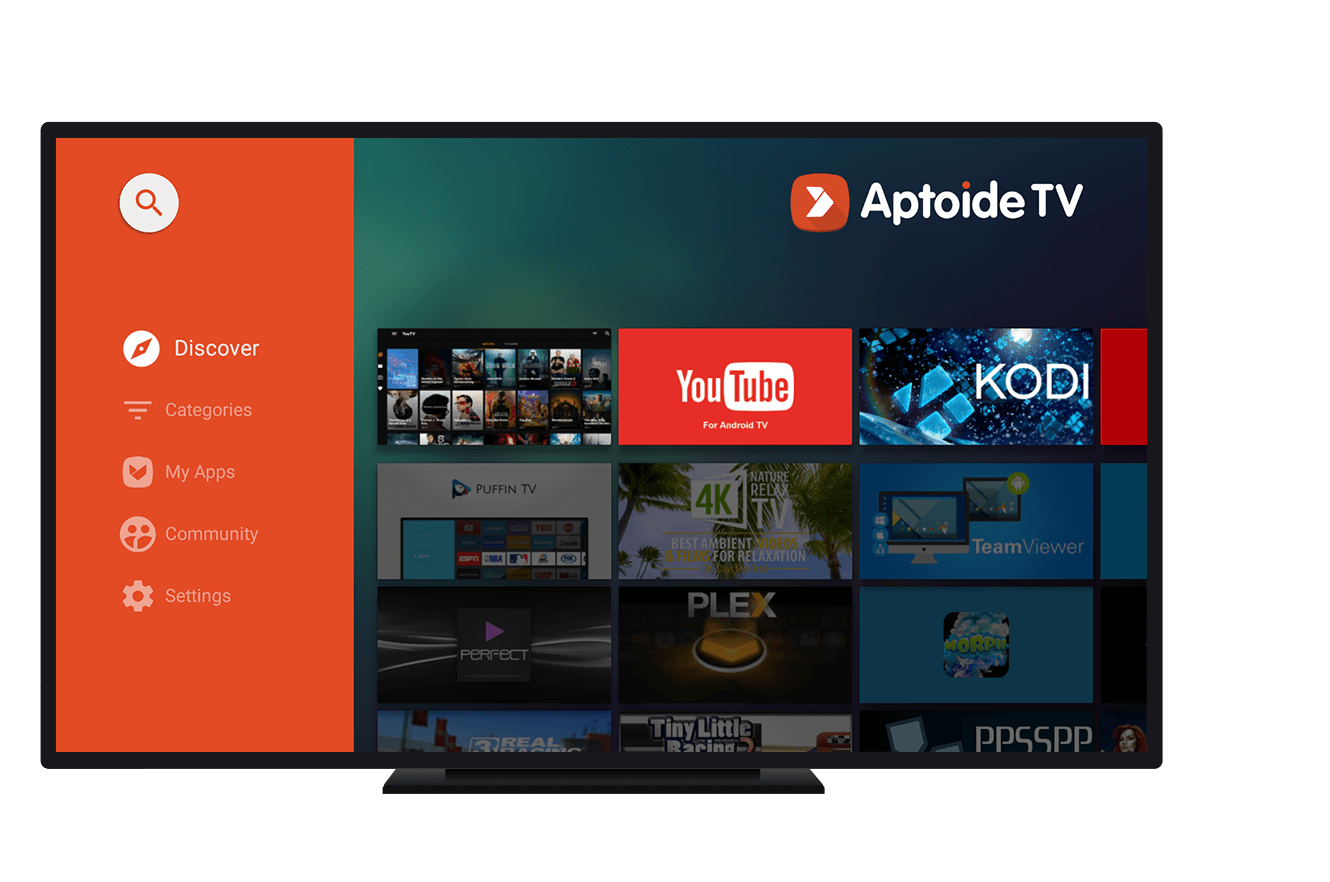
4. Head to the Search icon and search for the Chrome browser.
5. Select the Chrome browser and tap on the Install button.
6. Wait for the browser to install and then launch it to browse the web pages.
Note: Since you have sideloaded the APK version of the Chrome browser, you may find it hard to navigate within the browser by using the MI Box remote. Hence, you can install Mouse Toggle [https://bitly.ws/34DmR] on your streaming device to use the browser easily.
Frequently Asked Questions
No. Chrome browser is officially not available for Mi Box or any other Android tvOS devices. However, you can sideload it easily with the help of appropriate tools.
Mozilla Firefox and Puffin TV browsers are the best alternatives for Google Chrome on Mi Box.
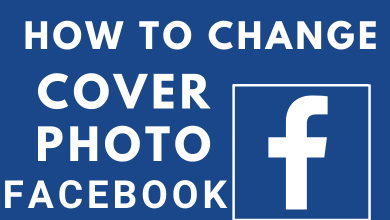
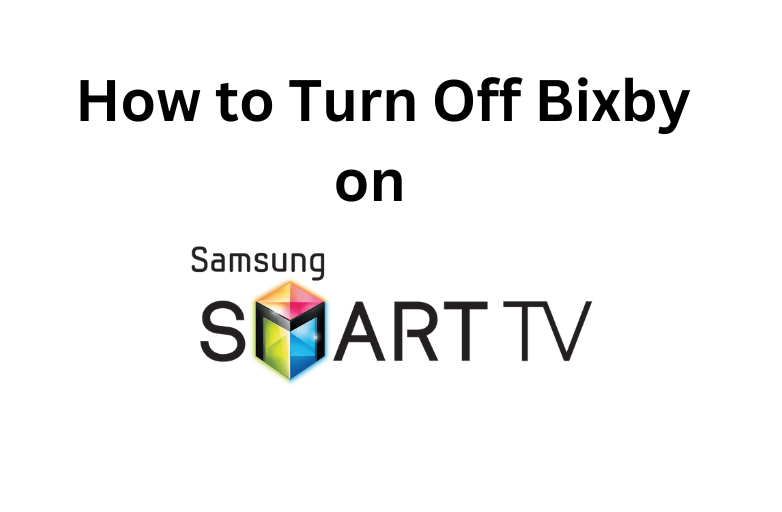

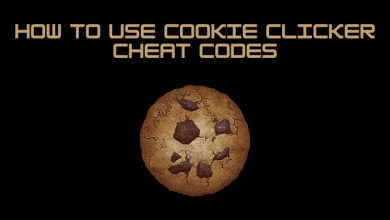
The ES File Explorer is not available any more on google play. Any other method?
You can use any file manager from Google Playstore or download ES File Explorer from bit.ly/3dURz4M
I was able to install the APK for Chrome and another product but it is rotated on its side in portrait mode. In fact everything in Side-load launcher in is portrait view. How can I rotate to portrait please. Thanks!
Remove the app and install again. Try resetting the entire device, which will fix any changes that are causing the issue.
We received an error messaging stating “we had a problem parsing the package” what does this mean?
chrome is not working properly, I cant search websites or do anything.
Use another apk. The latest one.
Everything is ok but I cannot see the mouse pointer in the screen.