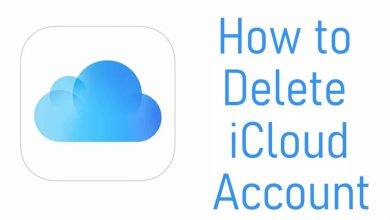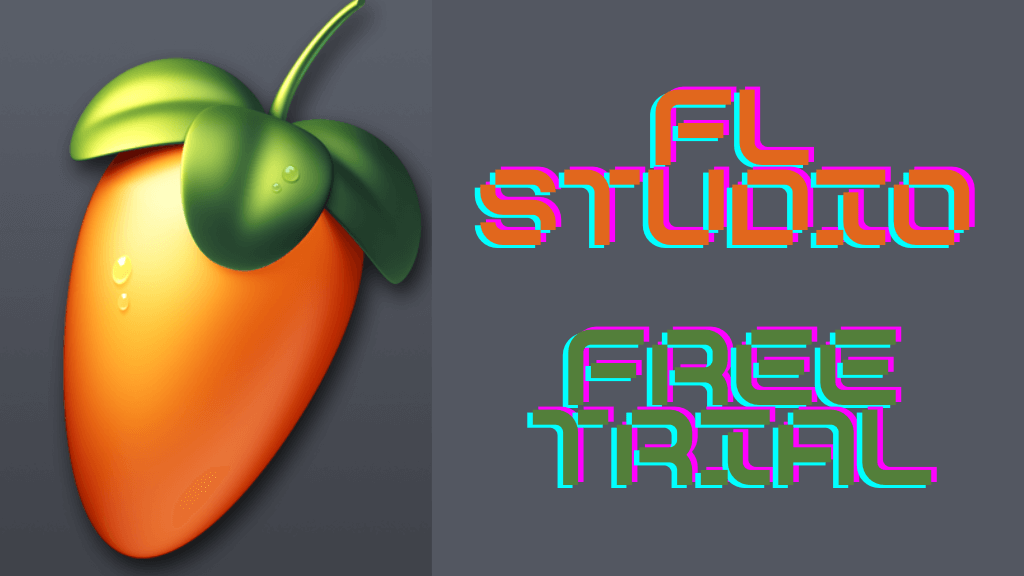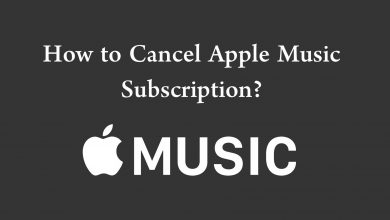Those new to Mac needs to spend some time to master its shortcuts and functionalities. Even those with experience will get confused at times. With constant effort and patience, anyone will get familiar with its functions. Like any other desktop platform, Mac users will fall into a situation to zoom in or out. While Apple provides in-built support of screen magnification, Mac users should indeed activate it. They probably have got lots of ways to carry out zoom in and zoom out on Mac. Mac users can go with keyboard shortcuts or trackpad or mouse scroll. If you are doubtful of zooming in and out on the macOS with any of them, then you will get a better solution at the end of the session.
Note: This method is applicable on all Mac devices like Macbook, Macbook Air, Mac Mini, and iMac.
Contents
How to Zoom In and Out on Mac?
Here we covered the different ways in which you can zoom in and zoom out on Mac PC. You can zoom on a Mac using,
- Keyboard
- Trackpad
- Mouse Scroll
How to Zoom on Mac using Keyboard?
If you are using Apple Mouse, then you can zoom in on a part of the screen.
Zoom on One Window
The easiest way to Zoom in and out on Mac using Keyboard when using an app is
(1) Hold Command key and press the Plus key (+) to Zoom in.
(2) Hold Command key and press the Minus key (-) to Zoom out.
Tip!: Just press and hold the plus and minus key while holding the Command key will zoom in and out.
Zoom Whole Screen
In order to zoom the whole of the Window in addition to the app, Mac users need to enable Accessibility Zoom. This will let you even read the small text accurately.
(1) Click on the Apple icon available on the menu bar.
(2) Select System Preferences option.
(3) Click on Accessibility.
(4) On the left pane under Vision, tap on Zoom option.
(5) Select the check box next to Use Keyboard Shortcuts to Zoom.
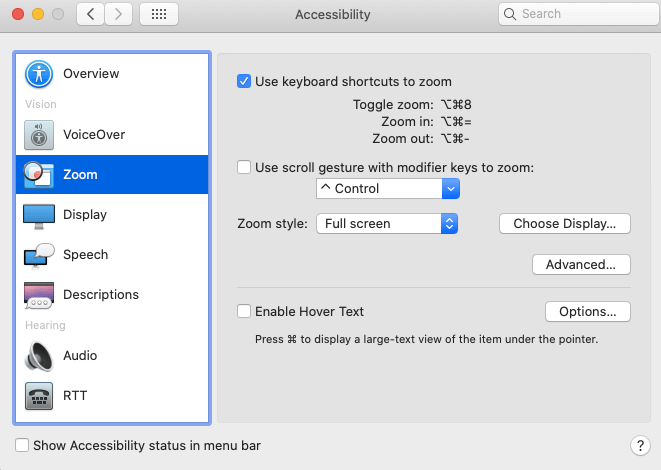
(6) Optionally, you can choose Zoom Style by pressing the arrow icon. Select Full screen or split-screen or picture-in-picture style zoom.
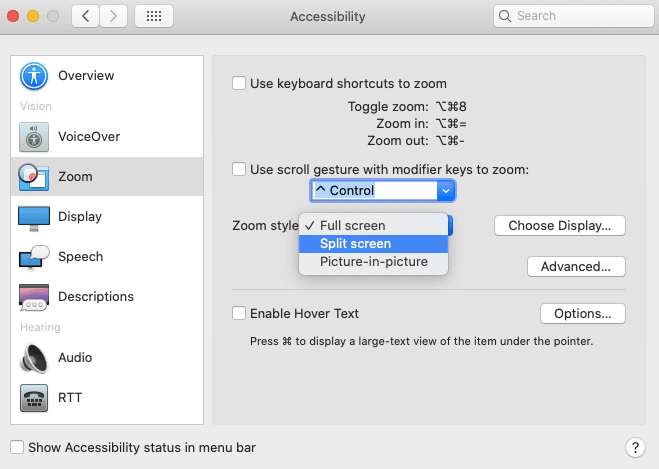
The following options will activate Accessibility Zoom shortcuts
- Press Command + Option + Plus key to Zoom in
- Similarly, press Command + Option + Minus key to Zoom out
- Command + Option + 8 will toggle zoom
- Press Command + Option + / for toggling smooth images
How to Zoom on Mac using Trackpad?
If you want to carry out zoom on Mac using Trackpad, then are different ways.
The most easiest way to zoom on Mac using Trackpad is
- Double-tap on the trackpad using two fingers to zoom in and double-tap again to zoom out.
Steps to Enable Gesture Support
To use trackpad gestures, you should check if your Mac has gesture support turned on.
(1) Click on Apple icon on the menu bar.
(2) Choose System Preferences.
(3) Select Trackpad.
(4) Hover to click on Scroll & Zoom tab at the center.
(5) Select Smart Zoom check box.
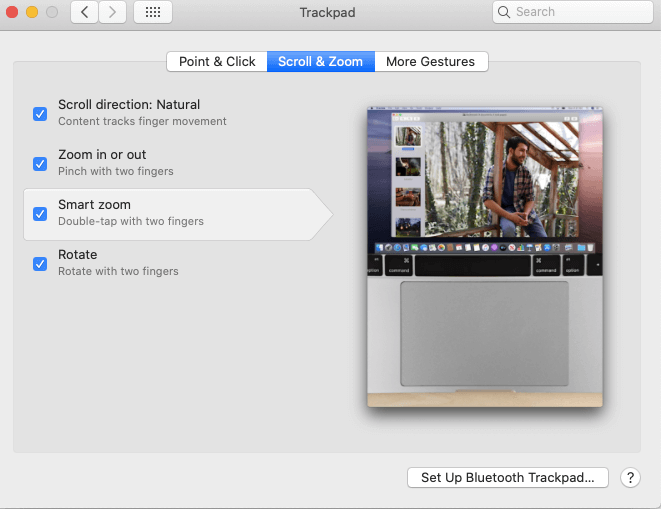
With the above steps, you can start to zoom in and out on Mac using Trackpad.
(1) Keep your two fingers together on the trackpad where you want to zoom.
(2) Just move your two fingers apart to zoom in.
(3) Move the fingers closer to zoom out on Mac.
How to Zoom on Mac using Mouse Scroll?
If you want to zoom in and out on Mac using a mouse, then it is possible. Make sure to activate this feature just before you zoom using mouse scroll.
(1) Hover to tap on Apple icon.
(2) Select System Preferences.
(3) Click on Accessibility.
(4) Choose Zoom on the left side bar.
(5) To use the mouse scroll to zoom in and out, you should check in Use scroll gesture with modifier keys to zoom option.
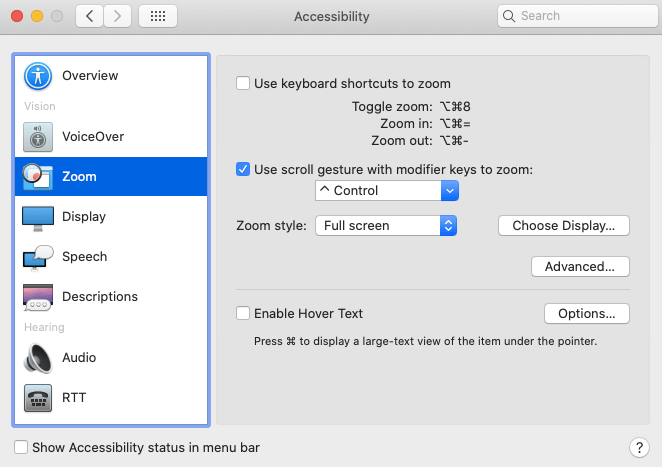
(6) On the Control drop-down, select between Control, Option, or Command key to use as a modifier key.
Our Opinion
We hope this section has let you know all the possible ways in which you can carry out zoom in and out. If you find remembering all them a difficult task, then pick anything that you found to be simple.
Is this article informative? Let’s hear it out from you using the comments section. Stay tuned with us on Facebook and Twitter for the latest article updates.