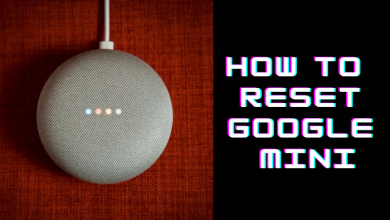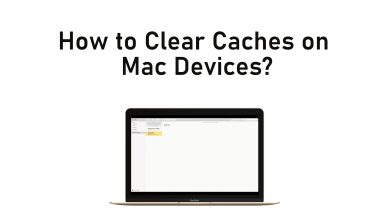Whether you are returning your iPhone or wanted to try to fix up some issues, wiping it will help you the best. It is more like factory resetting the Android phone. Every iPhone will have valuable data, apps, and personal information. If you likely don’t want to risk your private details, then it is indeed vital to completely wipe an iPhone. When you are ready to wipe clean iPhone, then the next question you get is how to wipe an iPhone. Some of you might think that resetting the iPhone needs special knowledge. However, it is not the case as wiping off your iPhone is not a big deal. The section below will guide on how to wipe the iPhone in simple steps.
Contents
Is Wiping an iPhone Must?
Yes. If you are concerned about your privacy, then it is highly recommended to wipe off iPhone data.
The reason for wiping an iPhone mainly falls under two common categories. i.e., you may sell your iPhone to someone else or it may be misbehaving.
1. If you are about to sell, donate, or recycle your iPhone, then you should reset your device.
2. If you find iPhone causing some problems, then resetting it would resolve the issue. Resetting it even works when your iPhone is found to be crashing, freezing or facing an unknown problem.
There are even more other reasons for which you may want to wipe an iPhone clean. For instance, you may want to work on your iPhone as fresh as when you brought it.
Things to be Done Before you Wipe an iPhone
Alert! Wiping an iPhone clean will delete entire data permanently. Upon resetting your iPhone, you will lose all your media, contacts, messages, album, and almost everything. The process cannot be reversed, and you will not be able to retrieve your iPhone data. So, it is highly important to back up your iPhone just before you wipe the iPhone 6.
Any iPhone uses need to have an iCloud account to back up the entire device. Just before backing up, make sure your iPhone doesn’t have any duplicate entries. If you find it, then remove them to speed up the backing up process. On the other hand, it will save space on cloud storage.
If your device is connected to iCloud over Wi-Fi, then the backup is automatic. However, you can do a manual backup to make sure your entire data is up to date. Manual backing up takes just a few steps and the section covers it.
How to Backup iPhone?
There are two different ways in which you can carry out an iPhone backup process. Apple lets you use iCloud or iTunes as a backup solution. Either of the tools will efficiently help you backup your device.
Backup iPhone using iCloud
iCloud is the official cloud storage service of Apple. It comes pre-installed on every Apple device and is used to store the media and access the same whenever and wherever. The steps given below will guide on backing up iPhone to iCloud just before you wipe off its contents.
(1) Make sure you have already connected your iPhone with a secured Wi-Fi network.
(2) Now, Open and launch Settings on iPhone from the home screen.
(3) Press the Apple ID profile icon available at the top.
(4) Select the iCloud option from the list of menus.
(5) Then, choose iCloud Backup.
(6) Click on the slider corresponding to iCloud Backup to turn on it.
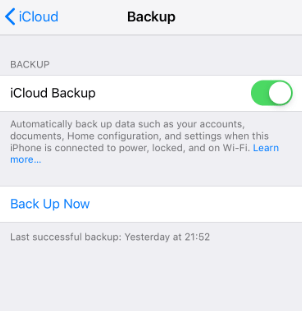
(7) Tap on the Back Up Now option to copy your iPhone data into iCloud.
(8) Wait for a few minutes to let your iPhone backup your data.
Backup iPhone using iTunes
Just like iCloud, iPhone users can back up the device using iTunes on PC. Although it requires an additional device (PC/Mac), it is still the best option to back up your iPhone data. Since iTunes has a media library, you can use it to backup iPhone effortlessly.
(1) Plug your iPhone into your Mac/PC using the iPhone charger cable.
(2) Launch the latest version of iTunes installed on your computer/laptop.
(3) When prompted, enter the passcode to connect iPhone to iTunes and click on Allow to Trust this Computer.
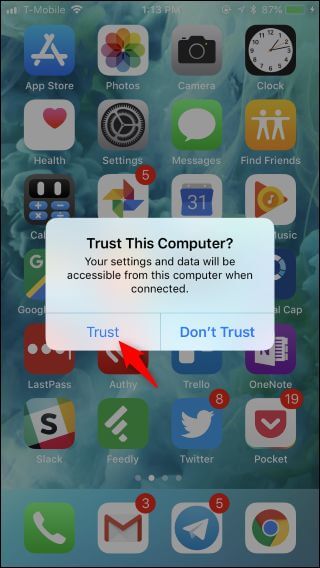
(4) Choose your iPhone name when it is shown on the menu bar of iTunes.
(5) Now, go to the Backup section at the centre to select Backup to This Computer. Alternatively, choose any other option based on your backup need.
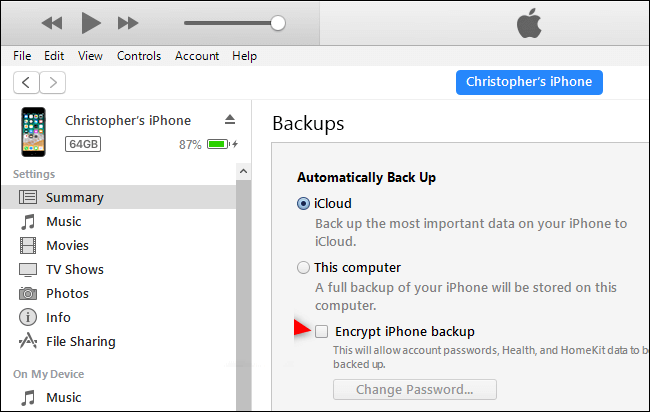
(6) Then, you need to click on the Back Up Now button.
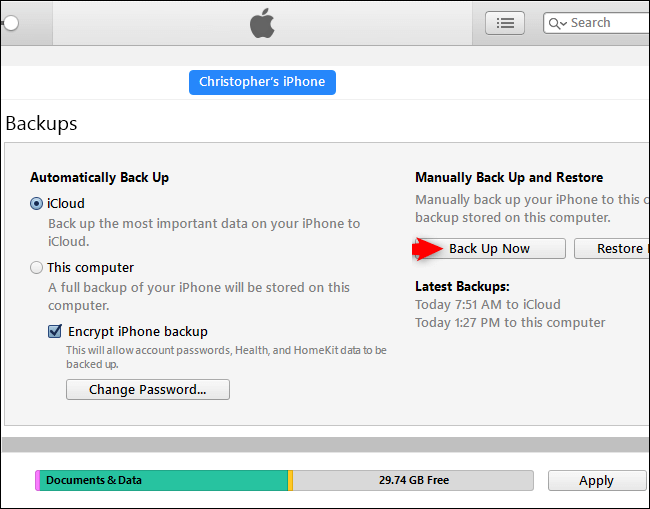
(7) Wait for the backup to complete. Once finished, you will find backup finished successfully.
How to Wipe an iPhone?
There are different ways in which anyone can erasing iPhone data. The section below deals with the necessary instruction to wipe an iPhone to sell using different methods.
- Wipe an iPhone with Passcode
- Using dr.fone
- Wipe Locked iPhone/Wipe an iPhone without Passcode
Preliminary Requirements:
Make sure you log out of iCloud and iTunes just before erasing your iPhone contents. With this, you can restore your data on a new iPhone easily upon signing up again.
However, if you keep it sign in, then the entire contents on iCloud or iTunes will get erased if you opt to wipe off the iPhone.
- To sign out of iCloud/iTunes/App Store, go to Settings > tap the Profile icon > click Sign Out > confirm by clicking on Turn Off.
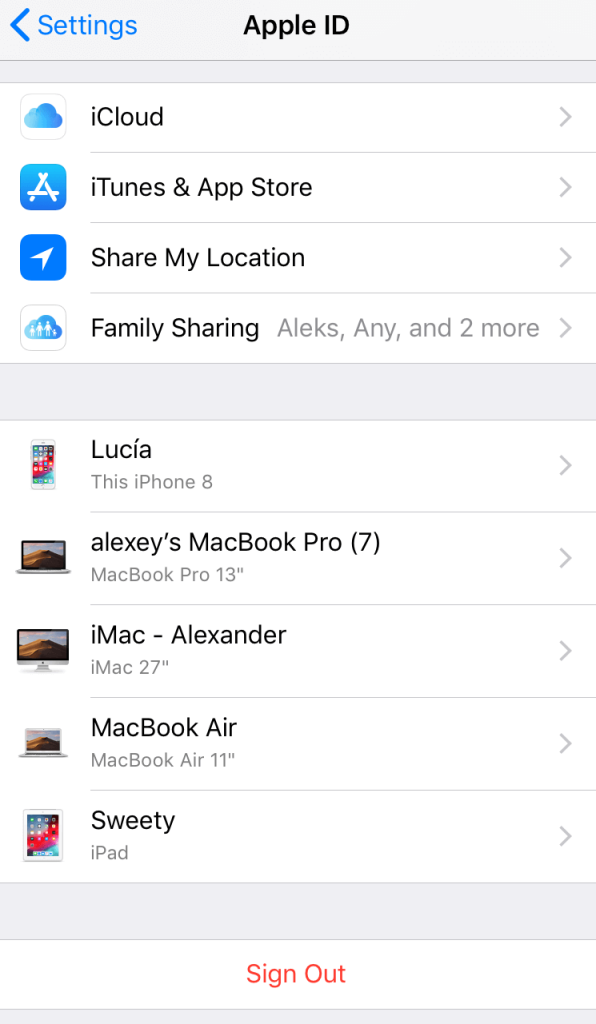
- If you want to wipe old iPhone, then you may log out of iCloud and iTunes easily. Click on Settings > choose iCloud > select Sign Out > once again click on Sign Out. Tap on Delete from My iPhone > Enter Apple ID & Password. Go to Settings > click iTunes & App Store > select Apple ID > hit Sign Out.
Wipe an iPhone with Passcode
If your iPhone has a passcode or password, then follow the guidelines to wipe its contents.
(1) On your iPhone, open Settings app from the home screen.
(2) Select General to scroll down the screen.
(3) Click the Reset option to proceed further.
(4) Then, select Erase All Contents and Settings.
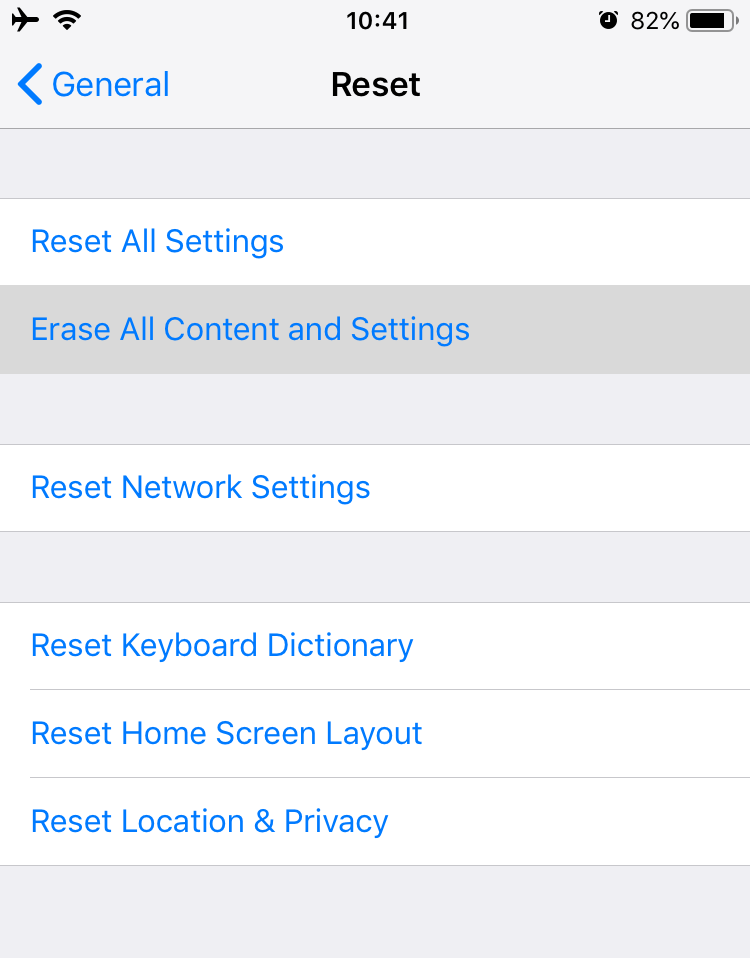
(5) Click on Erase Now.
(6) When prompted, enter the password of your device.
(7) Further, provide the Apple ID password to turn off the Activate Lock and remove the device from Find my iPhone.
Wait for iPhone wipe up to complete and with this, your iPhone will be restored back to its factory default.
Wipe an iPhone using dr.fone
In addition to the above method, any iPhone user can choose any third-party app to wipe an iPhone before selling it. The steps are given below deals with wiping the iPhone using dr.fone-iOS Full Data Eraser.
(1) Connect iPhone with your PC at first.
(2) Download and launch dr.fone data eraser app on your PC.
(3) Select More Tools option and choose iOS Full Data Eraser.
(4) Click on Erase column to start wiping the iPhone.
(5) The next screen will show the iPhone connected to PC. Click on Erase button.
(6) On the warning pop-up, type inside the box as delete and tap Erase Now button.
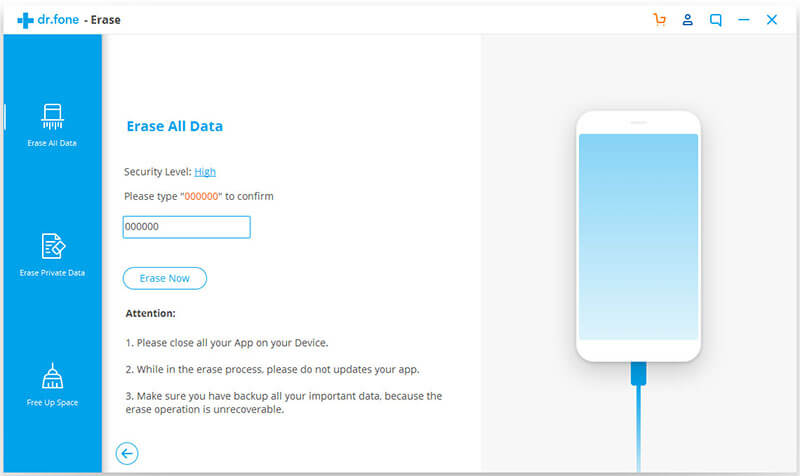
(7) Ensure iPhone is plugged into the PC until the data gets completely erased.
(8) When Erase Successfully message is shown, the iPhone is wiped out completely.
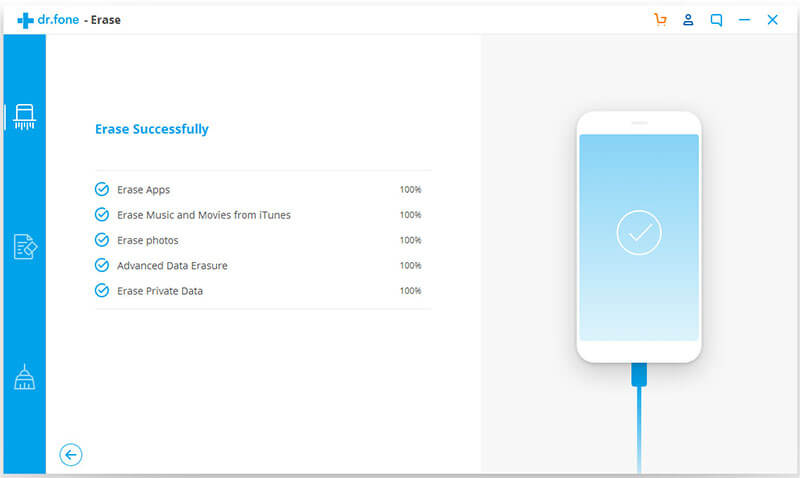
Wipe Locked iPhone/Wipe an iPhone without Passcode
If you want to wipe an iPhone without password, then follow the guidelines given below.
(1) Connect your iPhone into a computer with iTunes app.
(2) When it is still connected to the PC, force restart on your iPhone by the press and hold the Home button and Sleep/Wake button.
(3) Now, iPhone will go to Recovery Mode. Meanwhile, a command window will appear on PC.
(4) Click on the Restore iPhone option and it will delete iPhone password and the date.
(5) Wait for few minutes to let iPhone exit the recovery mode. Once after this, it will be back to its factory default.
Hope the contents discussed here in this post has let you wipe iPhone to get back its factory settings. Removing the iPhone data and more other personal contents is all the way safe if you are about to recycle or sell it. In case of any queries, you can share us as comments. Follow us on Twitter and Facebook for more updates.