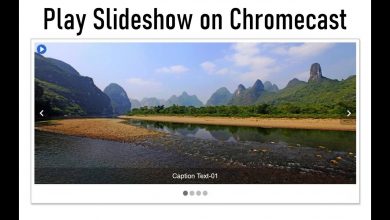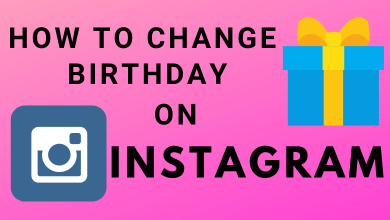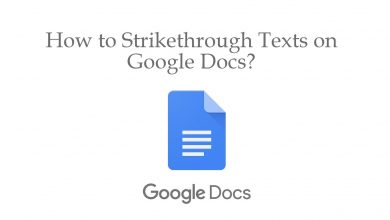Key Highlights
- You can record content on YouTube TV, like shows, movies, etc., using the cloud DVR storage support.
- The platform lets users perform actions, such as fast forward, pause, etc., while streaming the recorded content.
Users started subscribing to streaming services over cable TV as the platforms provide exclusive features such as Unlimited cloud DVR storage. Cloud DVR storage is provided by nearly all streaming services with certain limits. Compared to other streaming services, you can record unlimited content using the cloud storage on YouTube TV. The recorded shows are available upto 90 days from the recording date and can be streamed anytime on YouTube TV. Moreover, the platform lets users record the show parallel with streaming other content.
Contents
How to Record Shows on YouTube TV
You can’t record the selected shows or movies. Instead, you can add the show to your library and watch it later.
[1] Launch the YouTube TV app on your smartphone. You can access YouTube TV by visiting the website on a desktop browser.
[2] Sign in with your YouTube TV account.
[3] Click Search at the top right corner.
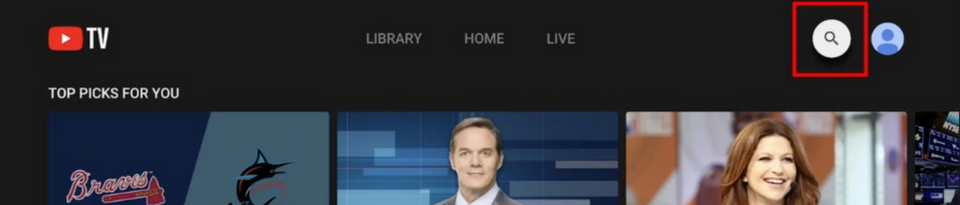
[4] Enter the name of the show or program you want to record and select it.
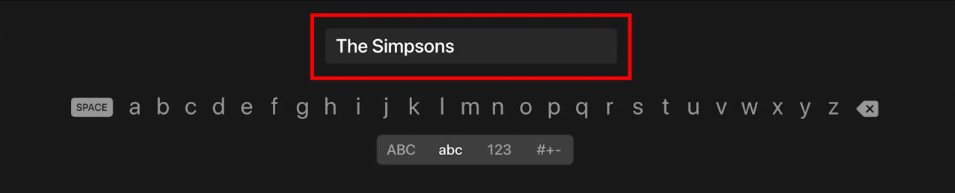
[5] Finally, click Add to Library (+ sign). Once you select Add to Library, it will change to a checkmark, and a notification will pop up that indicates the show is successfully added to your DVR library.
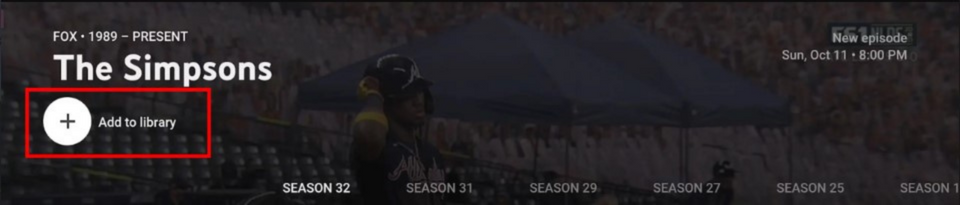
Note: If you want to record a live TV show, navigate to the Live TV tab and choose the program and click the + (plus sign) to start recording
How to Watch Recorded Shows on YouTube TV
[1] After recording your favorite show on YouTube TV, navigate to the Library tab at the top of your home screen.
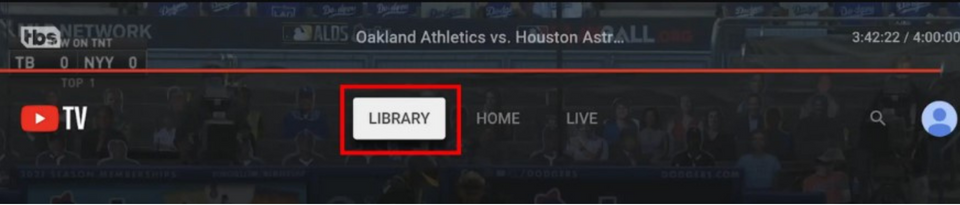
[2] From there, scroll down and choose the desired category to watch your recorded content. The category includes New, Most Watched, Scheduled Shows, Movies, Sports, Events, and Purchased.
[3] Select a program, episode, or event to stream.
[4] Finally, select a show or click Watch Now to stream the recorded show.
What Types of Shows Can I Record on YouTube TV?
Fortunately, there are no restrictions regarding recording a show. You can record various TV shows and movies, including live sports, news, kids’ programs, and many more. Moreover, YouTube TV offers access to add and record content from premium channels like HBO Max, Showtime, Starz, and MLB TV.
After adding the show, you can access it for the next 9 months. If you have any issues recording shows on YouTube TV, you can report them by following the procedure below.
[1] Click the More (three-dots) menu below the video that you’ve tried to watch.
[2] Then, choose Record Report from the list.
[3] Select the issue and click Submit.
How to Delete Recorded Show on YouTube TV
Deleting/removing the recorded show from YouTube TV is a straightforward method. Just click the Checkmark button next to the title.
[1] Open The YouTube TV app and navigate to the Library tab.
[2] Select the recording that you want to delete from the list of recordings.
[3] Finally, click Checkmark. This will revert it to the Plus sign and indicate Add to Library.
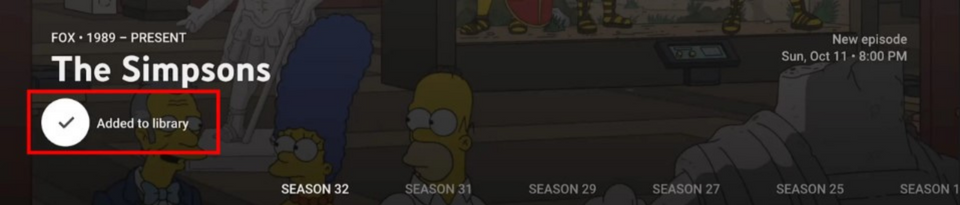
Uses of Recording on YouTube TV
After adding the shows to your library, you can proceed with the following on YouTube TV.
- You can watch the entire show from the start without any interruption.
- There’s also a pause feature available to watch live TV recordings.
- During the live TV broadcasts, you won’t see any annoying ads in between.
- You can quickly rewatch your favorite show when you’ve missed it the first time.
- It lets you create your playlist of recordings on YouTube TV. It allows you to easily access and watch all your favorite shows in one place.
- Also, you can adjust the video quality of a particular show for bufferless streaming.
YouTube TV Subscription Plans
Remember that you can only access YouTube TV after a successful subscription. It offers two different membership plans to users to stream Live and on-demand content. By subscribing to its membership plan, you can get a free trial on YouTube TV for 14 days.
| MEMBERSHIP PLAN | PRICING PER MONTH |
|---|---|
| Base Plan | $64.99 |
| Spanish Plan | $34.99 |