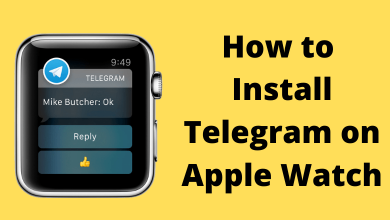Key Highlights
- New Models: Open LG TV Settings → Choose the Multi View option → Select the Side by Side or PIP.
- Old Models: Press the Home button → Select the Multi View feature → Choose the input and get the split screen.
Split screen is one of the notable features which is available on the LG Smart TV. After connecting any input source to your LG TV, you can use the split-screen feature to access two applications or channels simultaneously without any interruptions. On LG Smart TVs, the Split Screen feature is termed as “Multi View.”
Contents
What is Split Screen?
Split Screen is a feature on devices like smartphones, tablets, PCs, and Smart TVs that allow users to display two or more displays on the same screen at the same time. With this, you can watch two different programs like apps or a website simultaneously. It is useful for multitasking and gives users more control over their viewing experience.
Split Screen on LG TVs can be enabled through the Settings menu. Once enabled, you can customize the two screens with different options like Full Screen Mode, PIP Mode, and more.
Requirements
Before enabling and accessing the Multi View feature on LG, make sure to connect the input source to your LG TV using the HDMI port. You can connect the following devices as input sources.
- Streaming devices
- Gaming consoles
- DVD Players
- PCs
How to Enable Split Screen on LG TV [New Models]
[1] Turn on your LG smart TV and press the Home button to display the home screen.
[2] After that, press the Settings button on your remote control to open the Settings menu on your LG TV.

[2] From the list of available options, choose Multi View.

[4] Under the Multi View option, choose the screen layout and select either Side by Side or PIP (picture-in-picture).
[5] Then, choose the input source on LG TV to proceed further.
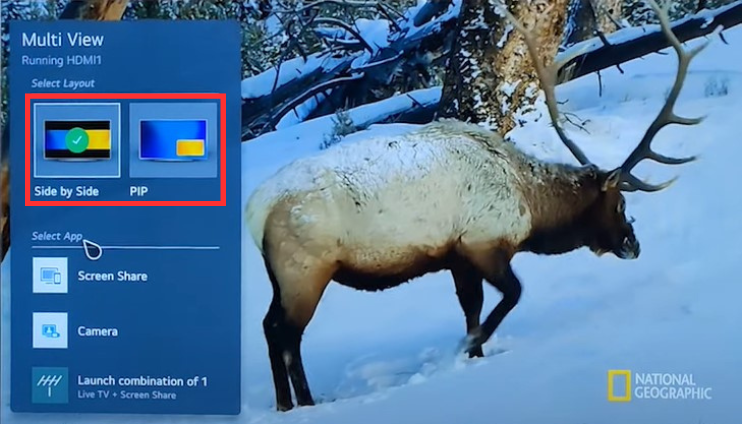
[6] Once you’re done using the split screen feature, press and hold the Blue button on the remote to select any window. Press the same button to turn off the split screen on LG TV.

Note: If you’re too naive to use the system settings, you can just press the Microphone button on the remote control and make a voice command “Launch Multi View” to turn on the feature.
How to Adjust Split Screen on LG TV
While using a split screen (Multi View), you’ll be provided with many customization options to utilize the feature at your comfort.
Side by Side
Side by Side is a Multi-Screen feature that allows users to watch two channels at the same time with the same resolutions. It splits the TV screen into two equal halves, so you don’t have to switch back and forth between them. Under Side by Side, you’ll provide with four options to customize the screen.
- Full Screen – Switch your desired window to full-screen mode.
- Switch Sound – Select the sound for your desired output.
- PIP – Switches one screen to picture-in-picture mode.
- Exit – Exits the Side by Side window to the normal screen.
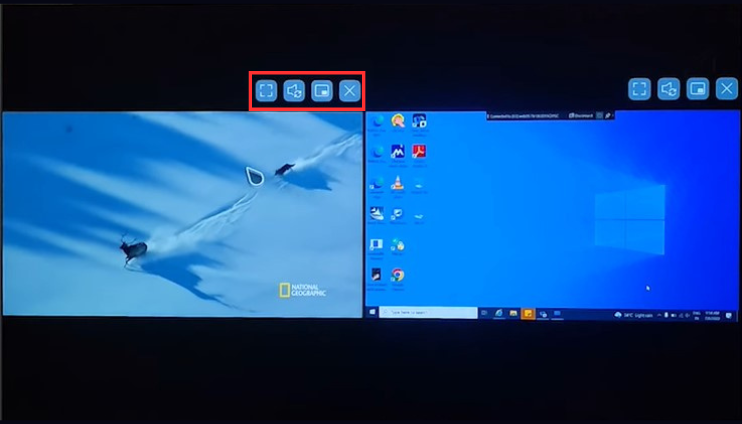
PIP (Picture-in-Picture)
PIP (picture-in-picture) is a feature on LG Smart TV that allows you to watch two channels at the same time, overlaying one with another. It displays one channel in a small window (the picture-in-picture) and another in full-screen mode. The PIP window can be hovered around the edges of the screen and resized to better fit your needs.
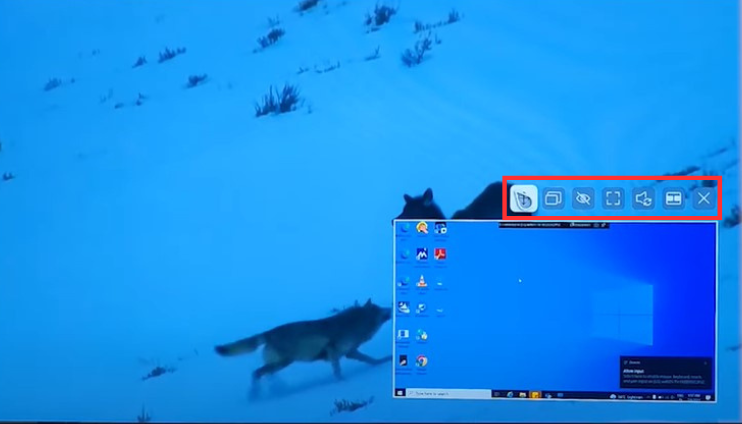
- Move – Utilize this option to click and drag the PIP screen (sub-screen) to a different position
- Change Size – You can change the size of the sub-screen to your preferred size.
- Hide – This will side the PIP screen, while you’re accessing the main screen.
- Full Screen – You can switch the sub-screen to the main screen and vice versa.
- Switch Audio – You can only hear the audio from the sub-screen and turn off the output audio from the main screen.
- Side By Side – Switch to the Side by Side layout.
- Exit – Closes the PIP screen.
Tip! Update your LG smart TV to its latest version to get access to new features and to bypass errors that occur on your TV.
How to Use Split Screen on LG TV [Old Models]
If you’re using an old model LG TV, the procedure to enable the Multi View feature will differ. Remember to connect at least one input source and make sure to turn on the SIMPLINK and HDMI Ultra Deep Color options before proceeding further.
[1] Launch your LG SmartTV and press the Home button on your remote control.
[2] After that, scroll to the right and select the Multi View option.
[3] Now, you’ll be provided with two HDMI inputs on your TV screen. In case, if you connect only one input source, then you’ll get your LG TV’s home screen as the secondary display.
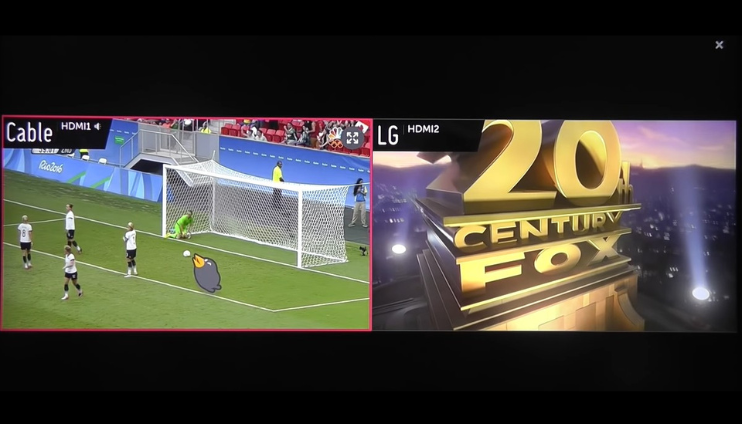
[4] If you want to change the input sources, click the top arrow bar.
[5] After that, choose any one input from each list to display a split screen on your LG TV.
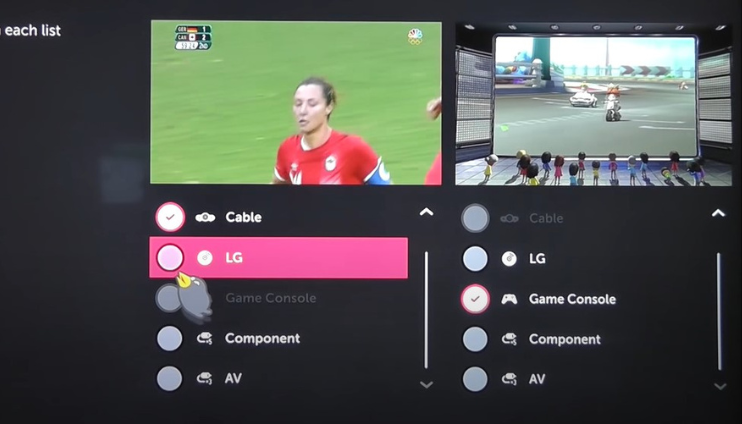
[5] The PIP feature is not available on the old models of LG TVs.
Drawbacks in Multi View on LG Smart TV
Though the LG TV’s Multi View is a useful feature, it has some major drawbacks.
- You can’t use the Multi View feature for two HDMI inputs, even with the latest models.
- While using Multi View, you can get the audio output from one screen. The other screen will be muted.
- With the Split Screen feature, you can’t access two apps.
- The live TV streaming on Multi View is limited to the latest models.
- When using Multi View, you can’t do any DVR recordings.
FAQ
Yes, the Multi View feature is available on all the LG Smart TV models.