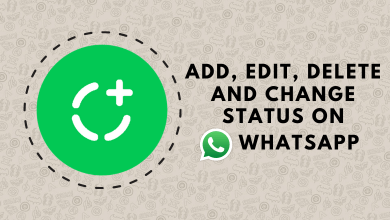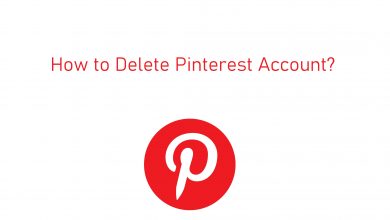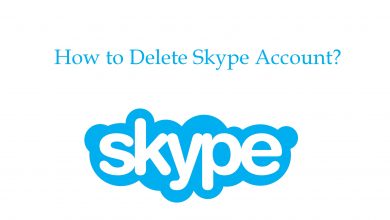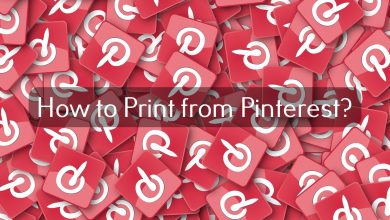Snapchat is a completely a new type of social messenger platform to stay connected with friends and family. It is known for a wide variety of features and hence one needs to have clear knowledge before using it. To help you out with its features, we have covered an exclusive section about how to use Snapchat.
Contents
- Snapchat – Overview
- Know the Terminologies used in Snapchat
- How to Use Snapchat?
- 1. Download Snapchat App
- 2. Sign Up for a Snapchat Account
- 3. Add Friends from Contacts
- 4. Personalize the app
- 5. Navigating Snapchat App
- 6. Add New Friends on Snapchat
- 7. Accept New Friend Request on Snapchat
- 8. Sharing Snaps on Snapchat
- 9. Story
Snapchat – Overview
Snapchat is a social app to chat and connect with people you care about. It is a unique camera app and is unlike any other chat app. It will let you share all your moments as photo or videos. The moments you captured in Snapchat are termed as snaps. It supports adding the caption, Bitmojis, filters, lenses, and fun effects. This app supports sharing text messages both private as well as in a group.
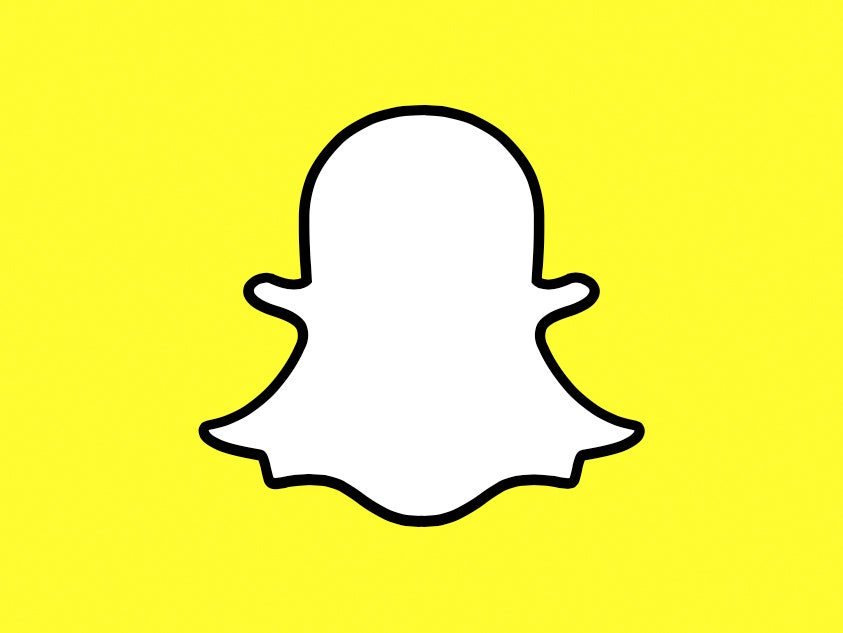
Chat with up to 16 friends all at once and the make the conversation fun with filters and lenses. Snapchat lets you follow friends, creators, publishers, and more. Besides this, watch breaking news, original shows, community stories, etc., from Discover. You can use it to play games, create stickers and mini-me, and more.
Know the Terminologies used in Snapchat
Snap – Press to capture a photo or hold for a 10-second video. You can share it with others and it gets self-deleted after the recipient reads it.
Story – It is a section that shows your snaps to all your friends and will be available for 24 hours. Custom stories let the groups create stories.
Filters & Lens – It supports adding filters as a specific effect to the snaps. Lenses are animated effects used to add on to your snap.
Geofilters – It will turn on your location in Snapchat and will be unique to your current location. This app supports creating custom geo-filter.
Chat: Space allotted for sharing instant messages with one or more users. Usually, the messages will auto-delete once it is read by the recipient.
Memories – All your Snaps and Stories you have so far shared on Snapchat gets backed up altogether. It supports posting older Snaps from memories.
Snapcode – It is a unique QR code and if you scan the code of others, you will become friends. By default, Snapchat has an account Snapcode. You can create Snapcodes additionally to link any website.
Snapstreak – Sharing snaps with friends for three consecutive days will add a Snapstreak. It will be available as a flame emoji next to your friend name.
Discover Page – Swiping left from the camera will open Discover page. You will find Stories from different users like creators, publishes, and those to whom you have subscribed to.
Snap Map – It will show the location of you and your friends. Just pinch on your screen to use it.
How to Use Snapchat?
We have got you covered of using Snapchat in a step-by-step manner.
1. Download Snapchat App
To begin using Snapchat, you should firstly download it and sign up for an account.
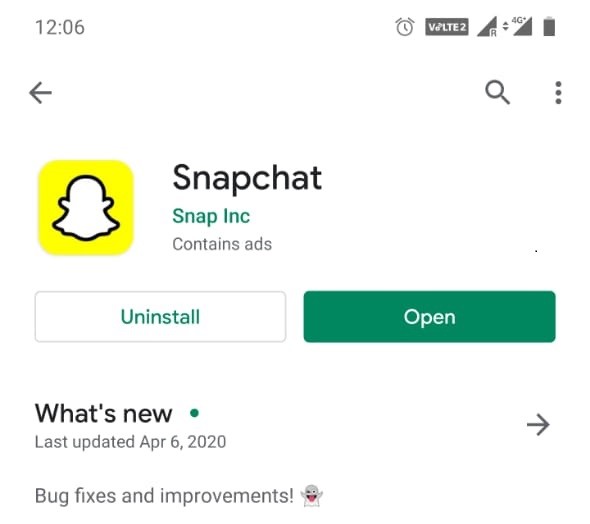
Note: Android users can get Snapchat from Google Play Store while iOS users can download it from Apple App Store.
(1) Open the respective app store on your device.
(2) Click on the search option to find Snapchat.
(3) Choose Snapchat from the search result.
(4) Click on Install/Get to download Snapchat on Android/iOS device.
(5) When prompted, click Accept or enter your password.
(6) After the installation, tap on Open button to launch it.
2. Sign Up for a Snapchat Account
Note: Snapchat requires users to be atleast 13 years to create an account.
(1) Launch the app on your smartphone.
(2) Click on Sign up option if you are a new user.
Note: If you are already a user, press Login to enter your username and password.
(3) Enter the First and last name. Click on Sign up & Accept button.
(4) Provide your birthday and tap on Continue button
(5) Choose a Username that represents you or your brand. Press Continue.
(6) For security reason, enter the password and tap on Continue.
(7) Provide your email address on the next screen and click Continue.
Note: You can click on Sign up with phone number instead link.
(8) Enter the phone number and click on the Continue option. Now, a verification code will appear on your phone. Just enter it on Snapchat screen and click Continue.
3. Add Friends from Contacts
When you launch the app for the first time on your device, you will be prompted with a message stating that it will access your contacts in your address book. Click on OK button.
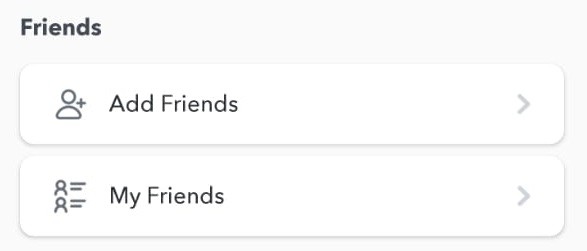
(1) On the Find your Friends screen, click on Continue button.
Tip! This will let you look at friends who users Snapchat from your address book.
(2) Tap on the toggle to turn on Contact and then click the Go to Settings link at the bottom. Choose a name to add the contact as a friend on Snapchat.
4. Personalize the app
To update your personal information, you should go to Settings by pressing the Bitmoji or profile icon from the top left corner. If you have a story added in the last 24 hours, then you will find its preview instead. On the resulting menu, click on the Gear or Settings icon from the top right corner. From there you can update your personal data like who can view your stories, whom you can share snaps, set two-factor verification, location, and more.
You can change your Snapchat display name easily.
It is quite feature-rich and you need to know various sections it has.
Main Screen (Camera)
As soon as you launch Snapchat, you will land up on Camera Page. Click on the Capture icon (circle) to capture photos or videos as snaps. You can even add lenses, filters, geo-filters, stickers, etc. while capturing snaps by pressing the Smiley icon located just beside the circle.
Memories Screen
Press the icon that looks like the overlapped photo just below the camera to open Memories screen. Here you will find all the snaps you have taken using Snapchat under Snaps. Camera roll lets you access your device photos, and My Eyes Only will show you private snaps.
Profile Screen
Click on the profile icon from the top-left corner to navigate to profile screen. You will be able to add friends, view friends, add the story, find Snap Code, Snap Score, Snap map, Bitmoji, Stories, and Settings.
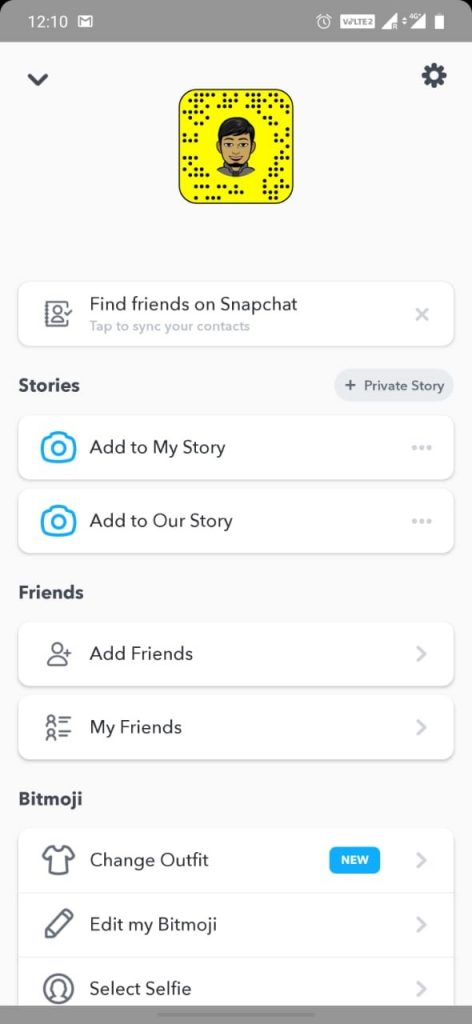
Chat Screen
Tap on the chat bubble from the bottom left corner of the main screen. This will show all your friends and conversations. You can tap on a name to snap, message friends, make audio or video call. Use the search bar to find friends manually with their username.
Discover Screen
It is present next to the Camera icon on the right side of the main screen. You will find stories of events, celebrities, publications, etc, that you have subscribed to. Manage your subscription and notifications by pressing the menu icon (three horizontal dots) from the top-right of Discover screen.
6. Add New Friends on Snapchat
It supports adding friends other than your contacts. There are multiple ways in which you can add new friends on Snapchat.
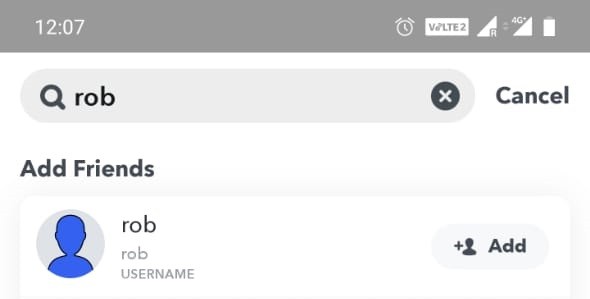
1. By Username
If you know the username of your friend, then it is the simplest way to add friends on Snapchat.
- On the app home screen, press the Profile icon.
- Click on Add Friends option under Friends.
- On the search bar, type the username and click on the +Add button.
2. Using Snapcode
- Screenshot the snap code of your friend.
- Launch the app and click on the Profile icon from the top left.
- Select Add Friends to choose Snapcode option to open camera roll.
- Click on the screenshot with snap code from camera roll to add a new friend.
3. Add Nearby
This option is useful if you know Snapchat friends are nearby. You can connect with any of them with ease.
7. Accept New Friend Request on Snapchat
When you receive a friend request by some other Snapchat users, then you should accept it or befriend them.
- Open Snapchat and click on the Profile icon.
- Select Added Me option and click on + button to accept the request.
8. Sharing Snaps on Snapchat
Snap-in Snapchat implies photos, videos, and messages. All these can be shared from the Friends screen.
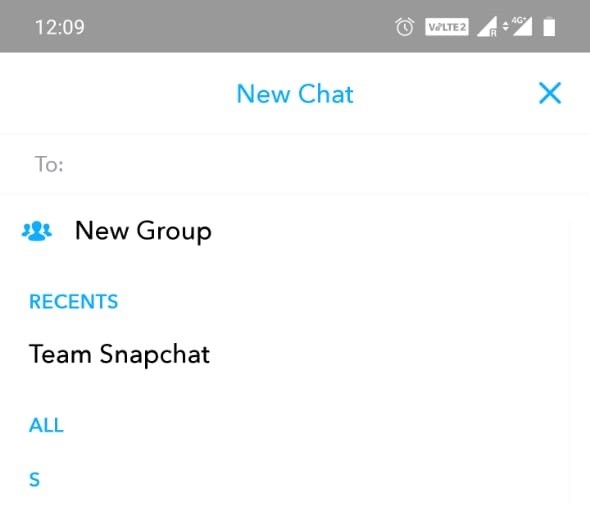
1. To Snap Photo/Video
- On the main screen, press the Capture (circle) button from the bottom of the screen to take a photo.
- Press and hold the Capture icon to record a video for 10 seconds.
Note: It supports capturing snaps using front and rear camera. - Click on Download icon to save the photo or video on Snapchat.
2. Snapchat Sender
- Press Chat icon from the main screen.
- Select a friend with which you want to start a chat.
- Enter a message or attach a file. Press Send button.
3. Snapchat Receiver
- Tap to open the message from Chats section.
- To reply, you can start typing using the screen keys.
- Press Send button on the on-screen keyboard.
FYI!
When you have received a snap, you will find a icon next to username in different color.
- Blue implies a text message
- Red means a Snap or multiple snaps that will play without audio in sequence
- Purple represents a Snap or multiple snaps with audio
Group Chat
In addition to one-on-one chat, Snapchat supports group chatting.
- Open Snapchat and click on Chat icon from the main screen.
- Click on the friends to chat in the group.
- Tap on Chat to start a group chat on Snapchat.
9. Story
Snapchat lets you share your everyday moments as story and it will self delete after 24-hours. Adding Story or multiple stories on Snapchat is easy.
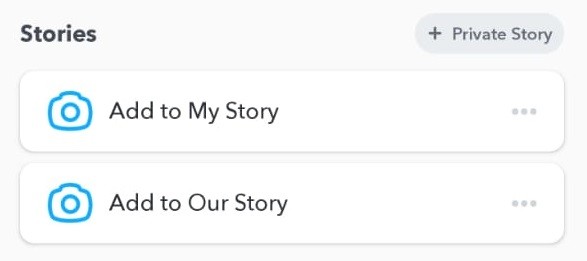
1. To Add Story
- Open Snapchat and press the Profile icon from the top right.
- Under Stories, select Add to My Story option.
Tip! If you want to make your story visible only to a particular user, then select +Private Story.
2. To View Story
- Select Discover on the home screen of Snapchat.
- The resulting screen will show you the stories of other Snapchat users. Just click on it to view them.
That’s all. We have covered all the important features of Snapchat and how to use them. If you are wondering how to delete a Snapchat account, then take a look here.
There comes the end of this article. Hope you have learnt to use Snapchat efficiently.
Still have any doubts regarding how to use Snapchat? Make use of the comments section to ask us your queries. For more such interesting articles, stay tuned with our Twitter and Facebook page.